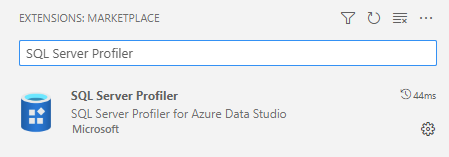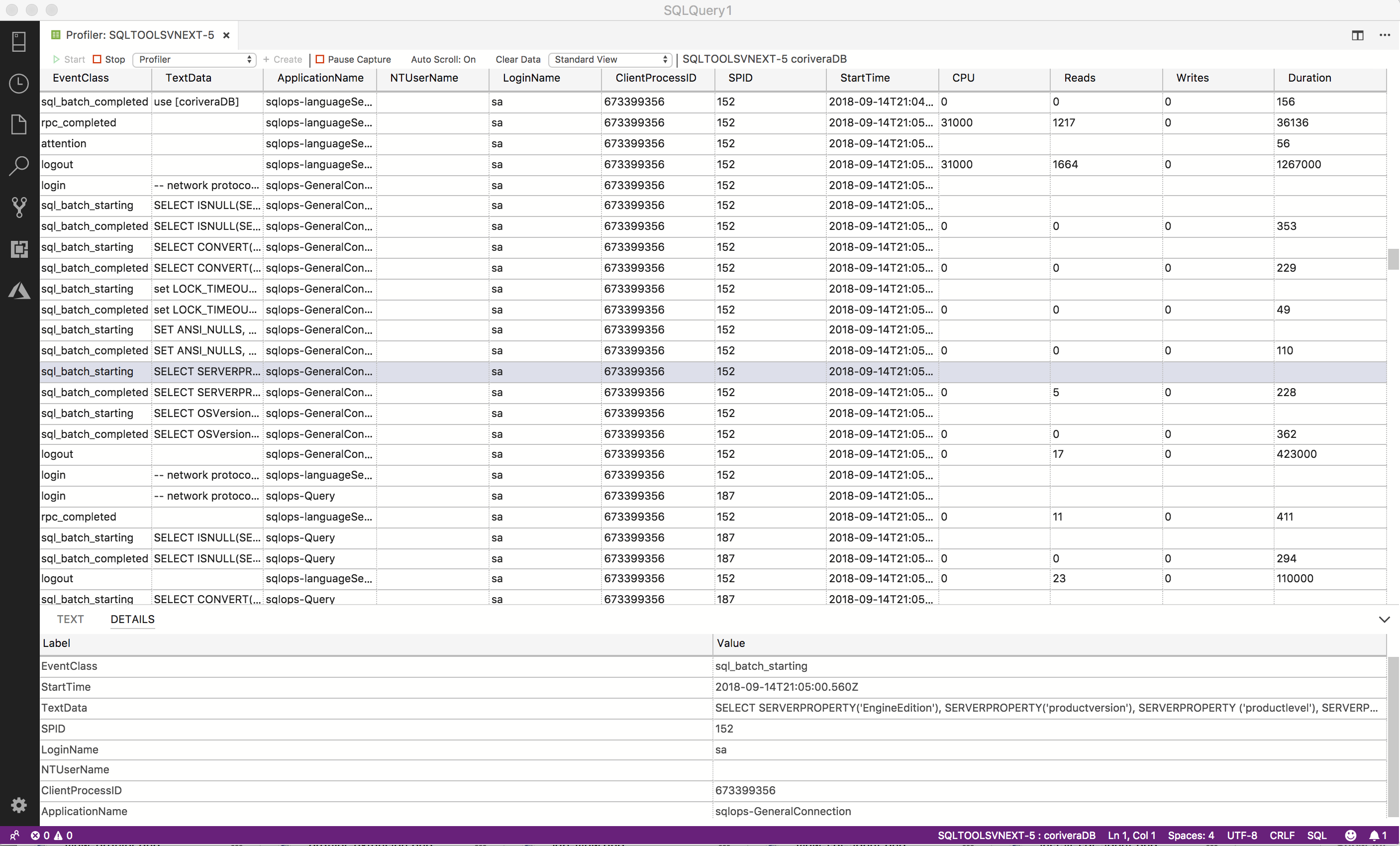SQL Server Profiler-tillägget (förhandsversion)
Viktig
Azure Data Studio går i pension den 28 februari 2026. Vi rekommenderar att du använder Visual Studio Code. Mer information om hur du migrerar till Visual Studio Code finns i Vad händer med Azure Data Studio?
SQL Server Profiler-tillägget (förhandsversion) innehåller en enkel SQL Server-spårningslösning som liknar SQL Server Management Studio (SSMS) Profiler förutom att den har skapats med utökade händelser. SQL Server Profiler är lätt att använda och har bra standardvärden för de vanligaste spårningskonfigurationerna. Användargränssnittet är optimerat för att bläddra igenom händelser och visa tillhörande Transact-SQL-text (T-SQL). SQL Server Profiler för Azure Data Studio förutsätter också bra standardvärden för insamling av T-SQL-körningsaktiviteter med ett lätthanterligt UX. Det här tillägget är för närvarande i förhandsversion.
Vanliga SQL Profiler-användningsfall:
- Stega igenom problemfrågor för att hitta orsaken till problemet.
- Hitta och diagnostisera långsamma frågor.
- Samla in serien transact-SQL-instruktioner som leder till ett problem.
- Övervaka prestanda för SQL Server för att finjustera arbetsbelastningar.
- Korrelera prestandaräknare för att diagnostisera problem.
- Öppna en befintlig XEL-fil för granskning.
Installera SQL Server Profiler-tillägget
Om du vill öppna tilläggshanteraren och komma åt de tillgängliga tilläggen väljer du tilläggsikonen eller väljer Tillägg på menyn Visa .
Ange SQL Server Profiler.
Välj tillägget och Installera det.
Starta Profiler
- Starta Profiler genom att först upprätta en anslutning till en server på fliken Servrar.
- När du har skapat en anslutning skriver du Alt + P för att starta Profiler, eller högerklickar på serveranslutningen och väljer Starta Profiler.
- Välj en sessionsmall i listrutan. För Azure SQL DB är Standard_Azure den enda tillgängliga mallen.
- Redigera sessionsnamnet om det är lämpligt och välj Starta.
- Sessionen startas automatiskt och du börjar se händelser i visningsprogrammet.
- Om du vill stoppa Profiler skriver du Alt + S eller använder knappen Stoppa i verktygsfältet.
- Snabbtangenten Alt + S är en växlingsknapp. Om du vill starta om Profiler skriver du Alt + S eller använder knappen Start i verktygsfältet.
Öppna en sparad XEL-fil
- Om du vill visa en XEL-fil som du har sparat lokalt öppnar du kommandopaletten med Ctrl /CMD + Skift + P och skriver sedan Profiler: Öppna XEL-fil och välj kommandot .
- Bläddra till den sparade XEL-filen och välj Öppna.
- Filen öppnas i visningsprogrammet.