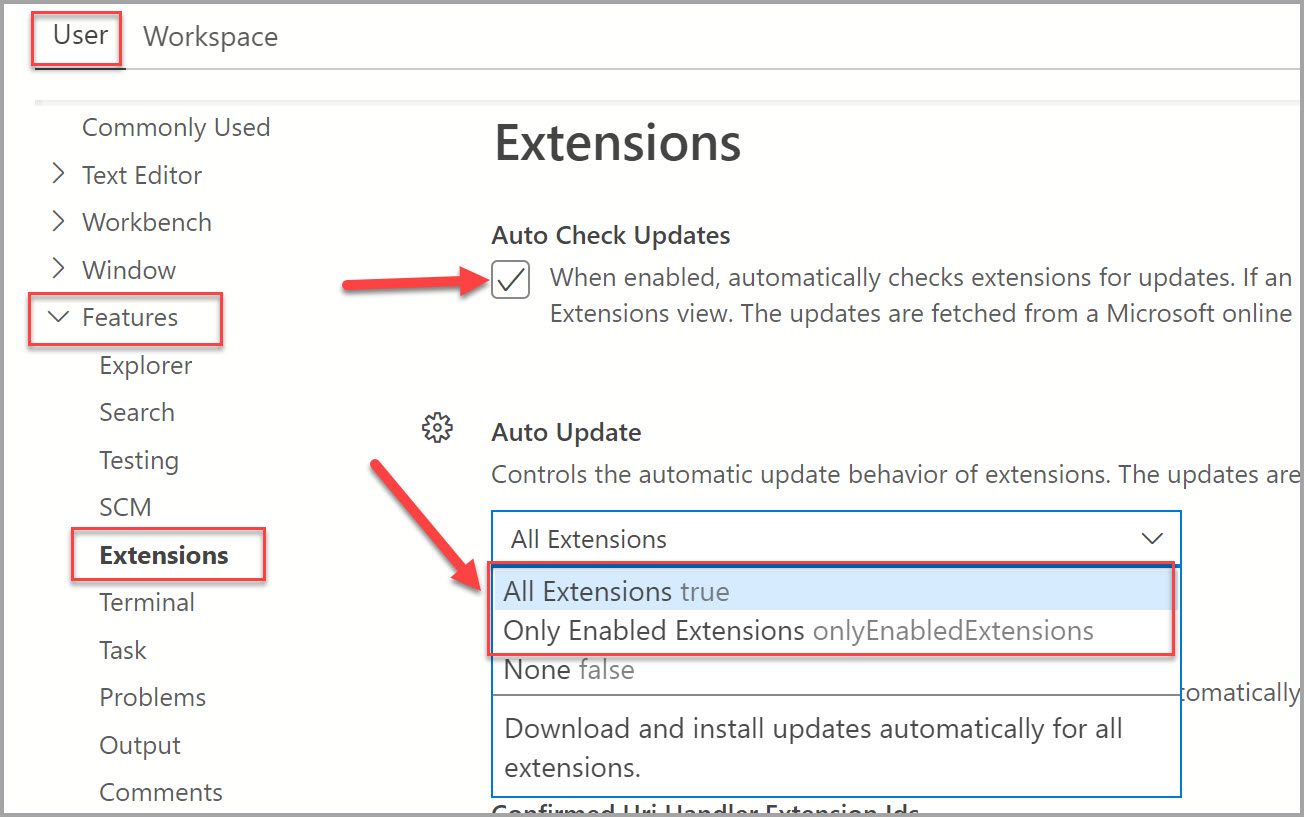Utöka funktionerna i Azure Data Studio
Viktig
Azure Data Studio går i pension den 28 februari 2026. Vi rekommenderar att du använder Visual Studio Code. Mer information om hur du migrerar till Visual Studio Code finns i Vad händer med Azure Data Studio?
Tillägg i Azure Data Studio är ett enkelt sätt att lägga till fler funktioner i den grundläggande Azure Data Studio-installationen.
Tillägg tillhandahålls av Azure Data Studio-teamet (Microsoft) samt communityn från tredje part (du!). Mer information om hur du skapar tillägg finns i Tilläggsredigering.
Lägga till Azure Data Studio-tillägg
Få åtkomst till de tillgängliga tilläggen genom att välja tilläggsikonen eller genom att välja Tillägg på menyn Visa . Du kan använda kommandot Visa: Visa tillägg , som är tillgängligt i kommandopaletten (F1 eller
Ctrl+Shift+P).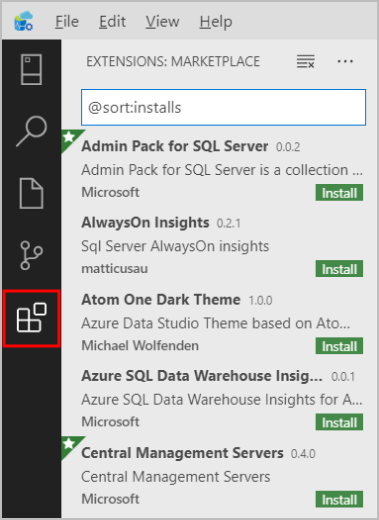
Du kan också snabbt komma åt tilläggshanteraren genom att trycka på
Ctrl+Shift+X(Windows/Linux) ellerCommand+Shift+X(Mac).Välj ett tillgängligt tillägg för att visa dess information.
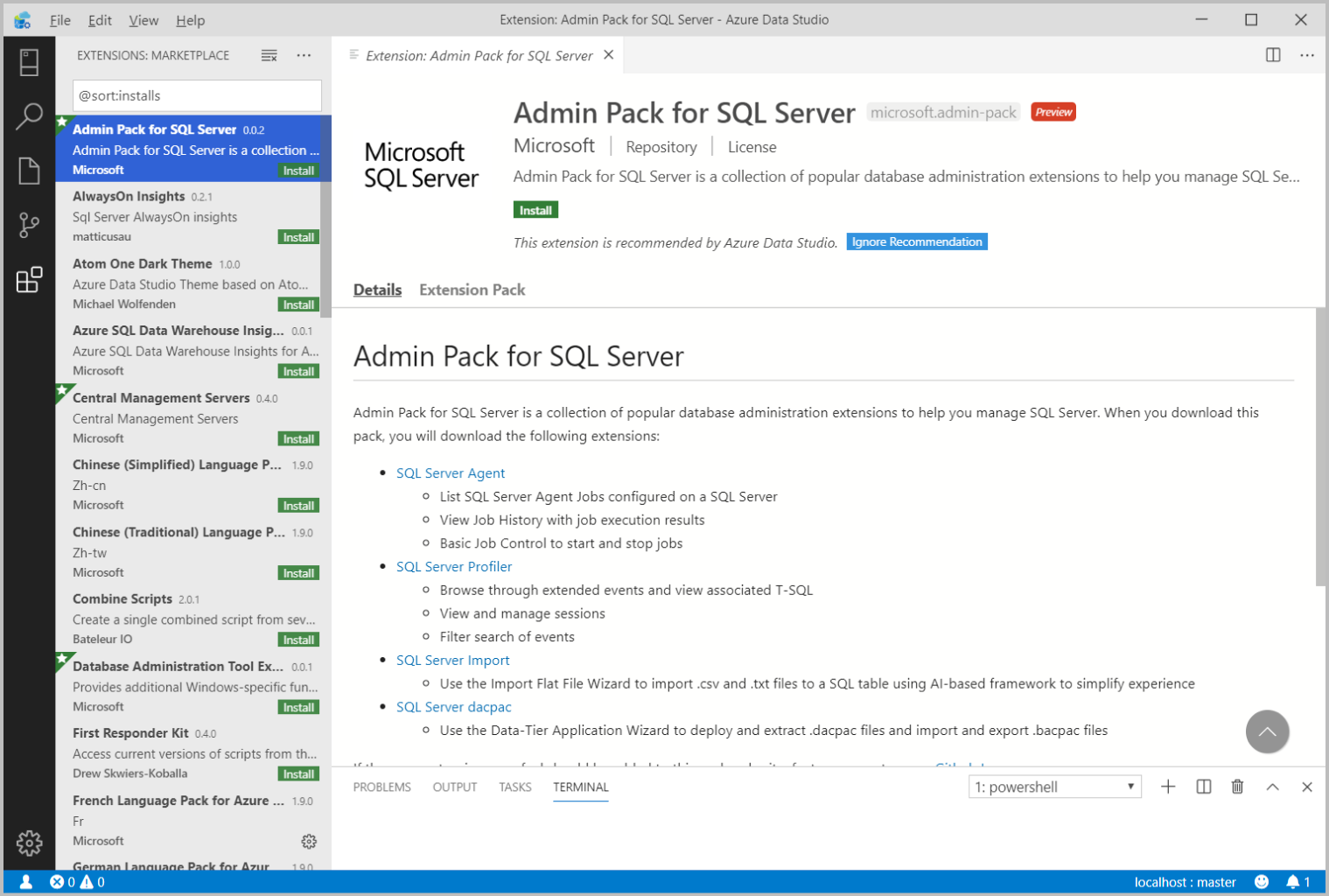
Välj det tillägg du vill använda och Installera det.
När du har installerat det läser du in igen för att aktivera tillägget i Azure Data Studio (krävs endast när du installerar ett tillägg för första gången).
Om du har problem med att komma åt Extensions Manager i Azure Data Studio kan du ladda ned tillägget du behöver på vår GitHub Wiki.
Hantera tillägg
Visa en lista över installerade tillägg
Standardvyn Tillägg visar de tillägg som för närvarande är aktiverade, alla tillägg som rekommenderas för dig och en komprimerad container för alla för närvarande inaktiverade tillägg. Kommandot Extensions: Show Installed Extensions (Tillägg: Visa installerade tillägg) som finns i listrutan Kommandopalett eller Fler åtgärder(...) visar en lista över alla installerade tillägg, inklusive inaktiverade tillägg.
Avinstallera ett tillägg
Om du vill avinstallera ett tillägg väljer du kugghjulsikonen till höger om en tilläggspost och väljer Avinstallera på den nedrullningsbara menyn. Detta avinstallerar det valda tillägget och uppmanar dig att läsa in Azure Data Studio igen.
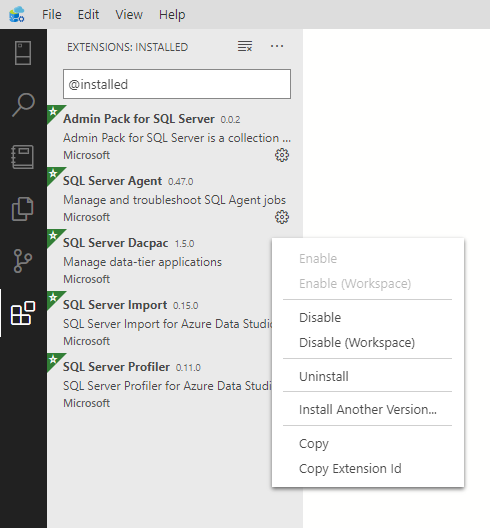
Inaktivera ett tillägg
Du kan tillfälligt inaktivera ett tillägg i stället för att permanent ta bort ett tillägg. Du kan antingen inaktivera ett tillägg för alla Azure Data Studio-sessioner (Inaktivera) eller bara för din aktuella arbetsyta (Inaktivera (Arbetsyta)). Du kan också inaktivera alla dina för närvarande installerade tillägg via kommandopaletten med kommandona Tillägg: Inaktivera alla tillägg och tillägg: Inaktivera alla tillägg (arbetsyta).
Aktivera ett tillägg
Om ett tillägg har inaktiverats finns det i avsnittet Inaktiverad i tilläggslistan och markeras som Inaktiverad. Du kan återaktivera den med kommandona Aktivera eller Aktivera (arbetsyta) i den nedrullningsbara menyn. Med kommandopaletten kan du också aktivera alla tillägg med kommandona Tillägg: Aktivera alla tillägg och tillägg: Aktivera alla tillägg (arbetsyta).
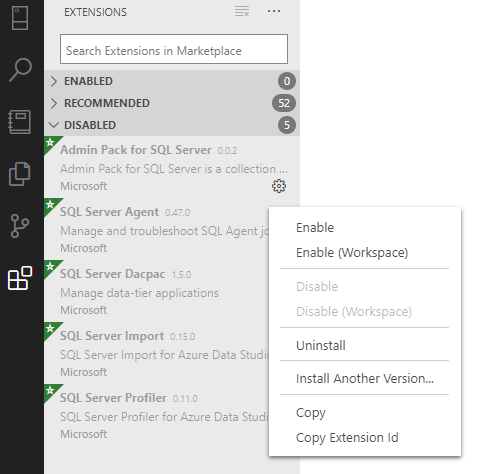
Uppdatera ett tillägg
Azure Data Studio söker automatiskt efter och installerar uppdateringar för något av dina installerade tillägg.
Du kan söka efter uppdateringar av tillägget och få dem automatiskt uppdaterade genom att konfigurera automatisk uppdatering i Azure Data Studio-inställningar.
Så här aktiverar du automatiska uppdateringar:
Välj ikonen Inställningar i Azure Data Studio.
Markera kryssrutan under Användarfunktioner >> Tillägg > Kontrollera uppdateringar automatiskt.
Välj listrutan under Automatisk uppdatering av tillägg för > användarfunktioner > och välj antingen > eller Endast aktiverade tillägg.
Kommentar
Om du vill uppdatera tillägget manuellt kan du inaktivera Automatisk uppdatering och installera uppdateringarna från tillägget på Marketplace.
Installera från en VSIX
Du kan installera ett Azure Data Studio-tillägg manuellt som paketeras i en .vsix fil med kommandot Installera från VSIX i kommandorutan Tilläggsvy eller kommandot Tillägg: Installera från VSIX i kommandopaletten och peka på tilläggets .vsix fil.
Åtkomst till installerade Azure Data Studio-tillägg
Varje tillägg förbättrar din upplevelse i Azure Data Studio på ett annat sätt. Därför kan startpunkten för tillägg variera. Se det installerade tilläggets enskilda dokumentation för information om hur dess funktioner kan nås när det har installerats.
Filter för tilläggsvy
Sökrutan Tilläggsvy stöder filter som hjälper dig att hitta och hantera tillägg. Kommandona Visa installerade tillägg och Visa rekommenderade tillägg använder filter som @installed och @recommended i sökrutan.
Du kan se en fullständig lista över alla filter och sorteringskommandon genom att skriva @ i sökrutan för tillägg och gå igenom förslagen:
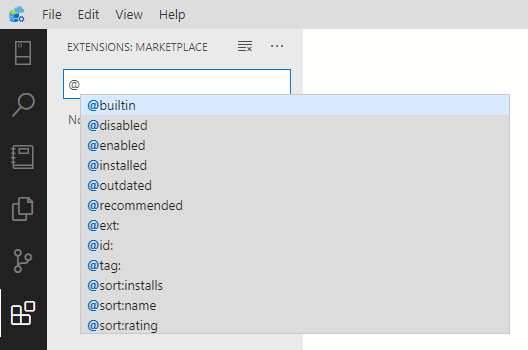
Här är filter för tilläggsvyn:
-
@builtin– Visa tillägg som medföljer Azure Data Studio. Grupperade efter typ (programmeringsspråk, teman och så vidare.). -
@disabled– Visa inaktiverade installerade tillägg. -
@enabled– Visa aktiverade installerade tillägg. Tillägg kan aktiveras/inaktiveras individuellt. -
@installed– Visa installerade tillägg. -
@outdated– Visa inaktuella installerade tillägg. En nyare version är tillgänglig på Marketplace. -
@recommended– Visa rekommenderade tillägg. Grupperad som arbetsyta specifik eller allmän användning. -
@category– Visa tillägg som tillhör den angivna kategorin. Här är en kort lista över kategorier som stöds. För en fullständig lista skriver @category och följer du alternativen i förslagslistan:@category:themes@category:formatters-
@category:snippetsDessa filter kan också kombineras. Visar till exempel@installed @category:themesalla installerade teman.
Om inget filter anges visas för närvarande installerade och rekommenderade tillägg i tilläggsvyn.
Sortera
Du kan sortera tillägg med @sort filtret, som kan innehålla följande värden:
-
installs– Sortera efter installationsantal för tilläggsgalleriet i fallande ordning. -
rating- Sortera efter tilläggsgalleriklassificering (1–5 stjärnor) i fallande ordning. -
name– Sortera alfabetiskt efter tilläggsnamn.
Felsökning och support för tillägg
Information om hur du får felsökningshjälp och support för tillägg som du lägger till i Azure Data Studio finns i tillägget Details eller Documentation sidan i Azure Data Studio. Tilläggsförfattare publicerar instruktioner om hur du får support om tillägget stöter på ett problem. Författare till ett visst tillägg kan komma från communityn från tredje part.
Vanliga frågor
Var är tillägg installerade?
Tillägg installeras i en mapp för användartillägg. Beroende på din plattform finns platsen i följande mapp:
- Windows
%USERPROFILE%\.azuredatastudio\extensions - macOS
~/.azuredatastudio/extensions - Linux
~/.azuredatastudio/extensions