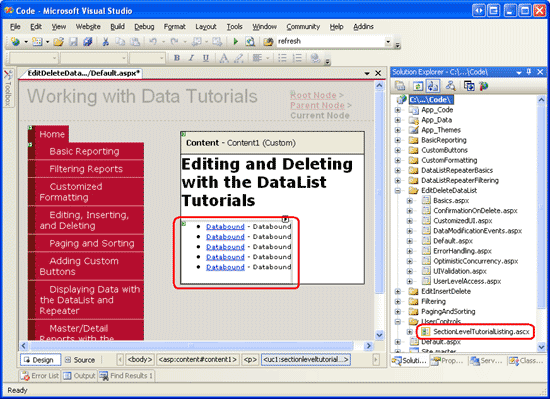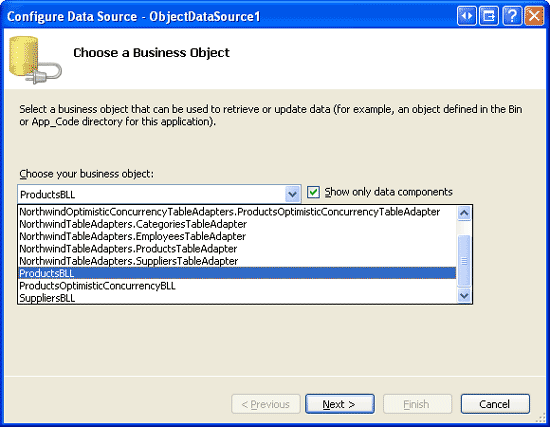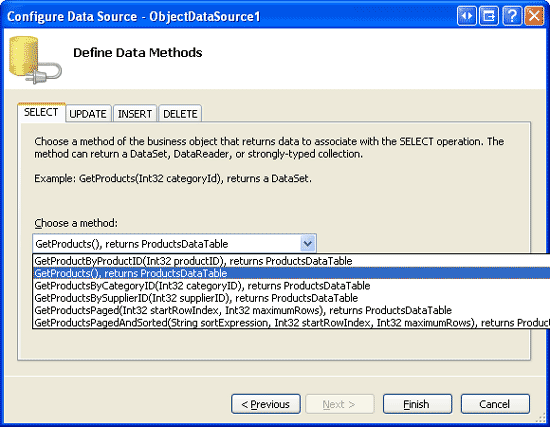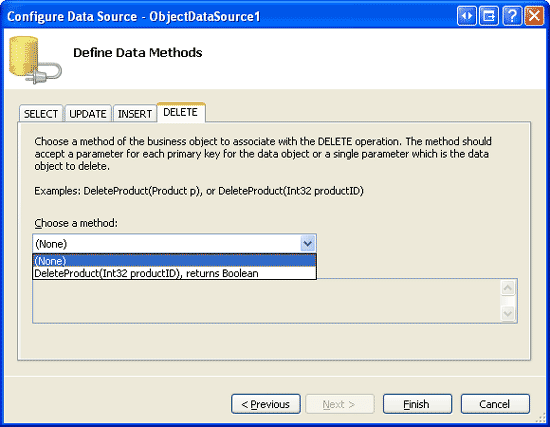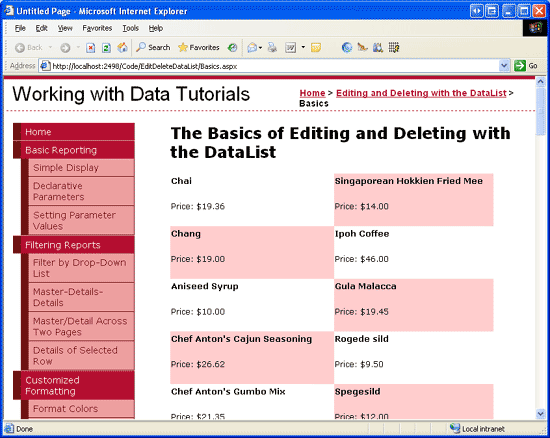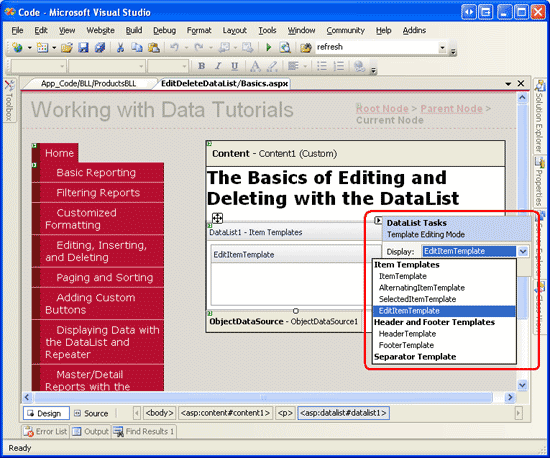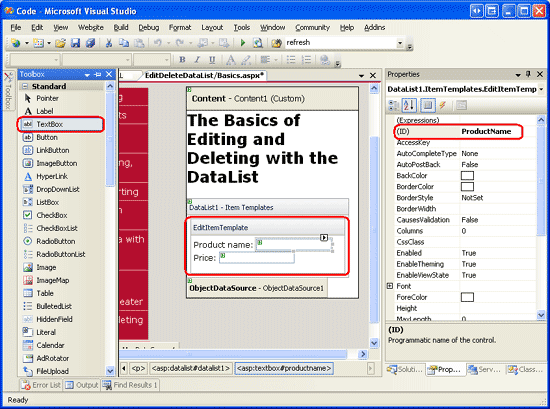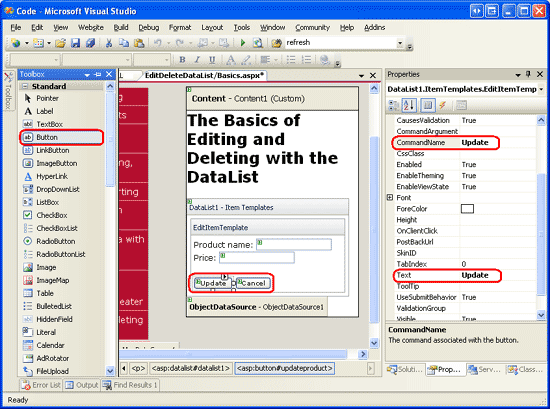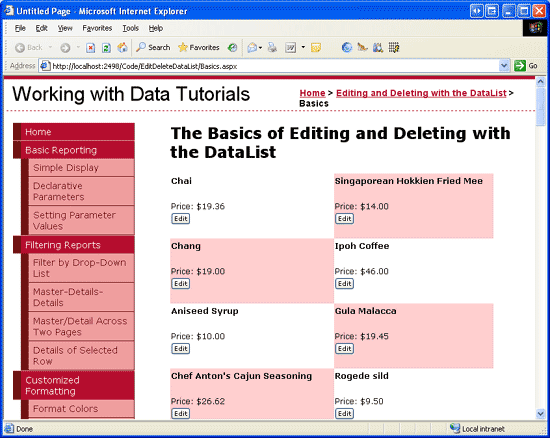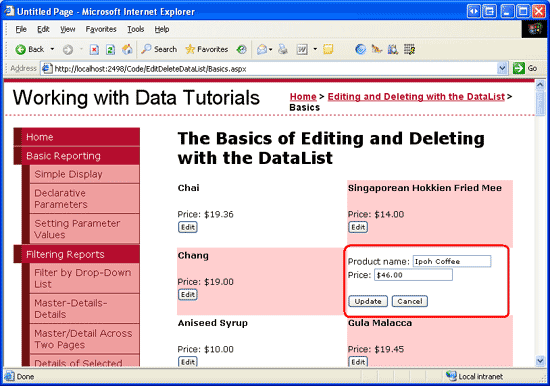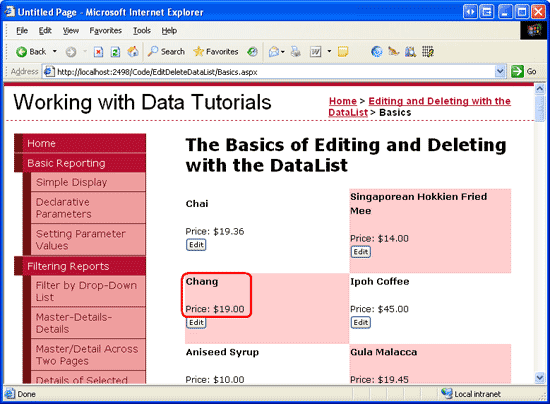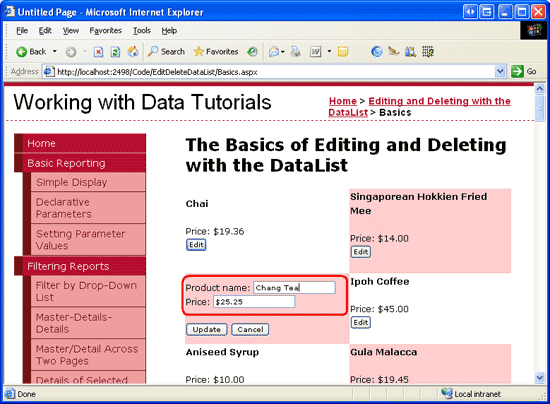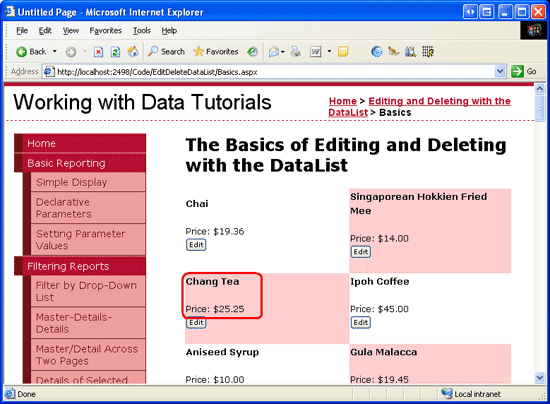An Overview of Editing and Deleting Data in the DataList (VB)
While the DataList lacks built-in editing and deleting capabilities, in this tutorial we'll see how to create a DataList that supports editing and deleting of its underlying data.
Introduction
In the An Overview of Inserting, Updating, and Deleting Data tutorial we looked at how to insert, update, and delete data using the application architecture, an ObjectDataSource, and the GridView, DetailsView, and FormView controls. With the ObjectDataSource and these three data Web controls, implementing simple data modification interfaces was a snap and involved merely ticking a checkbox from a smart tag. No code needed to be written.
Unfortunately, the DataList lacks the built-in editing and deleting capabilities inherent in the GridView control. This missing functionality is due in part to the fact that the DataList is a relic from the previous version of ASP.NET, when declarative data source controls and code-free data modification pages were unavailable. While the DataList in ASP.NET 2.0 does not offer the same out of the box data modification capabilities as the GridView, we can use ASP.NET 1.x techniques to include such functionality. This approach requires a bit of code but, as we'll see in this tutorial, the DataList has some events and properties in place to aid in this process.
In this tutorial we'll see how to create a DataList that supports editing and deleting of its underlying data. Future tutorials will examine more advanced editing and deleting scenarios, including input field validation, gracefully handling exceptions raised from the Data Access or Business Logic Layers, and so on.
Note
Like the DataList, the Repeater control lacks the out of the box functionality for inserting, updating, or deleting. While such functionality can be added, the DataList includes properties and events not found in the Repeater that simplify adding such capabilities. Therefore, this tutorial and future ones that look at editing and deleting will focus strictly on the DataList.
Step 1: Creating the Editing and Deleting Tutorials Web Pages
Before we start exploring how to update and delete data from a DataList, let s first take a moment to create the ASP.NET pages in our website project that we'll need for this tutorial and the next several ones. Start by adding a new folder named EditDeleteDataList. Next, add the following ASP.NET pages to that folder, making sure to associate each page with the Site.master master page:
Default.aspxBasics.aspxBatchUpdate.aspxErrorHandling.aspxUIValidation.aspxCustomizedUI.aspxOptimisticConcurrency.aspxConfirmationOnDelete.aspxUserLevelAccess.aspx
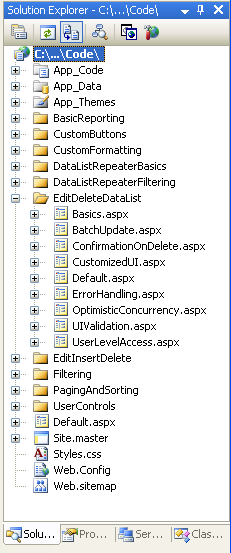
Figure 1: Add the ASP.NET Pages for the Tutorials
Like in the other folders, Default.aspx in the EditDeleteDataList folder lists the tutorials in its section. Recall that the SectionLevelTutorialListing.ascx User Control provides this functionality. Therefore, add this User Control to Default.aspx by dragging it from the Solution Explorer onto the page s Design view.
Figure 2: Add the SectionLevelTutorialListing.ascx User Control to Default.aspx (Click to view full-size image)
Lastly, add the pages as entries to the Web.sitemap file. Specifically, add the following markup after the Master/Detail Reports with the DataList and Repeater <siteMapNode>:
<siteMapNode
title="Editing and Deleting with the DataList"
description="Samples of Reports that Provide Editing and Deleting Capabilities"
url="~/EditDeleteDataList/Default.aspx" >
<siteMapNode
title="Basics"
description="Examines the basics of editing and deleting with the
DataList control."
url="~/EditDeleteDataList/Basics.aspx" />
<siteMapNode
title="Batch Update"
description="Examines how to update multiple records at once in a
fully-editable DataList."
url="~/EditDeleteDataList/BatchUpdate.aspx" />
<siteMapNode
title="Error Handling"
description="Learn how to gracefully handle exceptions raised during the
data modification workflow."
url="~/EditDeleteDataList/ErrorHandling.aspx" />
<siteMapNode
title="Adding Data Entry Validation"
description="Help prevent data entry errors by providing validation."
url="~/EditDeleteDataList/UIValidation.aspx" />
<siteMapNode
title="Customize the User Interface"
description="Customize the editing user interfaces."
url="~/EditDeleteDataList/CustomizedUI.aspx" />
<siteMapNode
title="Optimistic Concurrency"
description="Learn how to help prevent simultaneous users from
overwritting one another s changes."
url="~/EditDeleteDataList/OptimisticConcurrency.aspx" />
<siteMapNode
title="Confirm On Delete"
description="Prompt a user for confirmation when deleting a record."
url="~/EditDeleteDataList/ConfirmationOnDelete.aspx" />
<siteMapNode
title="Limit Capabilities Based on User"
description="Learn how to limit the data modification functionality
based on the user s role or permissions."
url="~/EditDeleteDataList/UserLevelAccess.aspx" />
</siteMapNode>
After updating Web.sitemap, take a moment to view the tutorials website through a browser. The menu on the left now includes items for the DataList editing and deleting tutorials.
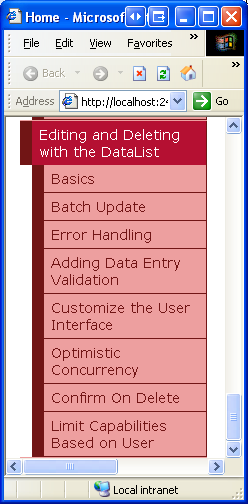
Figure 3: The Site Map Now Includes Entries for the DataList Editing and Deleting Tutorials
Step 2: Examining Techniques for Updating and Deleting Data
Editing and deleting data with the GridView is so easy because, underneath the covers, the GridView and ObjectDataSource work in concert. As discussed in the Examining the Events Associated with Inserting, Updating, and Deleting tutorial, when a row s Update button is clicked, the GridView automatically assigns its fields that used two-way databinding to the UpdateParameters collection of its ObjectDataSource and then invokes that ObjectDataSource s Update() method.
Sadly, the DataList does not provide any of this built-in functionality. It is our responsibility to ensure that the user s values are assigned to the ObjectDataSource s parameters and that its Update() method is called. To aid us in this endeavor, the DataList provides the following properties and events:
- The
DataKeyFieldproperty when updating or deleting, we need to be able to uniquely identify each item in the DataList. Set this property to the primary key field of the displayed data. Doing so will populate the DataList sDataKeyscollection with the specifiedDataKeyFieldvalue for each DataList item. - The
EditCommandevent fires when a Button, LinkButton, or ImageButton whoseCommandNameproperty is set to Edit is clicked. - The
CancelCommandevent fires when a Button, LinkButton, or ImageButton whoseCommandNameproperty is set to Cancel is clicked. - The
UpdateCommandevent fires when a Button, LinkButton, or ImageButton whoseCommandNameproperty is set to Update is clicked. - The
DeleteCommandevent fires when a Button, LinkButton, or ImageButton whoseCommandNameproperty is set to Delete is clicked.
Using these properties and events, there are four approaches we can use to update and delete data from the DataList:
- Using ASP.NET 1.x Techniques the DataList existed prior to ASP.NET 2.0 and ObjectDataSources and was able to update and delete data entirely through programmatic means. This technique ditches the ObjectDataSource altogether and requires that we bind the data to the DataList directly from the Business Logic Layer, both in retrieving the data to display and when updating or deleting a record.
- Using a Single ObjectDataSource Control on the Page for Selecting, Updating, and Deleting while the DataList lacks the GridView s inherent editing and deleting capabilities, there s no reason we can t add them in ourselves. With this approach, we use an ObjectDataSource just like in the GridView examples, but must create an event handler for the DataList s
UpdateCommandevent where we set the ObjectDataSource s parameters and call itsUpdate()method. - Using an ObjectDataSource Control for Selecting, but Updating and Deleting Directly Against the BLL when using option 2, we need to write a bit of code in the
UpdateCommandevent, assigning parameter values and so on. Instead, we can stick with using the ObjectDataSource for selecting, but make the updating and deleting calls directly against the BLL (like with option 1). In my opinion, updating data by interfacing directly with the BLL leads to more readable code than assigning the ObjectDataSource sUpdateParametersand calling itsUpdate()method. - Using Declarative Means through Multiple ObjectDataSources the previous three approaches all require a bit of code. If you d rather keep using as much declarative syntax as possible, a final option is to include multiple ObjectDataSources on the page. The first ObjectDataSource retrieves the data from the BLL and binds it to the DataList. For updating, another ObjectDataSource is added, but added directly within the DataList s
EditItemTemplate. To include deleting support, yet another ObjectDataSource would be needed in theItemTemplate. With this approach, these embedded ObjectDataSource s useControlParametersto declaratively bind the ObjectDataSource s parameters to the user input controls (rather than having to specify them programmatically in the DataList sUpdateCommandevent handler). This approach still requires a bit of code we need to call the embedded ObjectDataSource sUpdate()orDelete()command but requires far less than with the other three approaches. The downside here is that the multiple ObjectDataSources do clutter up the page, detracting from the overall readability.
If forced to only ever use one of these approaches, I d choose option 1 because it provides the most flexibility and because the DataList was originally designed to accommodate this pattern. While the DataList was extended to work with the ASP.NET 2.0 data source controls, it does not have all of the extensibility points or features of the official ASP.NET 2.0 data Web controls (the GridView, DetailsView, and FormView). Options 2 through 4 are not without merit, though.
This and the future editing and deleting tutorials will use an ObjectDataSource for retrieving the data to display and direct calls to the BLL to update and delete data (option 3).
Step 3: Adding the DataList and Configuring its ObjectDataSource
In this tutorial we will create a DataList that lists product information and, for each product, provides the user the ability to edit the name and price and to delete the product altogether. In particular, we will retrieve the records to display using an ObjectDataSource, but perform the update and delete actions by interfacing directly with the BLL. Before we worry about implementing the editing and deleting capabilities to the DataList, let s first get the page to display the products in a read-only interface. Since we ve examined these steps in previous tutorials, I'll proceed through them quickly.
Start by opening the Basics.aspx page in the EditDeleteDataList folder and, from the Design view, add a DataList to the page. Next, from the DataList s smart tag, create a new ObjectDataSource. Since we are working with product data, configure it to use the ProductsBLL class. To retrieve all products, choose the GetProducts() method in the SELECT tab.
Figure 4: Configure the ObjectDataSource to Use the ProductsBLL Class (Click to view full-size image)
Figure 5: Return the Product Information Using the GetProducts() Method (Click to view full-size image)
The DataList, like the GridView, is not designed for inserting new data; therefore, select the (None) option from the drop-down list in the INSERT tab. Also choose (None) for the UPDATE and DELETE tabs since the updates and deletes will be performed programmatically through the BLL.
Figure 6: Confirm that the Drop-Down Lists in the ObjectDataSource s INSERT, UPDATE, and DELETE Tabs are Set to (None) (Click to view full-size image)
After configuring the ObjectDataSource, click Finish, returning to the Designer. As we ve seen in past examples, when completing the ObjectDataSource configuration, Visual Studio automatically creates an ItemTemplate for the DropDownList, displaying each of the data fields. Replace this ItemTemplate with one that displays only the product s name and price. Also, set the RepeatColumns property to 2.
Note
As discussed in the Overview of Inserting, Updating, and Deleting Data tutorial, when modifying data using the ObjectDataSource our architecture requires that we remove the OldValuesParameterFormatString property from the ObjectDataSource s declarative markup (or reset it to its default value, {0}). In this tutorial, however, we are using the ObjectDataSource only for retrieving data. Therefore, we do not need to modify the ObjectDataSource s OldValuesParameterFormatString property value (although it doesn t hurt to do so).
After replacing the default DataList ItemTemplate with a customized one, the declarative markup on your page should look similar to the following:
<asp:DataList ID="DataList1" runat="server" DataKeyField="ProductID"
DataSourceID="ObjectDataSource1" RepeatColumns="2">
<ItemTemplate>
<h5>
<asp:Label runat="server" ID="ProductNameLabel"
Text='<%# Eval("ProductName") %>'></asp:Label>
</h5>
Price: <asp:Label runat="server" ID="Label1"
Text='<%# Eval("UnitPrice", "{0:C}") %>' />
<br />
<br />
</ItemTemplate>
</asp:DataList>
<asp:ObjectDataSource ID="ObjectDataSource1" runat="server"
SelectMethod="GetProducts" TypeName="ProductsBLL"
OldValuesParameterFormatString="original_{0}">
</asp:ObjectDataSource>
Take a moment to view our progress through a browser. As Figure 7 shows, the DataList displays the product name and unit price for each product in two columns.
Figure 7: The Products Names and Prices are Displayed in a Two-Column DataList (Click to view full-size image)
Note
The DataList has a number of properties that are required for the updating and deleting process, and these values are stored in view state. Therefore, when building a DataList that supports editing or deleting data, it is essential that the DataList s view state be enabled.
The astute reader may recall that we were able to disable view state when creating editable GridViews, DetailsViews, and FormViews. This is because ASP.NET 2.0 Web controls can include control state, which is state persisted across postbacks like view state, but deemed essential.
Disabling view state in the GridView merely omits trivial state information, but maintains the control state (which includes the state necessary for editing and deleting). The DataList, having been created in the ASP.NET 1.x timeframe, does not utilize control state and therefore must have view state enabled. See Control State vs. View State for more information on the purpose of control state and how it differs from view state.
Step 4: Adding an Editing User Interface
The GridView control is composed of a collection of fields (BoundFields, CheckBoxFields, TemplateFields, and so on). These fields can adjust their rendered markup depending on their mode. For example, when in read-only mode, a BoundField displays its data field value as text; when in edit mode, it renders a TextBox Web control whose Text property is assigned the data field value.
The DataList, on the other hand, renders its items using templates. Read-only items are rendered using the ItemTemplate whereas items in edit mode are rendered via the EditItemTemplate. At this point, our DataList has only an ItemTemplate. To support item-level editing functionality we need to add an EditItemTemplate that contains the markup to be displayed for the editable item. For this tutorial, we'll use TextBox Web controls for editing the product s name and unit price.
The EditItemTemplate can be created either declaratively or through the Designer (by selecting the Edit Templates option from the DataList s smart tag). To use the Edit Templates option, first click the Edit Templates link in the smart tag and then select the EditItemTemplate item from the drop-down list.
Figure 8: Opt to Work with the DataList s EditItemTemplate (Click to view full-size image)
Next, type in Product name: and Price: and then drag two TextBox controls from the Toolbox into the EditItemTemplate interface on the Designer. Set the TextBoxes ID properties to ProductName and UnitPrice.
Figure 9: Add a TextBox for the Product s Name and Price (Click to view full-size image)
We need to bind the corresponding product data field values to the Text properties of the two TextBoxes. From the TextBoxes smart tags, click on the Edit DataBindings link and then associate the appropriate data field with the Text property, as shown in Figure 10.
Note
When binding the UnitPrice data field to the price TextBox s Text field, you may format it as a currency value ({0:C}), a general number ({0:N}), or leave it unformatted.
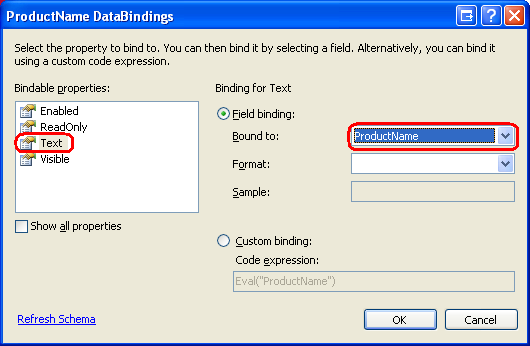
Figure 10: Bind the ProductName and UnitPrice Data Fields to the Text Properties of the TextBoxes
Notice how the Edit DataBindings dialog box in Figure 10 does not include the Two-way databinding checkbox that is present when editing a TemplateField in the GridView or DetailsView, or a template in the FormView. The two-way databinding feature allowed the value entered into the input Web control to be automatically assigned to the corresponding ObjectDataSource s InsertParameters or UpdateParameters when inserting or updating data. The DataList does not support two-way databinding as we'll see later on in this tutorial, after the user makes her changes and is ready to update the data, we will need to programmatically access these TextBoxes Text properties and pass in their values to the appropriate UpdateProduct method in the ProductsBLL class.
Finally, we need to add Update and Cancel buttons to the EditItemTemplate. As we saw in the Master/Detail Using a Bulleted List of Master Records with a Details DataList tutorial, when a Button, LinkButton, or ImageButton whose CommandName property is set is clicked from within a Repeater or DataList, the Repeater or DataList s ItemCommand event is raised. For the DataList, if the CommandName property is set to a certain value, an additional event may be raised as well. The special CommandName property values include, among others:
- Cancel raises the
CancelCommandevent - Edit raises the
EditCommandevent - Update raises the
UpdateCommandevent
Keep in mind that these events are raised in addition to the ItemCommand event.
Add to the EditItemTemplate two Button Web controls, one whose CommandName is set to Update and the other s set to Cancel. After adding these two Button Web controls the Designer should look similar to the following:
Figure 11: Add Update and Cancel Buttons to the EditItemTemplate (Click to view full-size image)
With the EditItemTemplate complete your DataList s declarative markup should look similar to the following:
<asp:DataList ID="DataList1" runat="server" DataKeyField="ProductID"
DataSourceID="ObjectDataSource1" RepeatColumns="2">
<ItemTemplate>
<h5>
<asp:Label runat="server" ID="ProductNameLabel"
Text='<%# Eval("ProductName") %>' />
</h5>
Price: <asp:Label runat="server" ID="Label1"
Text='<%# Eval("UnitPrice", "{0:C}") %>' />
<br />
<br />
</ItemTemplate>
<EditItemTemplate>
Product name:
<asp:TextBox ID="ProductName" runat="server"
Text='<%# Eval("ProductName") %>' /><br />
Price:
<asp:TextBox ID="UnitPrice" runat="server"
Text='<%# Eval("UnitPrice", "{0:C}") %>' /><br />
<br />
<asp:Button ID="UpdateProduct" runat="server"
CommandName="Update" Text="Update" />
<asp:Button ID="CancelUpdate" runat="server"
CommandName="Cancel" Text="Cancel" />
</EditItemTemplate>
</asp:DataList>
Step 5: Adding the Plumbing to Enter Edit Mode
At this point our DataList has an editing interface defined via its EditItemTemplate; however, there s currently no way for a user visiting our page to indicate that he wants to edit a product s information. We need to add an Edit button to each product that, when clicked, renders that DataList item in edit mode. Start by adding an Edit button to the ItemTemplate, either through the Designer or declaratively. Be certain to set the Edit button s CommandName property to Edit .
After you have added this Edit button, take a moment to view the page through a browser. With this addition, each product listing should include an Edit button.
Figure 12: Add Update and Cancel Buttons to the EditItemTemplate (Click to view full-size image)
Clicking the button causes a postback, but does not bring the product listing into edit mode. To make the product editable, we need to:
- Set the DataList s
EditItemIndexproperty to the index of theDataListItemwhose Edit button was just clicked. - Rebind the data to the DataList. When the DataList is re-rendered, the
DataListItemwhoseItemIndexcorresponds with the DataList sEditItemIndexwill render using itsEditItemTemplate.
Since the DataList s EditCommand event is fired when the Edit button is clicked, create an EditCommand event handler with the following code:
Protected Sub DataList1_EditCommand(source As Object, e As DataListCommandEventArgs) _
Handles DataList1.EditCommand
' Set the DataList's EditItemIndex property to the
' index of the DataListItem that was clicked
DataList1.EditItemIndex = e.Item.ItemIndex
' Rebind the data to the DataList
DataList1.DataBind()
End Sub
The EditCommand event handler is passed in an object of type DataListCommandEventArgs as its second input parameter, which includes a reference to the DataListItem whose Edit button was clicked (e.Item). The event handler first sets the DataList s EditItemIndex to the ItemIndex of the editable DataListItem and then rebinds the data to the DataList by calling the DataList s DataBind() method.
After adding this event handler, revisit the page in a browser. Clicking the Edit button now makes the clicked product editable (see Figure 13).
Figure 13: Clicking the Edit Button Makes the Product Editable (Click to view full-size image)
Step 6: Saving the User s Changes
Clicking the edited product s Update or Cancel buttons does nothing at this point; to add this functionality we need to create event handlers for the DataList s UpdateCommand and CancelCommand events. Start by creating the CancelCommand event handler, which will execute when the edited product s Cancel button is clicked and it tasked with returning the DataList to its pre-editing state.
To have the DataList render all of its items in the read-only mode, we need to:
- Set the DataList s
EditItemIndexproperty to the index of a non-existentDataListItemindex.-1is a safe choice, since theDataListItemindexes start at0. - Rebind the data to the DataList. Since no
DataListItemItemIndexes correspond to the DataList sEditItemIndex, the entire DataList will be rendered in a read-only mode.
These steps can be accomplished with the following event handler code:
Protected Sub DataList1_CancelCommand(source As Object, e As DataListCommandEventArgs) _
Handles DataList1.CancelCommand
' Set the DataList's EditItemIndex property to -1
DataList1.EditItemIndex = -1
' Rebind the data to the DataList
DataList1.DataBind()
End Sub
With this addition, clicking the Cancel button returns the DataList to its pre-editing state.
The last event handler we need to complete is the UpdateCommand event handler. This event handler needs to:
- Programmatically access the user-entered product name and price as well as the edited product s
ProductID. - Initiate the update process by calling the appropriate
UpdateProductoverload in theProductsBLLclass. - Set the DataList s
EditItemIndexproperty to the index of a non-existentDataListItemindex.-1is a safe choice, since theDataListItemindexes start at0. - Rebind the data to the DataList. Since no
DataListItemItemIndexes correspond to the DataList sEditItemIndex, the entire DataList will be rendered in a read-only mode.
Steps 1 and 2 are responsible for saving the user s changes; steps 3 and 4 return the DataList to its pre-editing state after the changes have been saved and are identical to the steps performed in the CancelCommand event handler.
To get the updated product name and price, we need to use the FindControl method to programmatically reference the TextBox Web controls within the EditItemTemplate. We also need to get the edited product s ProductID value. When we initially bound the ObjectDataSource to the DataList, Visual Studio assigned the DataList s DataKeyField property to the primary key value from the data source (ProductID). This value can then be retrieved from the DataList s DataKeys collection. Take a moment to ensure that the DataKeyField property is indeed set to ProductID.
The following code implements the four steps:
Protected Sub DataList1_UpdateCommand(source As Object, e As DataListCommandEventArgs) _
Handles DataList1.UpdateCommand
' Read in the ProductID from the DataKeys collection
Dim productID As Integer = Convert.ToInt32(DataList1.DataKeys(e.Item.ItemIndex))
' Read in the product name and price values
Dim productName As TextBox = CType(e.Item.FindControl("ProductName"), TextBox)
Dim unitPrice As TextBox = CType(e.Item.FindControl("UnitPrice"), TextBox)
Dim productNameValue As String = Nothing
If productName.Text.Trim().Length > 0 Then
productNameValue = productName.Text.Trim()
End If
Dim unitPriceValue As Nullable(Of Decimal) = Nothing
If unitPrice.Text.Trim().Length > 0 Then
unitPriceValue = Decimal.Parse(unitPrice.Text.Trim(), NumberStyles.Currency)
End If
' Call the ProductsBLL's UpdateProduct method...
Dim productsAPI As New ProductsBLL()
productsAPI.UpdateProduct(productNameValue, unitPriceValue, productID)
' Revert the DataList back to its pre-editing state
DataList1.EditItemIndex = -1
DataList1.DataBind()
End Sub
The event handler starts by reading in the edited product s ProductID from the DataKeys collection. Next, the two TextBoxes in the EditItemTemplate are referenced and their Text properties stored in local variables, productNameValue and unitPriceValue. We use the Decimal.Parse() method to read the value from the UnitPrice TextBox so that if the value entered has a currency symbol, it can still be correctly converted into a Decimal value.
Note
The values from the ProductName and UnitPrice TextBoxes are only assigned to the productNameValue and unitPriceValue variables if the TextBoxes Text properties have a value specified. Otherwise, a value of Nothing is used for the variables, which has the effect of updating the data with a database NULL value. That is, our code treats converts empty strings to database NULL values, which is the default behavior of the editing interface in the GridView, DetailsView, and FormView controls.
After reading the values, the ProductsBLL class s UpdateProduct method is called, passing in the product s name, price, and ProductID. The event handler completes by returning the DataList to its pre-editing state using the exact same logic as in the CancelCommand event handler.
With the EditCommand, CancelCommand, and UpdateCommand event handlers complete, a visitor can edit the name and price of a product. Figures 14-16 show this editing workflow in action.
Figure 14: When First Visiting the Page, All Products are in Read-Only Mode (Click to view full-size image)
Figure 15: To Update a Product s Name or Price, Click the Edit Button (Click to view full-size image)
Figure 16: After Changing the Value, Click Update to Return to the Read-Only Mode (Click to view full-size image)
Step 7: Adding Delete Capabilities
The steps for adding delete capabilities to a DataList are similar to those for adding editing capabilities. In short, we need to add a Delete button to the ItemTemplate that, when clicked:
- Reads in the corresponding product s
ProductIDvia theDataKeyscollection. - Performs the delete by calling the
ProductsBLLclass sDeleteProductmethod. - Rebinds the data to the DataList.
Let s start by adding a Delete button to the ItemTemplate.
When clicked, a Button whose CommandName is Edit, Update, or Cancel raises the DataList s ItemCommand event along with an additional event (for example, when using Edit the EditCommand event is raised as well). Similarly, any Button, LinkButton, or ImageButton in the DataList whose CommandName property is set to Delete causes the DeleteCommand event to fire (along with ItemCommand).
Add a Delete button next to the Edit button in the ItemTemplate, setting its CommandName property to Delete. After adding this Button control your DataList s ItemTemplate declarative syntax should look like:
<ItemTemplate>
<h5>
<asp:Label runat="server" ID="ProductNameLabel"
Text='<%# Eval("ProductName") %>' />
</h5>
Price: <asp:Label runat="server" ID="Label1"
Text='<%# Eval("UnitPrice", "{0:C}") %>' />
<br />
<asp:Button runat="server" id="EditProduct" CommandName="Edit"
Text="Edit" />
<asp:Button runat="server" id="DeleteProduct" CommandName="Delete"
Text="Delete" />
<br />
<br />
</ItemTemplate>
Next, create an event handler for the DataList s DeleteCommand event, using the following code:
Protected Sub DataList1_DeleteCommand(source As Object, e As DataListCommandEventArgs) _
Handles DataList1.DeleteCommand
' Read in the ProductID from the DataKeys collection
Dim productID As Integer = Convert.ToInt32(DataList1.DataKeys(e.Item.ItemIndex))
' Delete the data
Dim productsAPI As New ProductsBLL()
productsAPI.DeleteProduct(productID)
' Rebind the data to the DataList
DataList1.DataBind()
End Sub
Clicking the Delete button causes a postback and fires the DataList s DeleteCommand event. In the event handler, the clicked product s ProductID value is accessed from the DataKeys collection. Next, the product is deleted by calling the ProductsBLL class s DeleteProduct method.
After deleting the product, it s important that we rebind the data to the DataList (DataList1.DataBind()), otherwise the DataList will continue to show the product that was just deleted.
Summary
While the DataList lacks the point and click editing and deleting support enjoyed by the GridView, with a short bit of code it can be enhanced to include these features. In this tutorial we saw how to create a two-column listing of products that could be deleted and whose name and price could be edited. Adding editing and deleting support is a matter of including the appropriate Web controls in the ItemTemplate and EditItemTemplate, creating the corresponding event handlers, reading the user-entered and primary key values, and interfacing with the Business Logic Layer.
While we have added basic editing and deleting capabilities to the DataList, it lacks more advanced features. For example, there is no input field validation - if a user enters a price of Too expensive, an exception will be thrown by Decimal.Parse when attempting to convert Too expensive into a Decimal. Similarly, if there is a problem in updating the data at the Business Logic or Data Access Layers the user will be presented with the standard error screen. Without any sort of confirmation on the Delete button, accidentally deleting a product is all too likely.
In future tutorials we'll see how to improve the editing user experience.
Happy Programming!
About the Author
Scott Mitchell, author of seven ASP/ASP.NET books and founder of 4GuysFromRolla.com, has been working with Microsoft Web technologies since 1998. Scott works as an independent consultant, trainer, and writer. His latest book is Sams Teach Yourself ASP.NET 2.0 in 24 Hours. He can be reached at mitchell@4GuysFromRolla.com. or via his blog, which can be found at http://ScottOnWriting.NET.
Special Thanks To
This tutorial series was reviewed by many helpful reviewers. Lead reviewers for this tutorial were Zack Jones, Ken Pespisa, and Randy Schmidt. Interested in reviewing my upcoming MSDN articles? If so, drop me a line at mitchell@4GuysFromRolla.com.