Formatting the DataList and Repeater Based Upon Data (C#)
In this tutorial we'll step through examples of how we format the appearance of the DataList and Repeater controls, either by using formatting functions within templates or by handling the DataBound event.
Introduction
As we saw in the preceding tutorial, the DataList offers a number of style-related properties that affect its appearance. In particular, we saw how to assign default CSS classes to the DataList s HeaderStyle, ItemStyle, AlternatingItemStyle, and SelectedItemStyle properties. In addition to these four properties, the DataList includes a number of other style-related properties, such as Font, ForeColor, BackColor, and BorderWidth, to name a few. The Repeater control does not contain any style-related properties. Any such style settings must be made directly within the markup in the Repeater s templates.
Often, though, how data should be formatted depends on the data itself. For example, when listing products we might want to display the product information in a light gray font color if it is discontinued, or we may want to highlight the UnitsInStock value if it is zero. As we saw in previous tutorials, the GridView, DetailsView, and FormView offer two distinct ways to format their appearance based on their data:
- The
DataBoundevent create an event handler for the appropriateDataBoundevent, which fires after the data has been bound to each item (for the GridView it was theRowDataBoundevent; for the DataList and Repeater it is theItemDataBoundevent). In that event handler, the data just bound can be examined and formatting decisions made. We examined this technique in the Custom Formatting Based Upon Data tutorial. - Formatting Functions in Templates when using TemplateFields in the DetailsView or GridView controls, or a template in the FormView control, we can add a formatting function to the ASP.NET page s code-behind class, the Business Logic Layer, or any other class library that is accessible from the web application. This formatting function can accept an arbitrary number of input parameters, but must return the HTML to render in the template. Formatting functions were first examined in the Using TemplateFields in the GridView Control tutorial.
Both of these formatting techniques are available with the DataList and Repeater controls. In this tutorial we'll step through examples using both techniques for both controls.
Using theItemDataBoundEvent Handler
When data is bound to a DataList, either from a data source control or through programmatically assigning data to the control s DataSource property and calling its DataBind() method, the DataList s DataBinding event fires, the data source enumerated, and each data record is bound to the DataList. For each record in the data source, the DataList creates a DataListItem object that is then bound to the current record. During this process, the DataList raises two events:
ItemCreatedfires after theDataListItemhas been createdItemDataBoundfires after the current record has been bound to theDataListItem
The following steps outline the data binding process for the DataList control.
The DataList s
DataBindingevent firesThe data is bound to the DataList
For each record in the data source
- Create a
DataListItemobject - Fire the
ItemCreatedevent - Bind the record to the
DataListItem - Fire the
ItemDataBoundevent - Add the
DataListItemto theItemscollection
- Create a
When binding data to the Repeater control, it progresses through the exact same sequence of steps. The only difference is that instead of DataListItem instances being created, the Repeater uses RepeaterItems.
Note
The astute reader may have noticed a slight anomaly between the sequence of steps that transpire when the DataList and Repeater are bound to data versus when the GridView is bound to data. At the tail end of the data binding process, the GridView raises the DataBound event; however, neither the DataList nor Repeater control have such an event. This is because the DataList and Repeater controls were created back in the ASP.NET 1.x timeframe, before the pre- and post-level event handler pattern had become common.
Like with the GridView, one option for formatting based on the data is to create an event handler for the ItemDataBound event. This event handler would inspect the data that had just been bound to the DataListItem or RepeaterItem and affect the formatting of the control as needed.
For the DataList control, formatting changes for the entire item can be implemented using the DataListItem s style-related properties, which include the standard Font, ForeColor, BackColor, CssClass, and so on. To affect the formatting of particular Web controls within the DataList s template, we need to programmatically access and modify the style of those Web controls. We saw how to accomplish this back in the Custom Formatting Based Upon Data tutorial. Like the Repeater control, the RepeaterItem class has no style-related properties; therefore, all style-related changes made to a RepeaterItem in the ItemDataBound event handler must be done by programmatically accessing and updating Web controls within the template.
Since the ItemDataBound formatting technique for the DataList and Repeater are virtually identical, our example will focus on using the DataList.
Step 1: Displaying Product Information in the DataList
Before we worry about the formatting, let s first create a page that uses a DataList to display product information. In the previous tutorial we created a DataList whose ItemTemplate displayed each product s name, category, supplier, quantity per unit, and price. Let s repeat this functionality here in this tutorial. To accomplish this, you can either recreate the DataList and its ObjectDataSource from scratch, or you can copy over those controls from the page created in the previous tutorial (Basics.aspx) and paste them into the page for this tutorial (Formatting.aspx).
Once you have replicated the DataList and ObjectDataSource functionality from Basics.aspx into Formatting.aspx, take a moment to change the DataList s ID property from DataList1 to a more descriptive ItemDataBoundFormattingExample. Next, view the DataList in a browser. As Figure 1 shows, the only formatting difference between each product is that the background color alternates.
Figure 1: The Products are Listed in the DataList Control (Click to view full-size image)
For this tutorial, let s format the DataList such that any products with a price less than $20.00 will have both its name and unit price highlighted yellow.
Step 2: Programmatically Determining the Value of the Data in the ItemDataBound Event Handler
Since only those products with a price under $20.00 will have the custom formatting applied, we must be able to determine each product s price. When binding data to a DataList, the DataList enumerates the records in its data source and, for each record, creates a DataListItem instance, binding the data source record to the DataListItem. After the particular record s data has been bound to the current DataListItem object, the DataList s ItemDataBound event is fired. We can create an event handler for this event to inspect the data values for the current DataListItem and, based upon those values, make any formatting changes necessary.
Create an ItemDataBound event for the DataList and add the following code:
protected void ItemDataBoundFormattingExample_ItemDataBound
(object sender, DataListItemEventArgs e)
{
if (e.Item.ItemType == ListItemType.Item ||
e.Item.ItemType == ListItemType.AlternatingItem)
{
// Programmatically reference the ProductsRow instance bound
// to this DataListItem
Northwind.ProductsRow product =
(Northwind.ProductsRow)((System.Data.DataRowView)e.Item.DataItem).Row;
// See if the UnitPrice is not NULL and less than $20.00
if (!product.IsUnitPriceNull() && product.UnitPrice < 20)
{
// TODO: Highlight the product's name and price
}
}
}
While the concept and semantics behind the DataList s ItemDataBound event handler are the same as those used by the GridView s RowDataBound event handler in the Custom Formatting Based Upon Data tutorial, the syntax differs slightly. When the ItemDataBound event fires, the DataListItem just bound to data is passed into corresponding event handler via e.Item (instead of e.Row, as with the GridView s RowDataBound event handler). The DataList s ItemDataBound event handler fires for each row added to the DataList, including header rows, footer rows, and separator rows. However, the product information is only bound to the data rows. Therefore, when using the ItemDataBound event to inspect the data bound to the DataList, we need to first ensure that we re working with a data item. This can be accomplished by checking the DataListItem s ItemType property, which can have one of the following eight values:
AlternatingItemEditItemFooterHeaderItemPagerSelectedItemSeparator
Both Item and AlternatingItem``DataListItem s makeup the DataList s data items. Assuming we re working with an Item or AlternatingItem, we access the actual ProductsRow instance that was bound to the current DataListItem. The DataListItem s DataItem property contains a reference to the DataRowView object, whose Row property provides a reference to the actual ProductsRow object.
Next, we check the ProductsRow instance s UnitPrice property. Since the Products table s UnitPrice field allows NULL values, before attempting to access the UnitPrice property we should first check to see if it has a NULL value using the IsUnitPriceNull() method. If the UnitPrice value is not NULL, we then check to see if it s less than $20.00. If it is indeed under $20.00, we then need to apply the custom formatting.
Step 3: Highlighting the Product s Name and Price
Once we know that a product s price is less than $20.00, all that remains is to highlight its name and price. To accomplish this, we must first programmatically reference the Label controls in the ItemTemplate that display the product s name and price. Next, we need to have them display a yellow background. This formatting information can be applied by directly modifying the Labels BackColor properties (LabelID.BackColor = Color.Yellow); ideally, though, all display-related matters should be expressed through cascading stylesheets. In fact, we already have a stylesheet that provides the desired formatting defined in Styles.css - AffordablePriceEmphasis, which was created and discussed in the Custom Formatting Based Upon Data tutorial.
To apply the formatting, simply set the two Label Web controls CssClass properties to AffordablePriceEmphasis, as shown in the following code:
// Highlight the product name and unit price Labels
// First, get a reference to the two Label Web controls
Label ProductNameLabel = (Label)e.Item.FindControl("ProductNameLabel");
Label UnitPriceLabel = (Label)e.Item.FindControl("UnitPriceLabel");
// Next, set their CssClass properties
if (ProductNameLabel != null)
ProductNameLabel.CssClass = "AffordablePriceEmphasis";
if (UnitPriceLabel != null)
UnitPriceLabel.CssClass = "AffordablePriceEmphasis";
With the ItemDataBound event handler completed, revisit the Formatting.aspx page in a browser. As Figure 2 illustrates, those products with a price under $20.00 have both their name and price highlighted.
Figure 2: Those Products Less than $20.00 are Highlighted (Click to view full-size image)
Note
Since the DataList is rendered as an HTML <table>, its DataListItem instances have style-related properties that can be set to apply a specific style to the entire item. For example, if we wanted to highlight the entire item yellow when its price was less than $20.00, we could have replaced the code that referenced the Labels and set their CssClass properties with the following line of code: e.Item.CssClass = "AffordablePriceEmphasis" (see Figure 3).
The RepeaterItem s that make up the Repeater control, however, don t offer such style-level properties. Therefore, applying custom formatting to the Repeater requires the application of style properties to the Web controls within the Repeater s templates, just like we did in Figure 2.
Figure 3: The Entire Product Item is Highlighted for Products Under $20.00 (Click to view full-size image)
Using Formatting Functions from Within the Template
In the Using TemplateFields in the GridView Control tutorial we saw how to use a formatting function within a GridView TemplateField to apply custom formatting based upon the data bound to the GridView s rows. A formatting function is a method that can be invoked from a template and returns the HTML to be emitted in its place. Formatting functions can reside in the ASP.NET page s code-behind class or can be centralized into class files in the App_Code folder or in a separate Class Library project. Moving the formatting function out of the ASP.NET page s code-behind class is ideal if you plan on using the same formatting function in multiple ASP.NET pages or in other ASP.NET web applications.
To demonstrate formatting functions, let s have the product information include the text [DISCONTINUED] next to the product s name if it s discontinued. Also, let s have the price highlighted yellow if it s less than $20.00 (as we did in the ItemDataBound event handler example); if the price is $20.00 or higher, let s not display the actual price, but instead the text, Please call for a price quote. Figure 4 shows a screen shot of the products listing with these formatting rules applied.
Figure 4: For Expensive Products, the Price is Replaced with the Text, Please call for a price quote (Click to view full-size image)
Step 1: Create the Formatting Functions
For this example we need two formatting functions, one that displays the product name along with the text [DISCONTINUED], if needed, and another that displays either a highlighted price if it s less than $20.00, or the text, Please call for a price quote otherwise. Let s create these functions in the ASP.NET page s code-behind class and name them DisplayProductNameAndDiscontinuedStatus and DisplayPrice. Both methods need to return the HTML to render as a string and both need to be marked Protected (or Public) in order to be invoked from the ASP.NET page s declarative syntax portion. The code for these two methods follows:
protected string DisplayProductNameAndDiscontinuedStatus
(string productName, bool discontinued)
{
// Return just the productName if discontinued is false
if (!discontinued)
return productName;
else
// otherwise, return the productName appended with the text "[DISCONTINUED]"
return string.Concat(productName, " [DISCONTINUED]");
}
protected string DisplayPrice(Northwind.ProductsRow product)
{
// If price is less than $20.00, return the price, highlighted
if (!product.IsUnitPriceNull() && product.UnitPrice < 20)
return string.Concat("<span class=\"AffordablePriceEmphasis\">",
product.UnitPrice.ToString("C"), "</span>");
else
// Otherwise return the text, "Please call for a price quote"
return "<span>Please call for a price quote</span>";
}
Note that the DisplayProductNameAndDiscontinuedStatus method accepts the values of the productName and discontinued data fields as scalar values, whereas the DisplayPrice method accepts a ProductsRow instance (rather than a unitPrice scalar value). Either approach will work; however, if the formatting function is working with scalar values that can contain database NULL values (such as UnitPrice; neither ProductName nor Discontinued allow NULL values), special care must be taken in handling these scalar inputs.
In particular, the input parameter must be of type Object since the incoming value might be a DBNull instance instead of the expected data type. Additionally, a check must be made to determine whether or not the incoming value is a database NULL value. That is, if we wanted the DisplayPrice method to accept the price as a scalar value, we d have to use the following code:
protected string DisplayPrice(object unitPrice)
{
// If price is less than $20.00, return the price, highlighted
if (!Convert.IsDBNull(unitPrice) && ((decimal) unitPrice) < 20)
return string.Concat("<span class=\"AffordablePriceEmphasis\">",
((decimal) unitPrice).ToString("C"), "</span>");
else
// Otherwise return the text, "Please call for a price quote"
return "<span>Please call for a price quote</span>";
}
Note that the unitPrice input parameter is of type Object and that the conditional statement has been modified to ascertain if unitPrice is DBNull or not. Furthermore, since the unitPrice input parameter is passed in as an Object, it must be cast to a decimal value.
Step 2: Calling the Formatting Function from the DataList s ItemTemplate
With the formatting functions added to our ASP.NET page s code-behind class, all that remains is to invoke these formatting functions from the DataList s ItemTemplate. To call a formatting function from a template, place the function call within the databinding syntax:
<%# MethodName(inputParameter1, inputParameter2, ...) %>
In the DataList s ItemTemplate the ProductNameLabel Label Web control currently displays the product s name by assigning its Text property the result of <%# Eval("ProductName") %>. In order to have it display the name plus the text [DISCONTINUED], if needed, update the declarative syntax so that it instead assigns the Text property the value of the DisplayProductNameAndDiscontinuedStatus method. When doing so, we must pass in the product s name and discontinued values using the Eval("columnName") syntax. Eval returns a value of type Object, but the DisplayProductNameAndDiscontinuedStatus method expects input parameters of type String and Boolean; therefore, we must cast the values returned by the Eval method to the expected input parameter types, like so:
<h4>
<asp:Label ID="ProductNameLabel" runat="server"
Text='<%# DisplayProductNameAndDiscontinuedStatus((string) Eval("ProductName"),
(bool) Eval("Discontinued")) %>'>
</asp:Label>
</h4>
To display the price, we can simply set the UnitPriceLabel Label s Text property to the value returned by the DisplayPrice method, just like we did for displaying the product s name and [DISCONTINUED] text. However, instead of passing in the UnitPrice as a scalar input parameter, we instead pass in the entire ProductsRow instance:
<asp:Label ID="UnitPriceLabel" runat="server"
Text='<%# DisplayPrice((Northwind.ProductsRow)
((System.Data.DataRowView) Container.DataItem).Row) %>'>
</asp:Label>
With the calls to the formatting functions in place, take a moment to view our progress in a browser. Your screen should look similar to Figure 5, with the discontinued products including the text [DISCONTINUED] and those products costing more than $20.00 having their price replaced with the text Please call for a price quote .
Figure 5: For Expensive Products, the Price is Replaced with the Text, Please call for a price quote (Click to view full-size image)
Summary
Formatting the contents of a DataList or Repeater control based upon the data can be accomplished using two techniques. The first technique is to create an event handler for the ItemDataBound event, which fires as each record in the data source is bound to a new DataListItem or RepeaterItem. In the ItemDataBound event handler, the current item s data can be examined and then formatting can be applied to the contents of the template or, for DataListItem s, to the entire item itself.
Alternatively, custom formatting can be realized through formatting functions. A formatting function is a method that can be invoked from the DataList or Repeater s templates that returns the HTML to emit in its place. Often, the HTML returned by a formatting function is determined by the values being bound to the current item. These values can be passed into the formatting function, either as scalar values or by passing in the entire object being bound to the item (such as the ProductsRow instance).
Happy Programming!
About the Author
Scott Mitchell, author of seven ASP/ASP.NET books and founder of 4GuysFromRolla.com, has been working with Microsoft Web technologies since 1998. Scott works as an independent consultant, trainer, and writer. His latest book is Sams Teach Yourself ASP.NET 2.0 in 24 Hours. He can be reached at mitchell@4GuysFromRolla.com. or via his blog, which can be found at http://ScottOnWriting.NET.
Special Thanks To
This tutorial series was reviewed by many helpful reviewers. Lead reviewers for this tutorial were Yaakov Ellis, Randy Schmidt, and Liz Shulok. Interested in reviewing my upcoming MSDN articles? If so, drop me a line at mitchell@4GuysFromRolla.com.
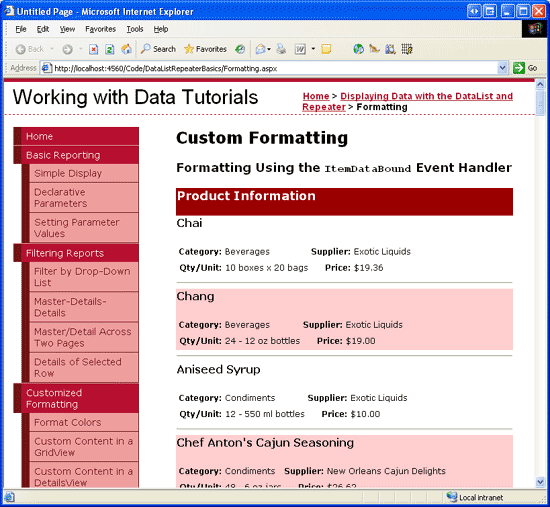
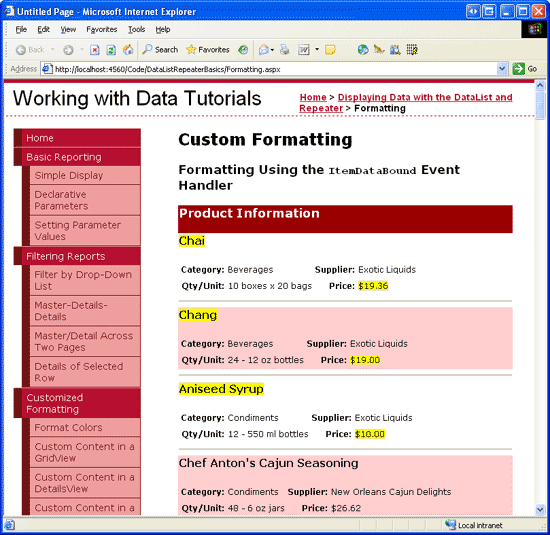
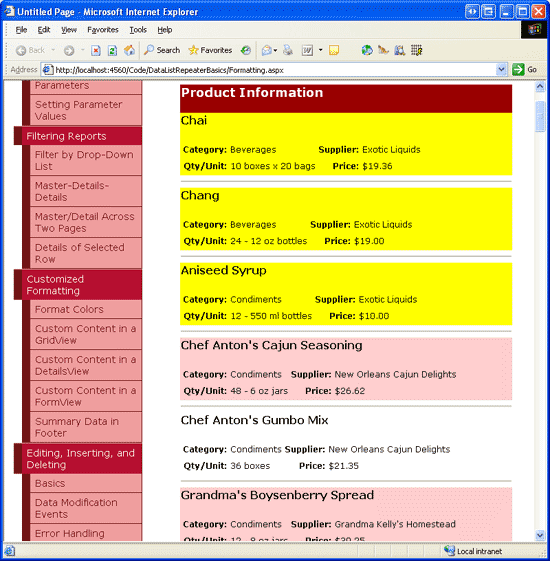
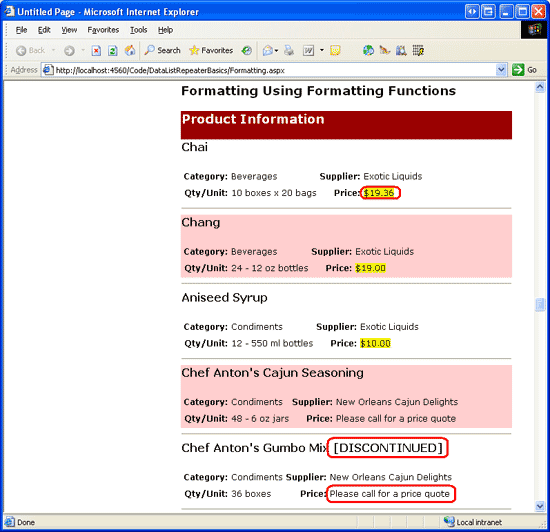
![Screenshot showing products listed in the DataList control, with the price of products costing more than $20.00 replaced with the text, 'Please call for a price quote', and the text '[DISCONTINUED]' appended to the name of discontinued products.](formatting-the-datalist-and-repeater-based-upon-data-cs/_static/image14.png)