Using SignalR with Web Apps in Azure App Service
Warning
This documentation isn't for the latest version of SignalR. Take a look at ASP.NET Core SignalR.
This document describes how to configure a SignalR application that runs on Microsoft Azure.
Software versions used in the tutorial
- Visual Studio 2013 or Visual Studio 2012
- .NET 4.5
- SignalR version 2
- Azure SDK 2.3 for Visual Studio 2013 or 2012
Questions and comments
Please leave feedback on how you liked this tutorial and what we could improve in the comments at the bottom of the page. If you have questions that are not directly related to the tutorial, you can post them to the ASP.NET SignalR forum, StackOverflow.com, or the Microsoft Azure forums.
Table of Contents
- Introduction
- Deploying a SignalR Web App to Azure App Service
- Enabling WebSockets on Azure App Service
- Using the Azure Redis Cache Backplane
- Next Steps
Introduction
ASP.NET SignalR can be used to bring a new level of interactivity between servers and web or .NET clients. When hosted in Azure, SignalR applications can take advantage of the highly available, scalable, and performant environment that running in the cloud provides.
Deploying a SignalR Web App to Azure App Service
SignalR doesn't add any particular complications to deploying an application to Azure versus deploying to an on-premises server. An application that uses SignalR can be hosted in Azure without any changes in configuration or other settings (though for WebSockets support, see Enabling WebSockets on Azure App Service below.) For this tutorial, you'll deploy the application created in the Getting Started Tutorial to Azure.
Prerequisites
- Visual Studio 2013. If you don't have Visual Studio, Visual Studio 2013 Express for Web is included in the install of the Azure SDK.
- Azure SDK 2.3 for Visual Studio 2013 or Azure SDK 2.3 for Visual Studio 2012.
- To complete this tutorial, you will need an Azure subscription. You can activate your MSDN subscriber benefits, or sign up for a trial subscription.
Deploying a SignalR web app to Azure
Complete the Getting Started Tutorial, or download the finished project from Code Gallery.
In Visual Studio, select Build, Publish SignalR Chat.
In the "Publish Web" dialog, select "Windows Azure Web Sites".
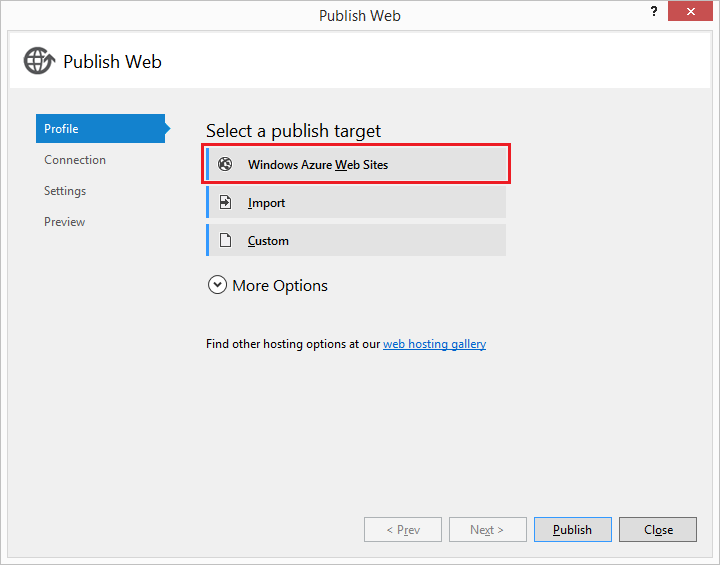
If you aren't signed in to your Microsoft account, click Sign In... in the "Select Existing Web Site" dialog, and sign in.
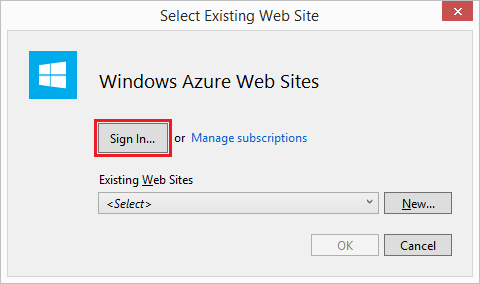
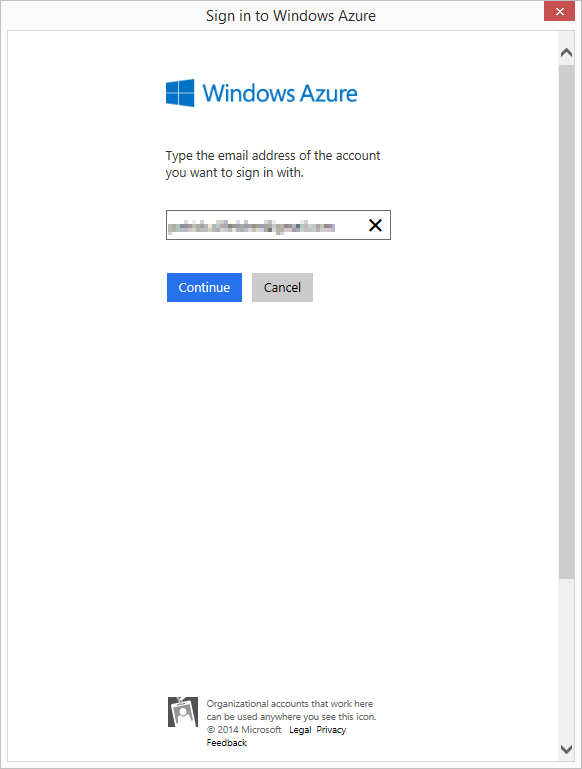
In the "Select Existing Web Site" dialog, click New.
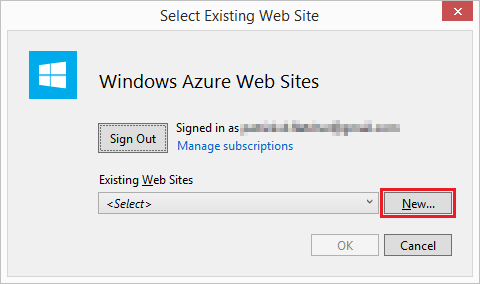
In the "Create site on Windows Azure" dialog, enter a unique app name. Select the region closest to you in the Region dropdown. Click Create.
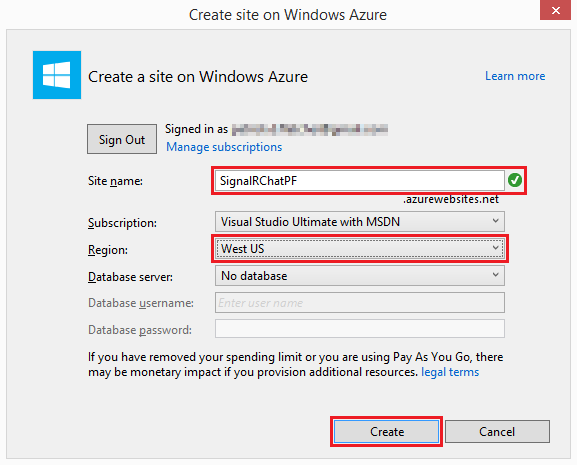
In the "Publish Web" dialog, click Publish.
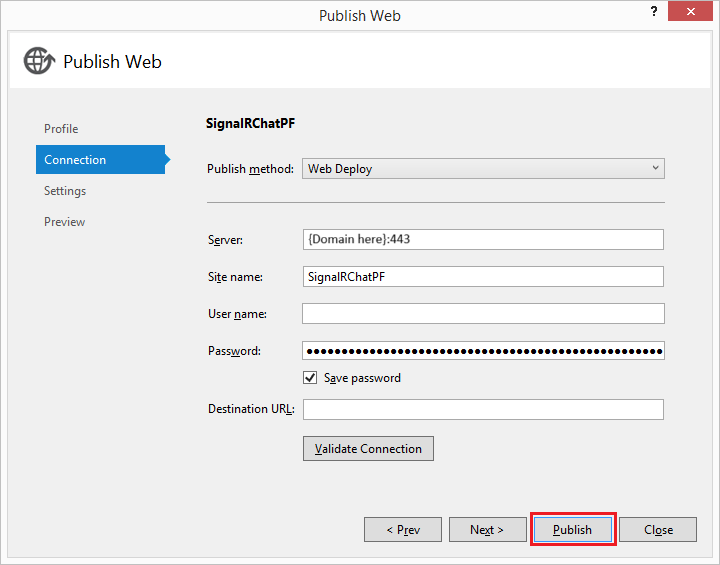
When the app has completed publishing, the SignalR Chat application hosted in Azure App Service Web Apps will open in a browser.
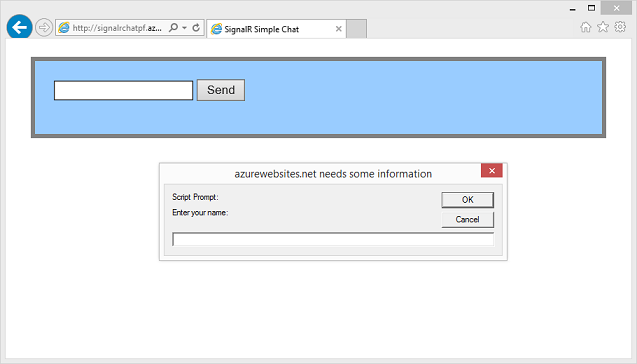
Enabling WebSockets on Azure App Service Web Apps
WebSockets needs to be explicitly enabled in your web app to be used in a SignalR application; otherwise, other protocols will be used (See Transports and Fallbacks for details).
In order to use WebSockets on Azure App Service Web Apps, enable it in the configuration section of the web app. To do this, open your web app in the Azure Management Portal, and select Configure.

At the top of the configuration page, ensure that .NET 4.5 is used for your web app.
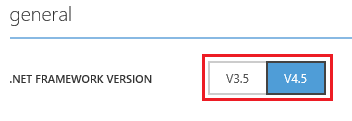
On the configuration page, in the WebSockets setting, select On.
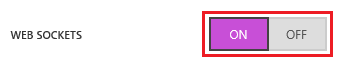
At the bottom of the Configuration page, select Save to save your changes.

Using the Azure Redis Cache Backplane
If you use multiple instances for your web app, and the users of those instances need to interact with one another (so that, for instance, chat messages created in one instance can reach the users connected to other instances), the Azure Redis Cache backplane must be implemented in your application.
Next Steps
For more information on Web Apps in Azure App Service, see Web Apps overview.