Självstudie: Kom igång med Razor Pages i ASP.NET Core
Notera
Det här är inte den senaste versionen av den här artikeln. Den aktuella utgåvan finns i .NET 9-versionen av den här artikeln.
Varning
Den här versionen av ASP.NET Core stöds inte längre. Mer information finns i .NET och .NET Core Support Policy. Den aktuella utgåvan finns i .NET 9-versionen av den här artikeln.
Viktig
Den här informationen gäller en förhandsversionsprodukt som kan ändras avsevärt innan den släpps kommersiellt. Microsoft lämnar inga garantier, uttryckliga eller underförstådda, med avseende på den information som tillhandahålls här.
Den aktuella utgåvan finns i .NET 9-versionen av den här artikeln.
Det här är den första handledningen i en serie som lär dig grunderna i att skapa en ASP.NET Core Razor webbapp med Pages.
En mer avancerad introduktion som riktar sig till utvecklare som är bekanta med kontrollers och vyer finns i Introduktion till Razor Pages. En videointroduktion finns i Entity Framework Core for Beginners.
Om du är nybörjare på att ASP.NET Core-utveckling och är osäker på vilken ASP.NET Core-webbgränssnittslösning som passar bäst för dina behov kan du läsa Välj ett ASP.NET Core-användargränssnitt.
I slutet av den här självstudien har du en Razor Pages-webbapp som hanterar en databas med filmer.

Förutsättningar
Visual Studio 2022 med arbetsbelastningen ASP.NET och webbutveckling.

Skapa en Razor Pages-webbapp
Starta Visual Studio och välj Nytt projekt.
I dialogrutan Skapa ett nytt projekt väljer du ASP.NET Core Web App (Razor Pages)>Nästa.
I dialogrutan Konfigurera ditt nya projekt anger du
RazorPagesMovieför Projektnamn. Det är viktigt att namnge projektet RazorPagesMovie, inklusive matchning av versaler, så att namnrymderna matchar när du kopierar och klistrar in exempelkod.Välj Nästa.
I dialogrutan Ytterligare information:
- Välj .NET 9.0.
- Kontrollera: Använd inte övergripande uttalanden är avmarkerat.
Välj Skapa.

Följande startprojekt skapas:

Alternativa metoder för att skapa projektet finns i Skapa ett nytt projekt i Visual Studio.
Kör appen
Välj RazorPagesMovie i Solution Exploreroch tryck sedan på Ctrl+F5 för att köra appen utan felsökningsprogrammet.
Visual Studio visar följande dialogruta när ett projekt ännu inte har konfigurerats för att använda SSL:
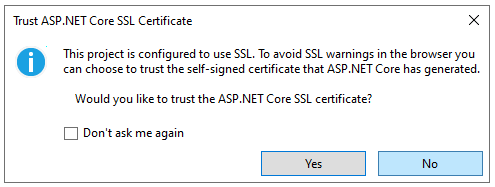
Välj Ja om du litar på IIS Express SSL-certifikatet.
Följande dialogruta visas:
Dialogrutan 
Välj Ja om du samtycker till att lita på utvecklingscertifikatet.
Information om hur du kan lita på webbläsaren Firefox finns i Firefox SEC_ERROR_INADEQUATE_KEY_USAGE certifikatfel.
Visual Studio:
- Kör appen, som startar Kestrel-servern.
- Startar standardwebbläsaren på
https://localhost:<port>, som visar appgränssnittet.<port>är den slumpmässiga port som tilldelas när appen skapades.
Stäng webbläsarfönstret.
Granska projektfilerna
Följande avsnitt innehåller en översikt över de viktigaste projektmapparna och filerna som du kommer att arbeta med i senare självstudier.
Sidor mapp
Innehåller Razor sidor och medföljande filer. Varje Razor sida är ett par filer:
- En
.cshtml-fil som har HTML-kod och C#-kod i Razor-syntax. - En
.cshtml.csfil med C#-kod som hanterar sidhändelser.
Stödfiler har namn som börjar med ett understreck. Till exempel konfigurerar _Layout.cshtml-filen gränssnittselement som är gemensamma för alla sidor.
_Layout.cshtml ställer in navigeringsmenyn överst på sidan och copyrightmeddelandet längst ned på sidan. Mer information finns i Layout i ASP.NET Core.
wwwroot-mapp
Innehåller statiska tillgångar, till exempel HTML-filer, JavaScript-filer och CSS-filer. Mer information finns i statiska filer i ASP.NET Core.
appsettings.json
Innehåller konfigurationsdata, till exempel anslutningssträngar. Mer information finns i Configuration i ASP.NET Core.
Program.cs
Innehåller följande kod:
var builder = WebApplication.CreateBuilder(args);
// Add services to the container.
builder.Services.AddRazorPages();
var app = builder.Build();
// Configure the HTTP request pipeline.
if (!app.Environment.IsDevelopment())
{
app.UseExceptionHandler("/Error");
// The default HSTS value is 30 days. You may want to change this for production scenarios, see https://aka.ms/aspnetcore-hsts.
app.UseHsts();
}
app.UseHttpsRedirection();
app.UseRouting();
app.UseAuthorization();
app.MapStaticAssets();
app.MapRazorPages();
app.Run();
Följande kodrader i den här filen skapar en WebApplicationBuilder med förkonfigurerade standardvärden, lägger till stöd för Razor Pages i containern Dependency Injection (DI)och skapar appen:
var builder = WebApplication.CreateBuilder(args);
// Add services to the container.
builder.Services.AddRazorPages();
var app = builder.Build();
Undantagssidan för utvecklare är aktiverad som standard och innehåller användbar information om undantag. Produktionsappar bör inte köras i utvecklingsläge eftersom undantagssidan för utvecklare kan läcka känslig information.
Följande kod anger undantagsslutpunkten till /Error och aktiverar HTTP Strict Transport Security Protocol (HSTS) när appen inte körs i utvecklingsläge:
// Configure the HTTP request pipeline.
if (!app.Environment.IsDevelopment())
{
app.UseExceptionHandler("/Error");
// The default HSTS value is 30 days. You may want to change this for production scenarios, see https://aka.ms/aspnetcore-hsts.
app.UseHsts();
}
Till exempel körs föregående kod när appen är i produktions- eller testläge. Mer information finns i Använda flera miljöer i ASP.NET Core.
Följande kod aktiverar olika Mellanprogram:
-
app.UseHttpsRedirection();: Omdirigerar HTTP-begäranden till HTTPS. -
app.UseRouting();: Lägger till routningsmatchning i pipelinen för mellanprogram. Mer information finns i Routning i ASP.NET Core. -
app.UseAuthorization();: Auktoriserar en användare att komma åt säkra resurser. Den här appen använder inte auktorisering, därför kan den här raden tas bort. -
app.MapRazorPages();: Konfigurerar slutpunktsroutning för Razor Pages. -
app.MapStaticAssets();: Optimera leveransen av statiska tillgångar i en app, till exempel HTML, CSS, bilder och JavaScript. Mer information finns i Nyheter i ASP.NET Core 9.0. -
app.Run();: Kör appen.
Felsökning med det slutförda exemplet
Om du stöter på ett problem som du inte kan lösa kan du jämföra koden med det slutförda projektet. Visa eller ladda ned slutfört projekt (hur du laddar ned).
Nästa steg
Det här är den första handledningen i en serie som lär dig grunderna i att skapa en ASP.NET Core Razor webbapp med Pages.
En mer avancerad introduktion som riktar sig till utvecklare som är bekanta med kontrollers och vyer finns i Introduktion till Razor Pages. En videointroduktion finns i Entity Framework Core for Beginners.
Om du är nybörjare på att ASP.NET Core-utveckling och är osäker på vilken ASP.NET Core-webbgränssnittslösning som passar bäst för dina behov kan du läsa Välj ett ASP.NET Core-användargränssnitt.
I slutet av den här självstudien har du en Razor Pages-webbapp som hanterar en databas med filmer.

Förutsättningar
Visual Studio 2022 med arbetsbelastningen ASP.NET och webbutveckling.

Skapa en Razor Pages-webbapp
Starta Visual Studio och välj Nytt projekt.
I dialogrutan Skapa ett nytt projekt väljer du ASP.NET Core Web App (Razor Pages)>Nästa.
I dialogrutan Konfigurera ditt nya projekt anger du
RazorPagesMovieför Projektnamn. Det är viktigt att namnge projektet RazorPagesMovie, inklusive matchning av versaler, så att namnrymderna matchar när du kopierar och klistrar in exempelkod.Välj Nästa.
I dialogrutan Ytterligare information:
- Välj .NET 8.0 (långsiktig support).
- Kontrollera: Använd inte övergripande uttalanden är avmarkerat.
Välj Skapa.

Följande startprojekt skapas:

Alternativa metoder för att skapa projektet finns i Skapa ett nytt projekt i Visual Studio.
Kör appen
Välj RazorPagesMovie i Solution Exploreroch tryck sedan på Ctrl+F5 för att köra appen utan felsökningsprogrammet.
Visual Studio visar följande dialogruta när ett projekt ännu inte har konfigurerats för att använda SSL:
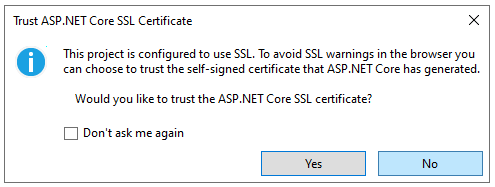
Välj Ja om du litar på IIS Express SSL-certifikatet.
Följande dialogruta visas:
Dialogrutan 
Välj Ja om du samtycker till att lita på utvecklingscertifikatet.
Information om hur du kan lita på webbläsaren Firefox finns i Firefox SEC_ERROR_INADEQUATE_KEY_USAGE certifikatfel.
Visual Studio:
- Kör appen, som startar Kestrel-servern.
- Startar standardwebbläsaren på
https://localhost:<port>, som visar appgränssnittet.<port>är den slumpmässiga port som tilldelas när appen skapades.
Stäng webbläsarfönstret.
Granska projektfilerna
Följande avsnitt innehåller en översikt över de viktigaste projektmapparna och filerna som du kommer att arbeta med i senare självstudier.
Sidor mapp
Innehåller Razor sidor och medföljande filer. Varje Razor sida är ett par filer:
- En
.cshtml-fil som har HTML-kod och C#-kod i Razor-syntax. - En
.cshtml.csfil med C#-kod som hanterar sidhändelser.
Stödfiler har namn som börjar med ett understreck. Till exempel konfigurerar _Layout.cshtml-filen gränssnittselement som är gemensamma för alla sidor.
_Layout.cshtml ställer in navigeringsmenyn överst på sidan och copyrightmeddelandet längst ned på sidan. Mer information finns i Layout i ASP.NET Core.
wwwroot-mapp
Innehåller statiska tillgångar, till exempel HTML-filer, JavaScript-filer och CSS-filer. Mer information finns i statiska filer i ASP.NET Core.
appsettings.json
Innehåller konfigurationsdata, till exempel anslutningssträngar. Mer information finns i Configuration i ASP.NET Core.
Program.cs
Innehåller följande kod:
var builder = WebApplication.CreateBuilder(args);
// Add services to the container.
builder.Services.AddRazorPages();
var app = builder.Build();
// Configure the HTTP request pipeline.
if (!app.Environment.IsDevelopment())
{
app.UseExceptionHandler("/Error");
// The default HSTS value is 30 days. You may want to change this for production scenarios, see https://aka.ms/aspnetcore-hsts.
app.UseHsts();
}
app.UseHttpsRedirection();
app.UseStaticFiles();
app.UseRouting();
app.UseAuthorization();
app.MapRazorPages();
app.Run();
Följande kodrader i den här filen skapar en WebApplicationBuilder med förkonfigurerade standardvärden, lägger till stöd för Razor Pages i containern Dependency Injection (DI)och skapar appen:
var builder = WebApplication.CreateBuilder(args);
// Add services to the container.
builder.Services.AddRazorPages();
var app = builder.Build();
Undantagssidan för utvecklare är aktiverad som standard och innehåller användbar information om undantag. Produktionsappar bör inte köras i utvecklingsläge eftersom undantagssidan för utvecklare kan läcka känslig information.
Följande kod anger undantagsslutpunkten till /Error och aktiverar HTTP Strict Transport Security Protocol (HSTS) när appen inte körs i utvecklingsläge:
// Configure the HTTP request pipeline.
if (!app.Environment.IsDevelopment())
{
app.UseExceptionHandler("/Error");
// The default HSTS value is 30 days. You may want to change this for production scenarios, see https://aka.ms/aspnetcore-hsts.
app.UseHsts();
}
Till exempel körs föregående kod när appen är i produktions- eller testläge. Mer information finns i Använda flera miljöer i ASP.NET Core.
Följande kod aktiverar olika Mellanprogram:
-
app.UseHttpsRedirection();: Omdirigerar HTTP-begäranden till HTTPS. -
app.UseStaticFiles();: Gör att statiska filer som HTML, CSS, bilder och JavaScript kan hanteras. Mer information finns i statiska filer i ASP.NET Core. -
app.UseRouting();: Lägger till routningsmatchning i pipelinen för mellanprogram. Mer information finns i Routning i ASP.NET Core -
app.MapRazorPages();: Konfigurerar slutpunktsroutning för Razor Pages. -
app.UseAuthorization();: Auktoriserar en användare att komma åt säkra resurser. Den här appen använder inte auktorisering, därför kan den här raden tas bort. -
app.Run();: Kör appen.
Felsökning med det slutförda exemplet
Om du stöter på ett problem som du inte kan lösa kan du jämföra koden med det slutförda projektet. Visa eller ladda ned slutfört projekt (hur du laddar ned).
Nästa steg
Det här är den första handledningen i en serie som lär dig grunderna i att skapa en ASP.NET Core Razor webbapp med Pages.
En mer avancerad introduktion som riktar sig till utvecklare som är bekanta med kontrollers och vyer finns i Introduktion till Razor Pages. En videointroduktion finns i Entity Framework Core for Beginners.
Om du är nybörjare på att ASP.NET Core-utveckling och är osäker på vilken ASP.NET Core-webbgränssnittslösning som passar bäst för dina behov kan du läsa Välj ett ASP.NET Core-användargränssnitt.
I slutet av den här självstudien har du en Razor Pages-webbapp som hanterar en databas med filmer.

Förutsättningar
Visual Studio 2022 med arbetsbelastningen ASP.NET och webbutveckling.

Skapa en Razor Pages-webbapp
Starta Visual Studio och välj Skapa ett nytt projekt.
I dialogrutan Skapa ett nytt projekt väljer du ASP.NET Core Web App>Nästa.
I dialogrutan Konfigurera ditt nya projekt anger du
RazorPagesMovieför Projektnamn. Det är viktigt att namnge projektet RazorPagesMovie, inklusive matchning av versaler, så att namnrymderna matchar när du kopierar och klistrar in exempelkod.Välj Nästa.
I dialogrutan Ytterligare information:
- Välj .NET 7.0 (Standard Term Support).
- Kontrollera: Använd inte övergripande uttalanden är avmarkerat.
Välj Skapa.

Följande startprojekt skapas:

Alternativa metoder för att skapa projektet finns i Skapa ett nytt projekt i Visual Studio.
Kör appen
Välj RazorPagesMovie i Solution Exploreroch tryck sedan på Ctrl+F5 för att köra appen utan felsökningsprogrammet.
Visual Studio visar följande dialogruta när ett projekt ännu inte har konfigurerats för att använda SSL:
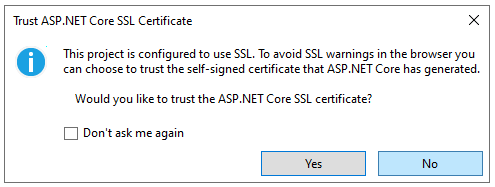
Välj Ja om du litar på IIS Express SSL-certifikatet.
Följande dialogruta visas:
Dialogrutan 
Välj Ja om du samtycker till att lita på utvecklingscertifikatet.
Information om hur du kan lita på webbläsaren Firefox finns i Firefox SEC_ERROR_INADEQUATE_KEY_USAGE certifikatfel.
Visual Studio:
- Kör appen, som startar Kestrel-servern.
- Startar standardwebbläsaren på
https://localhost:<port>, som visar appgränssnittet.<port>är den slumpmässiga port som tilldelas när appen skapades.
Stäng webbläsarfönstret.
Granska projektfilerna
Följande avsnitt innehåller en översikt över de viktigaste projektmapparna och filerna som du kommer att arbeta med i senare självstudier.
Sidor mapp
Innehåller Razor sidor och medföljande filer. Varje Razor sida är ett par filer:
- En
.cshtml-fil som har HTML-kod och C#-kod i Razor-syntax. - En
.cshtml.csfil med C#-kod som hanterar sidhändelser.
Stödfiler har namn som börjar med ett understreck. Till exempel konfigurerar _Layout.cshtml-filen gränssnittselement som är gemensamma för alla sidor.
_Layout.cshtml ställer in navigeringsmenyn överst på sidan och copyrightmeddelandet längst ned på sidan. Mer information finns i Layout i ASP.NET Core.
wwwroot-mapp
Innehåller statiska tillgångar, till exempel HTML-filer, JavaScript-filer och CSS-filer. Mer information finns i statiska filer i ASP.NET Core.
appsettings.json
Innehåller konfigurationsdata, till exempel anslutningssträngar. Mer information finns i Configuration i ASP.NET Core.
Program.cs
Innehåller följande kod:
var builder = WebApplication.CreateBuilder(args);
// Add services to the container.
builder.Services.AddRazorPages();
var app = builder.Build();
// Configure the HTTP request pipeline.
if (!app.Environment.IsDevelopment())
{
app.UseExceptionHandler("/Error");
// The default HSTS value is 30 days. You may want to change this for production scenarios, see https://aka.ms/aspnetcore-hsts.
app.UseHsts();
}
app.UseHttpsRedirection();
app.UseStaticFiles();
app.UseRouting();
app.UseAuthorization();
app.MapRazorPages();
app.Run();
Följande kodrader i den här filen skapar en WebApplicationBuilder med förkonfigurerade standardvärden, lägger till stöd för Razor Pages i containern Dependency Injection (DI)och skapar appen:
var builder = WebApplication.CreateBuilder(args);
// Add services to the container.
builder.Services.AddRazorPages();
var app = builder.Build();
Undantagssidan för utvecklare är aktiverad som standard och innehåller användbar information om undantag. Produktionsappar bör inte köras i utvecklingsläge eftersom undantagssidan för utvecklare kan läcka känslig information.
Följande kod anger undantagsslutpunkten till /Error och aktiverar HTTP Strict Transport Security Protocol (HSTS) när appen inte körs i utvecklingsläge:
// Configure the HTTP request pipeline.
if (!app.Environment.IsDevelopment())
{
app.UseExceptionHandler("/Error");
// The default HSTS value is 30 days. You may want to change this for production scenarios, see https://aka.ms/aspnetcore-hsts.
app.UseHsts();
}
Till exempel körs föregående kod när appen är i produktions- eller testläge. Mer information finns i Använda flera miljöer i ASP.NET Core.
Följande kod aktiverar olika Mellanprogram:
-
app.UseHttpsRedirection();: Omdirigerar HTTP-begäranden till HTTPS. -
app.UseStaticFiles();: Gör att statiska filer som HTML, CSS, bilder och JavaScript kan hanteras. Mer information finns i statiska filer i ASP.NET Core. -
app.UseRouting();: Lägger till routningsmatchning i pipelinen för mellanprogram. Mer information finns i Routning i ASP.NET Core -
app.MapRazorPages();: Konfigurerar slutpunktsroutning för Razor Pages. -
app.UseAuthorization();: Auktoriserar en användare att komma åt säkra resurser. Den här appen använder inte auktorisering, därför kan den här raden tas bort. -
app.Run();: Kör appen.
Felsökning med det slutförda exemplet
Om du stöter på ett problem som du inte kan lösa kan du jämföra koden med det slutförda projektet. Visa eller ladda ned slutfört projekt (hur du laddar ned).
Nästa steg
Det här är den första handledningen i en serie som lär dig grunderna i att skapa en ASP.NET Core Razor webbapp med Pages.
En mer avancerad introduktion som riktar sig till utvecklare som är bekanta med kontrollers och vyer finns i Introduktion till Razor Pages. En videointroduktion finns i Entity Framework Core for Beginners.
Om du är nybörjare på att ASP.NET Core-utveckling och är osäker på vilken ASP.NET Core-webbgränssnittslösning som passar bäst för dina behov kan du läsa Välj ett ASP.NET Core-användargränssnitt.
I slutet av serien har du en app som hanterar en databas med filmer.
I den här handledningen:
- Skapa en Razor Pages-webbapp.
- Kör appen.
- Granska projektfilerna.
I slutet av den här självstudien har du en fungerande Razor Pages-webbapp som du kommer att förbättra i senare självstudier.

Förutsättningar
- Visual Studio 2022 med arbetsbelastningen ASP.NET och webbutveckling.
- .NET 6.0 SDK
Skapa en Razor Pages-webbapp
Starta Visual Studio 2022 och välj Skapa ett nytt projekt.

I dialogrutan Skapa ett nytt projekt väljer du ASP.NET Core Web Appoch väljer sedan Nästa.

I dialogrutan Konfigurera ditt nya projekt anger du
RazorPagesMovieför Projektnamn. Det är viktigt att namnge projektet RazorPagesMovie, inklusive matchning av versaler, så att namnrymderna matchar när du kopierar och klistrar in exempelkod.
Välj Nästa.
I dialogrutan Ytterligare information väljer du .NET 6.0 (långsiktigt stöd) och väljer sedan Skapa.

Följande startprojekt skapas:

Kör appen
Välj RazorPagesMovie i Solution Exploreroch tryck sedan på Ctrl+F5 för att köra utan felsökningsprogrammet.
Visual Studio visar följande dialogruta när ett projekt ännu inte har konfigurerats för att använda SSL:
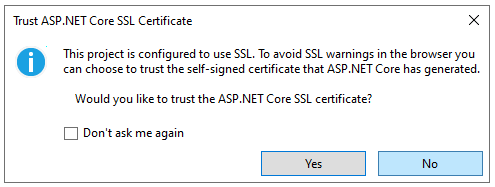
Välj Ja om du litar på IIS Express SSL-certifikatet.
Följande dialogruta visas:
Dialogrutan 
Välj Ja om du samtycker till att lita på utvecklingscertifikatet.
Information om hur du kan lita på webbläsaren Firefox finns i Firefox SEC_ERROR_INADEQUATE_KEY_USAGE certifikatfel.
Visual Studio:
- Kör appen, som startar Kestrel-servern.
- Startar standardwebbläsaren på
https://localhost:5001, som visar appgränssnittet.
Granska projektfilerna
Följande avsnitt innehåller en översikt över de viktigaste projektmapparna och filerna som du kommer att arbeta med i senare självstudier.
Sidor mapp
Innehåller Razor sidor och medföljande filer. Varje Razor sida är ett par filer:
- En
.cshtml-fil som har HTML-kod och C#-kod i Razor-syntax. - En
.cshtml.csfil med C#-kod som hanterar sidhändelser.
Stödfiler har namn som börjar med ett understreck. Till exempel konfigurerar _Layout.cshtml-filen gränssnittselement som är gemensamma för alla sidor. Den här filen konfigurerar navigeringsmenyn överst på sidan och copyrightmeddelandet längst ned på sidan. Mer information finns i Layout i ASP.NET Core.
wwwroot-mapp
Innehåller statiska tillgångar, till exempel HTML-filer, JavaScript-filer och CSS-filer. Mer information finns i statiska filer i ASP.NET Core.
appsettings.json
Innehåller konfigurationsdata, till exempel anslutningssträngar. Mer information finns i Configuration i ASP.NET Core.
Program.cs
Innehåller följande kod:
var builder = WebApplication.CreateBuilder(args);
// Add services to the container.
builder.Services.AddRazorPages();
var app = builder.Build();
// Configure the HTTP request pipeline.
if (!app.Environment.IsDevelopment())
{
app.UseExceptionHandler("/Error");
// The default HSTS value is 30 days. You may want to change this for production scenarios, see https://aka.ms/aspnetcore-hsts.
app.UseHsts();
}
app.UseHttpsRedirection();
app.UseStaticFiles();
app.UseRouting();
app.UseAuthorization();
app.MapRazorPages();
app.Run();
Följande kodrader i den här filen skapar en WebApplicationBuilder med förkonfigurerade standardvärden, lägger till stöd för Razor Pages i containern Dependency Injection (DI)och skapar appen:
var builder = WebApplication.CreateBuilder(args);
// Add services to the container.
builder.Services.AddRazorPages();
var app = builder.Build();
Undantagssidan för utvecklare är aktiverad som standard och innehåller användbar information om undantag. Produktionsappar bör inte köras i utvecklingsläge eftersom undantagssidan för utvecklare kan läcka känslig information.
Följande kod anger undantagsslutpunkten till /Error och aktiverar HTTP Strict Transport Security Protocol (HSTS) när appen inte körs i utvecklingsläge:
// Configure the HTTP request pipeline.
if (!app.Environment.IsDevelopment())
{
app.UseExceptionHandler("/Error");
// The default HSTS value is 30 days. You may want to change this for production scenarios, see https://aka.ms/aspnetcore-hsts.
app.UseHsts();
}
Till exempel körs föregående kod när appen är i produktions- eller testläge. Mer information finns i Använda flera miljöer i ASP.NET Core.
Följande kod aktiverar olika Mellanprogram:
-
app.UseHttpsRedirection();: Omdirigerar HTTP-begäranden till HTTPS. -
app.UseStaticFiles();: Gör att statiska filer som HTML, CSS, bilder och JavaScript kan hanteras. Mer information finns i statiska filer i ASP.NET Core. -
app.UseRouting();: Lägger till routningsmatchning i pipelinen för mellanprogram. Mer information finns i Routning i ASP.NET Core -
app.MapRazorPages();: Konfigurerar slutpunktsroutning för Razor Pages. -
app.UseAuthorization();: Auktoriserar en användare att komma åt säkra resurser. Den här appen använder inte auktorisering, därför kan den här raden tas bort. -
app.Run();: Kör appen.
Felsökning med det slutförda exemplet
Om du stöter på ett problem som du inte kan lösa kan du jämföra koden med det slutförda projektet. Visa eller ladda ned slutfört projekt (hur du laddar ned).
Nästa steg
Det här är den första handledningen i en serie som lär dig grunderna i att skapa en ASP.NET Core Razor webbapp med Pages.
En mer avancerad introduktion som riktar sig till utvecklare som är bekanta med kontrollers och vyer finns i Introduktion till Razor Pages.
Om du är nybörjare på att ASP.NET Core-utveckling och är osäker på vilken ASP.NET Core-webbgränssnittslösning som passar bäst för dina behov kan du läsa Välj ett ASP.NET Core-användargränssnitt.
I slutet av serien har du en app som hanterar en databas med filmer.
I den här handledningen:
- Skapa en Razor Pages-webbapp.
- Kör appen.
- Granska projektfilerna.
I slutet av den här självstudien har du en fungerande Razor Pages-webbapp som du kommer att förbättra i senare självstudier.

Förutsättningar
- Visual Studio 2019 16.8 eller senare med arbetsuppgiften ASP.NET och webbutveckling
- .NET 5.0 SDK
Skapa en Razor Pages-webbapp
Starta Visual Studio och välj Skapa ett nytt projekt. Mer information finns i Skapa ett nytt projekt i Visual Studio.

I dialogrutan Skapa ett nytt projekt väljer du ASP.NET Core Web Applicationoch väljer sedan Nästa.

I dialogrutan Konfigurera ditt nya projekt anger du
RazorPagesMovieför Projektnamn. Det är viktigt att namnge projektet RazorPagesMovie, inklusive matchning av versaler, så att namnrymderna matchar när du kopierar och klistrar in exempelkod.Välj Skapa.

I dialogrutan Skapa ett nytt ASP.NET Core-webbprogram väljer du:
- .NET Core och ASP.NET Core 5.0 i listrutorna.
- Webbapplikation.
- Skapa.

Följande startprojekt skapas:

Kör appen
Tryck på Ctrl+F5 för att köra utan felsökningsprogrammet.
Visual Studio visar följande dialogruta när ett projekt ännu inte har konfigurerats för att använda SSL:

Välj Ja om du litar på IIS Express SSL-certifikatet.
Följande dialogruta visas:
Dialogrutan

Välj Ja om du samtycker till att lita på utvecklingscertifikatet.
Information om hur du kan lita på webbläsaren Firefox finns i Firefox SEC_ERROR_INADEQUATE_KEY_USAGE certifikatfel.
Visual Studio startar IIS Express och kör appen. Adressfältet visar
localhost:port#och inte något som liknarexample.com. Det beror på attlocalhostär standardvärdnamnet för den lokala datorn. Localhost hanterar endast webbbegäranden från den lokala datorn. När Visual Studio skapar ett webbprojekt används en slumpmässig port för webbservern.
Granska projektfilerna
Här är en översikt över de viktigaste projektmapparna och filerna som du kommer att arbeta med i senare självstudier.
Sidor mapp
Innehåller Razor sidor och medföljande filer. Varje Razor sida är ett par filer:
- En
.cshtml-fil som har HTML-kod och C#-kod i Razor-syntax. - En
.cshtml.csfil med C#-kod som hanterar sidhändelser.
Stödfiler har namn som börjar med ett understreck. Till exempel konfigurerar _Layout.cshtml-filen gränssnittselement som är gemensamma för alla sidor. Den här filen konfigurerar navigeringsmenyn överst på sidan och copyrightmeddelandet längst ned på sidan. Mer information finns i Layout i ASP.NET Core.
wwwroot-mapp
Innehåller statiska tillgångar, till exempel HTML-filer, JavaScript-filer och CSS-filer. Mer information finns i statiska filer i ASP.NET Core.
appsettings.json
Innehåller konfigurationsdata, till exempel anslutningssträngar. Mer information finns i Configuration i ASP.NET Core.
Program.cs
Innehåller startpunkten för appen. Mer information finns i .NET Generic Host i ASP.NET Core.
Startup.cs
Innehåller kod som konfigurerar appbeteende. För mer information, se Appstart i ASP.NET Core.
Felsökning med det slutförda exemplet
Om du stöter på ett problem som du inte kan lösa kan du jämföra koden med det slutförda projektet. Visa eller ladda ned slutfört projekt (hur du laddar ned).
Nästa steg
Det här är den första handledningen i en serie som lär dig grunderna i att skapa en ASP.NET Core Razor webbapp med Pages.
En mer avancerad introduktion som riktar sig till utvecklare som är bekanta med kontrollers och vyer finns i Introduktion till Razor Pages.
I slutet av serien har du en app som hanterar en databas med filmer.
Visa eller ladda ned exempelkod (hur du laddar ned).
I den här handledningen:
- Skapa en Razor Pages-webbapp.
- Kör appen.
- Granska projektfilerna.
I slutet av den här självstudien har du en fungerande Razor Pages-webbapp som du kommer att bygga vidare på i senare självstudier.

Förutsättningar
- Visual Studio 2019 16.4 eller senare med arbetsbelastningen ASP.NET och webbutveckling
- .NET Core 3.1 SDK
Skapa en Razor Pages-webbapp
Välj New>på menyn i Visual Studio File .
Skapa ett nytt ASP.NET Core-webbprogram och välj Nästa.

Ge projektet namnet RazorPagesMovie. Det är viktigt att namnge projektet RazorPagesMovie så att namnrymderna matchar när du kopierar och klistrar in kod.

Välj ASP.NET Core 3.1 i listrutan, Web Applicationoch välj sedan Skapa.

Följande startprojekt skapas:

Kör appen
Tryck på Ctrl+F5 för att köra utan felsökningsprogrammet.
Visual Studio visar följande dialogruta när ett projekt ännu inte har konfigurerats för att använda SSL:

Välj Ja om du litar på IIS Express SSL-certifikatet.
Följande dialogruta visas:
Dialogrutan

Välj Ja om du samtycker till att lita på utvecklingscertifikatet.
Information om hur du kan lita på webbläsaren Firefox finns i Firefox SEC_ERROR_INADEQUATE_KEY_USAGE certifikatfel.
Visual Studio startar IIS Express och kör appen. Adressfältet visar
localhost:port#och inte något som liknarexample.com. Det beror på attlocalhostär standardvärdnamnet för den lokala datorn. Localhost hanterar endast webbbegäranden från den lokala datorn. När Visual Studio skapar ett webbprojekt används en slumpmässig port för webbservern.
Granska projektfilerna
Här är en översikt över de viktigaste projektmapparna och filerna som du kommer att arbeta med i senare självstudier.
Sidor mapp
Innehåller Razor sidor och medföljande filer. Varje Razor sida är ett par filer:
- En
.cshtml-fil som har HTML-kod och C#-kod i Razor-syntax. - En
.cshtml.csfil med C#-kod som hanterar sidhändelser.
Stödfiler har namn som börjar med ett understreck. Till exempel konfigurerar _Layout.cshtml-filen gränssnittselement som är gemensamma för alla sidor. Den här filen konfigurerar navigeringsmenyn överst på sidan och copyrightmeddelandet längst ned på sidan. Mer information finns i Layout i ASP.NET Core.
wwwroot-mapp
Innehåller statiska filer, till exempel HTML-filer, JavaScript-filer och CSS-filer. Mer information finns i statiska filer i ASP.NET Core.
appSettings.json
Innehåller konfigurationsdata, till exempel anslutningssträngar. Mer information finns i Configuration i ASP.NET Core.
Program.cs
Innehåller startpunkten för programmet. Mer information finns i .NET Generic Host i ASP.NET Core.
Startup.cs
Innehåller kod som konfigurerar appbeteende. För mer information, se Appstart i ASP.NET Core.
Nästa steg
ASP.NET Core










