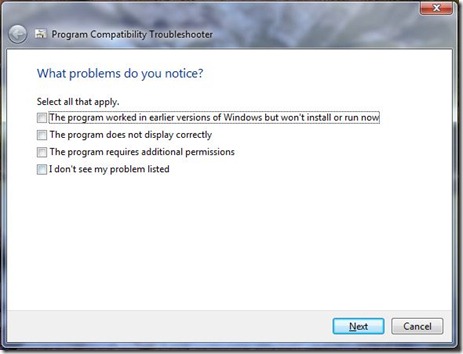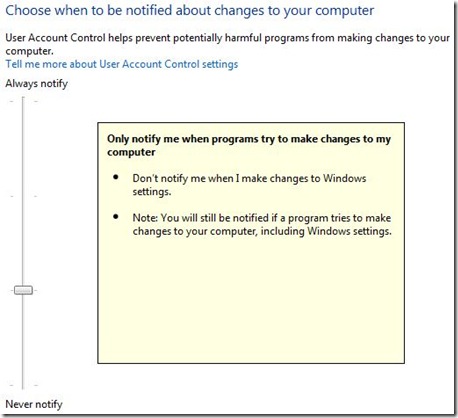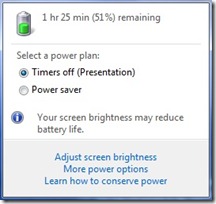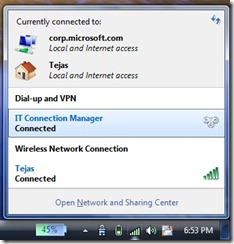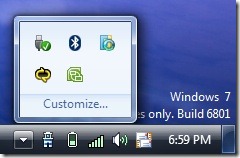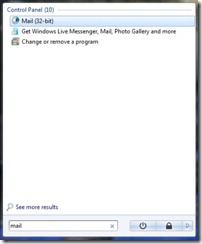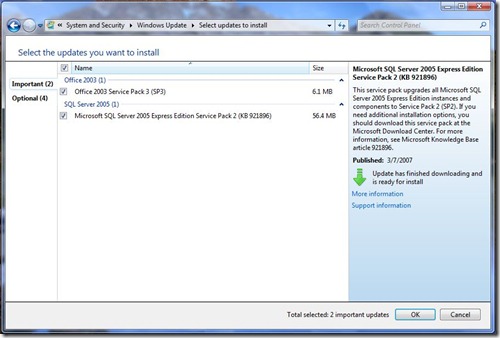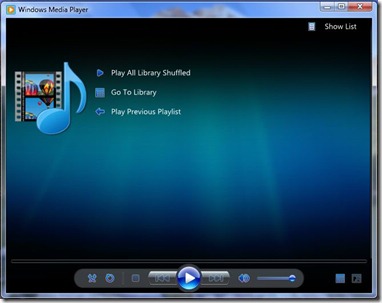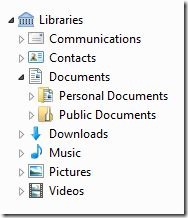First Look at Windows 7
For the first time Microsoft shared the development progress on Windows 7 publicly at the Professional Development Conference 2008. Every PDC attendee would receive a pre-beta copy of Windows 7 (Milestone 3 build 6801). Microsoft used build 6933 at the PDC. Quite a few changes have been made from build 6801 to 6933 including the new taskbar. But for all like me who can’t resist putting their hands on the latest OS, build 6801 has quite a few things to keep you interested and give a flavor of what can be expected in the future.
Faster install and quick to boot -
Instead of upgrading my Vista SP1 I decided to format my computer and do a fresh install. The whole install took about 30 minutes. Another 10 minutes to install all the device drivers and I was all set. (I was able to locate drivers for most of my devices by running Windows Update). There were two issues that I had with my drivers -
- After installing the latest audio driver, my sound stopped working… The driver was showing as installed and running correctly but I could not hear any sound. I tired uninstalling the driver and installing the default driver with no luck. Also tried restarting the computer a couple of times but finally gave up and did a clean install and am not updating my sound driver (am currently using default sound driver that installs with the OS – High Definition Audio Device)
- It could not find and install driver for one device – blbdrive. Am still trying to figure out what this is. It does not seem to interfere with my day to day operations.
Once the OS was ready, I decided to install the user software – basically Office 2007. The install took less than 10 minutes and the service pack 1 for Office 2007 took about 5 minutes to install. At least my perception is that install is much faster in Windows 7.
Boot up time for Windows 7 on my Lenevo T61 with 4GB of RAM is 30 seconds for the log on screen and another 1 minute or so before the OS is completely ready.
You can also use more than one USB drives for ReadyBoost. So if you are running some heavy applications and need that extra RAM just plug in a couple of cheap USB drives and you are all set.
Application Compatibility -
While installing certain extra features for my laptop I realized that some of the applications were just not ready to install on Windows 7 (they would detect the OS version and throw me an error saying that this application is not designed for this version of the OS). While I though that I could run in compatibility mode and work around this,I was pleasantly surprised to see and option called “Troubleshoot compatibility” when I right clicked the setup.exe file. This kick starts a troubleshooter which allows you to select the nature of problem and in case the problem is that the program was running in an older version but has stopped working now takes steps to fix it.
Security -
User Account Control (UAC) is probably the most popular feature of Windows Vista because of the frequent security prompts. While the feature reduced malware infections in Windows, it also was one of the most annoying features in Windows Vista. UAC remains in Windows 7 because it has proven to be a reliable security device to prevent infections but uses will see it far less often. However, Windows 7 includes a new UAC control panel that allows the user to select how many security prompts they want to see. Users now have 4 levels of UAC security that vary from no prompts at all to a prompt for every change to Windows.
I love the default value where Windows does not prompt me for every change that I make to Windows settings like changing the date and time or starting Event Viewer and IIS Manager.
Saving the environment -
By default there are only two power schemes in Windows 7 -
- Timers off (Presentation) – No sleep or standby
- Power saver
However, a cool feature of Vista is the introduction of what one might call adaptive display brightness. Similar to the feature on many cell phones, Vista decrease the brightness of the screen automatically when it detects no activity for about 30 seconds. One click and the brightness is restored.
UI Changes and Enhancements -
I also noted quite a few UI changes which make day to day task much easier. While nothing can be said about whether or not these will make it in to the final release and in what form, it sure seems like the right thing to do.
Clicking on the network icon now shows you all available networks that you can connect to and allows you to connect to them as well.
The notification area has been changed to show a small box of inactive icons rather than sliding them in the task bar. I believe that this feature has been changed even more in the later builds.
The start menu search UI has been modified to take a lot more of real estate while showing the results. This means that less scrolling for those long document names.
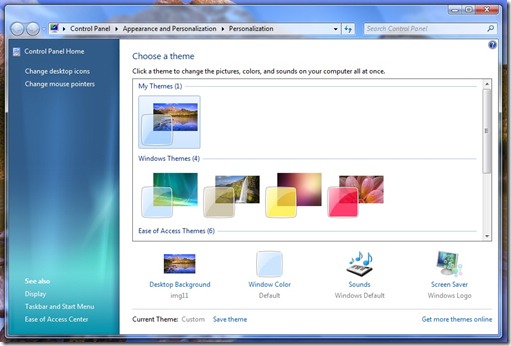 Change the themes more easily.
Change the themes more easily.
Introduction of ribbons in applications like wordpad and mspaint.
More information about update that you are about to install (or should I say make information more easily readable).
New “Now Playing” UI for media player.
New feature called Libraries (this is built on the search folders technology introduced in Vista). What this allows you to do is add more than one folder to pre-defined Libraries. Then clicking on the library will show you all those folders in one place.
These are some of the features that you will observe immediately after you install Windows 7. As mentioned before these might change in the future releases of the product. Besides these highly visible changes there are tons of innovation behind the scenes. Do look around on the net and you should find plenty of sites that talk about the other innovations in Windows 7.
Couple of blogs that I would recommend are -
Engineering Windows 7 (https://blogs.msdn.com/e7/)
The Windows Blog (https://windowsteamblog.com/blogs/windows7/default.aspx)
Also check out the PDC website (https://www.microsoftpdc.com). There were tons of other announcements at PDC (Windows Azure, Office Web Applications, Live Services, Robotics CCS and DSS Toolkit 2008). More about these later.
Comments
Anonymous
October 30, 2008
PingBack from http://mstechnews.info/2008/10/first-look-at-windows-7/Anonymous
December 05, 2008
Thanks for the first look at the Windows 7 OS. It seems like just last year I was doing a report for a client on the pros & cons for upgrading to Windows Vista from Windows XP and now the beta for Windows 7 is out. I have written a book called Training Today's Youth for Tomorrow's Technology so I have to keep up. Windows 7 looks great so far from what I can see. One thing Microsoft needs to keep in mind is in a sense they now have a couple of Windows markets, Windows 2000, Windows XP, and Windows Vista/Windows 7 with a cutoff of upgradeability (if that is a word) at Windows XP. What I mean is from a hardware stand point, and a training standpoint they are different markets with the XP and preceeding markets having different hardware requirements and training requirements since the hardware required and the user interface for Vista/Windows 7 are so different. How do I get a beta for Windows 7 and what are the hardware requirements? Great job so far... Winston