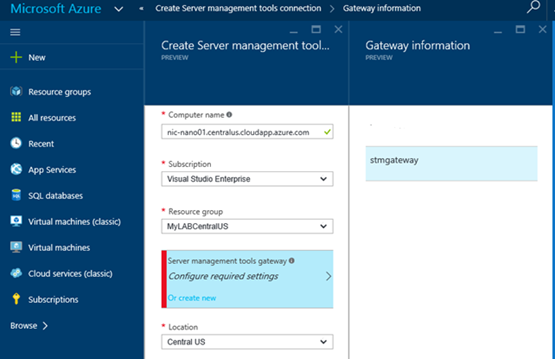Server Management Tool
Ben trovati nel Blog di TechNet.
L’argomento dell’articolo affronta una delle difficoltà maggiori della gestione di Windows Server Core o della nuova versione Nano Server di Windows Server 2016, ovvero la mancanza di interfaccia grafica, che per molti sistemisti rappresenta un ostacolo notevole.
Prima di entrare nel cuore dell’argomento, un ringraziamento all’autore:
 |
Nicola Ferrini è un Trainer con oltre 15 anni di esperienza e le sue qualifiche sono focalizzate sull’attività sistemistica, dalle reti ai sistemi integrati, dalla virtualizzazione dei server e dei desktop a quella delle applicazioni. E’ un esperto di Private e Public Cloud e collabora con le più importanti community italiane. E’ Microsoft MVP per la categoria Windows and Devices for IT. |
Soprattutto con i Nano Server la gestione remota è assolutamente necessaria, in quanto il server non prevede nemmeno la possibilità di utilizzare la riga di comando se ci si connette in console. Per gestire i Nano Server infatti è obbligatorio utilizzare consoleremote o connettersi da altri server ed eseguire comandi Powershell.
Per ovviare a questo problema e per aiutarci a gestire da remoto le nostre macchine, sia on-premises che nel public cloud di Microsoft Azure , sono disponibili da pochi giorni i Server Management Tools.
Dal nuovo portare Azure è infatti possibile utilizzare una interfaccia grafica per gestire Windows Server basata sul web. Utilizzando questa interfaccia possiamo gestire sia le macchine virtuali presenti in Azure sia le macchine On-premises, anche se per il momento la gestione è limitata a Windows Server 2016 Technical Preview. Grazie a questo nuovo servizio è possibile:
- Configurare il sistema operativo
- Visualizzare Performance, processi e servizi
- Visualizzare gli Eventi
- Visualizzare ruoli e feature installati
- Utilizzare una console Powershell per gestire il server
In figura viene mostrato il principio di funzionamento di Server Management Tools:
Lo strumento che permette di interfacciare le nostre macchine On-premises con Microsoft Azure è il Server Management Tools Gateway, che si deve trovare nella stessa rete delle macchine che vogliamo gestire e che deve essere collegato ad Internet.
L’obiettivo di questa breve guida è mostrarvi come gestire una macchina Nano Server installata nel mio laboratorio basato su Hyper-V ed un’altra macchina invece che si trova nel cloud Azure.
Nel mio laboratorio ho installato una macchina virtuale con Windows Server 2016 TP4, scaricabile dal link https://www.microsoft.com/it-it/evalcenter/evaluate-windows-server-technical-preview, che utilizzerò come Gateway, ed una macchina con Nano Server da poter poi gestire dalla console di Azure.
Prima configurazione e gestione di una macchina On-premises
Dopo aver fatto login al mio account su Azure, ho cercato “Server management tools" nel Marketplace e ho seguito la procedura di creazione inserendo le informazioni, come mostrato in figura:
Dopo aver cliccato su Create, ho inserito il nome della macchina da gestire (nel mio caso l’indirizzo IP perchè la macchina è in Workgroup) e il nome del Gateway (il nome è generico e vi serve solo come etichetta, io ho scelto SMTGateway). Per le volte successive sarà possibile riutilizzare lo stesso Gateway per gestire altre macchine.
Dopo pochi minuti verrà creata la console di gestione. Il passaggio successivo consiste nel configurare il server che abbiamo individuato come Gateway. Cliccando sul collegamento “Gateway not configured...” si aprirà un blade che ci darà indicazioni dettagliate su come creare il link al package di configurazione per installare il software necessario sulla nostra macchina On-Premise.
Scarichiamo il software nella nostra macchina Windows Server 2016 e lo installiamo seguendo il wizard. Nel package di installazione troverete due file: GatewayService.msi e profile.json
Il file profile.json conterrà tutte le informazioni per connettere il Gateway alla nostra sottoscrizione Azure.
Terminata l’installazione facciamo refresh nella schermata del nostro portale Azure e vedremo che il Gateway è collegato. La barra azzurra infatti è diventata arancione e richiede un nostro input
Clicchiamo sul tasto “Manage as” ed inseriamo le credenziali della macchina che abbiamo deciso di gestire. In questo caso si tratta di una macchina Nano Server con indirizzo ip 192.168.11.215 che si trova nel mio laboratorio Hyper-V ed è nella stessa rete del Gateway.
É importante considerare che se volete gestire delle macchine in workgroup, dovete eseguire sul Gateway il comando winrm set winrm/config/client @{ TrustedHosts="indirizzo ip del server da gestire" }, per aggiungere la macchina remota agli host attendibili. È possibile anche usare il comando winrm set winrm/config/client @{ TrustedHosts="*" } per considerare attendibili tutti gli host remoti.
Terminata la procedura, facendo refresh sulla console di Azure, potrete cominciare a visualizzare le informazioni sulla vostra macchina on-premises
Una funzionalità che ho trovato particolarmente interessante è quella di eseguire degli script powershell sulla macchina remota e soprattutto mi è piaciuto tantissimo verificare che funziona anche l’autocompletamento della cmdlet
Per gestire altre macchine vi basterà ripetere la stessa procedura di creazione dei Server Management Tools, cercando “Server management tools" del Marketplace del portale Azure.
Gestione di una macchina su Azure
Se volete gestire una macchina su Azure vi basterà mettere l’indirizzo ip privato della macchina se il vostro Gateway è nella stessa VNET della VM, l’indirizzo ip pubblico oppure il nome pubblico completo. Io ho creato un’altra macchina con Nano Server in Azure e le ho assegnato l’fqdn nic-nano01.centralus.cloudapp.azure.com
Ricordatevi di aggiungere la nuova macchina da gestire ai Trusted Hosts del Gateway (se la macchina è in workgoup), ma soprattutto ricordatevi di controllare che nelle Inbound Security Rules del Network Security Groupa cui avete collegato la vostra VM abbiate inserito l’eccezione per il Remote Management (Porta 5985).
Conclusioni
Come avrete notato le configurazioni sono davvero semplici ma questa nuova modalità di gestione delle nostre macchine (sia on. Prem che in Azure) ci apre degli scenari veramente interessanti e ci dà la possibilità di accedere in maniera sicura al management delle macchine direttamente da un’interfaccia web su Azure!
Buon lavoro!
Nic
Comments
- Anonymous
March 22, 2016
Ottimo spunto per iniziare! Grazie dell'articolo!