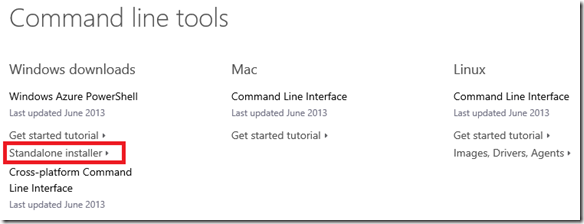Installation de Windows Azure PowerShell
Les machines virtuelles dans Windows Azure et les fonctionnalités associées telles que les réseaux virtuels peuvent être administrés via le portail d’administration. Mais dès que l’on souhaite automatiser certains processus, PowerShell répond naturellement présent. Pour cela il faut installer le module PowerShell consacré à Windows Azure, appelé Windows Azure PowerShell.
Ce module est en téléchargement à cette adresse : https://www.windowsazure.com/en-us/downloads/. En bas de la page, dans la partie Command line tools, se trouve un lien Windows Azure PowerShell. Mon conseil : n’utilisez pas ce lien ! En effet si vous passez par cet exécutable, il aura malheureusement tendance à installer beaucoup plus que le simple module PowerShell désiré…
Sur cette même page, au même endroit, je vous conseille le lien Standalone Installer qui mène à la page : https://github.com/WindowsAzure/azure-sdk-tools/wiki/Downloads. Ici vous trouverez le fichier .msi de la dernière version du module Windows Azure PowerShell seul, ainsi que l’historique documenté et complet de ses versions. Il ne vous reste plus qu’à installer le fichier .msi sur votre système d’administration, de préférence Windows 8 ou Windows Server 2012.
Pour vérifier que le module est bien installé, dans une ligne de commande PowerShell ou dans ISE, tapez les commmandes suivantes pour importer le module :
Import-Module
"C:\Program Files (x86)\Microsoft SDKs\Windows Azure\PowerShell\Azure\Azure.psd1"
Get-Command -Module Azure
C’est tout pour aujourd’hui, mais ce n’est pas fini sur l’automatisation de Windows Azure Virtual Machines (IaaS).
A propos de Windows Azure, ne manquez par les articles de Stanislas sur le sujet : https://blogs.technet.com/b/stanislas/archive/tags/windows+azure/
Et pour finir, n’oubliez pas de télécharger la version d’évaluation de Windows Server 2012, vous gagnerez peut-être un ebook : https://aka.ms/jeveuxwindows2012.
[5 juin 2013]
- Mise à jour du lien de téléchargement.
- Une nouvelle version de Windows Azure PowerShell (0.6.15) est disponible à l’adresse https://github.com/WindowsAzure/azure-sdk-tools/wiki/Downloads pour accompagner les nouveautés de Windows Azure.
{11 juillet 2013]
- Mise à jour de l’image suite à une mise à jour de la page de téléchargement.
- Une nouvelle version de Windows Azure PowerShell (0.6.16.1) est disponible sur https://github.com/WindowsAzure/azure-sdk-tools/wiki/Downloads.
Comments
- Anonymous
October 09, 2014
Bonjour Pascal
Le MSI a été déplacé et est dispo à cette adresse
https://github.com/Azure/azure-sdk-tools/releases
Cordialement