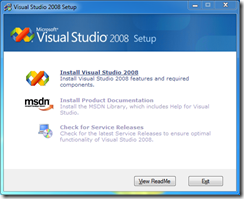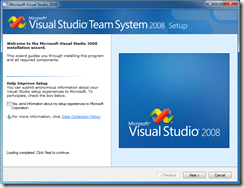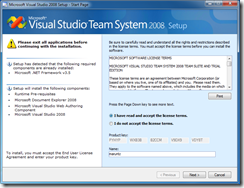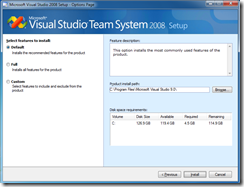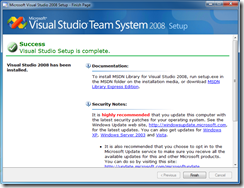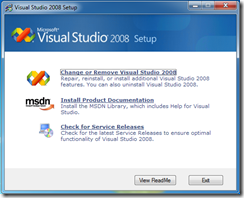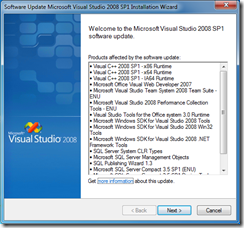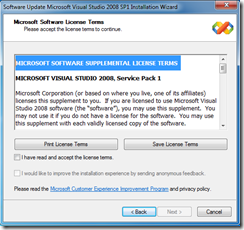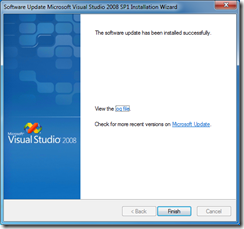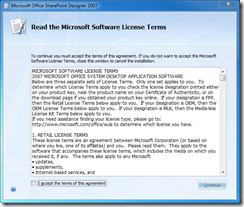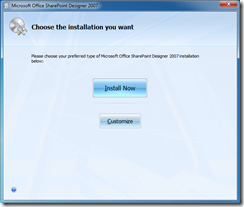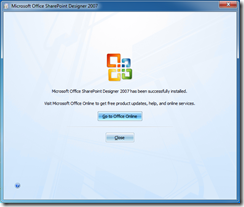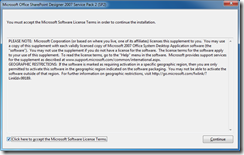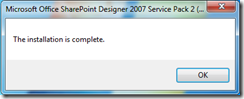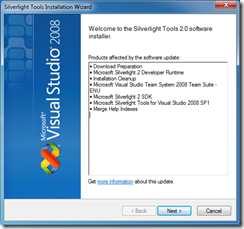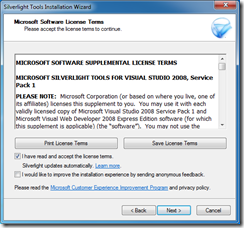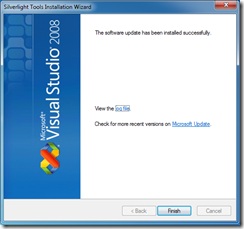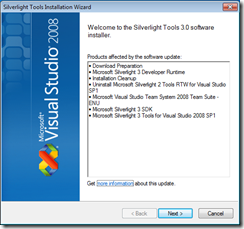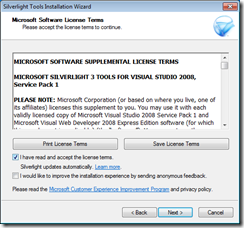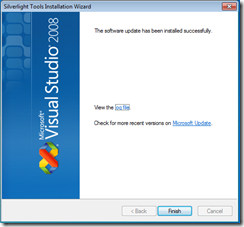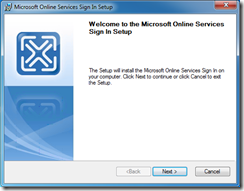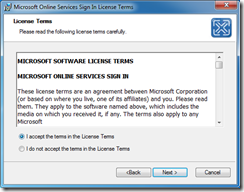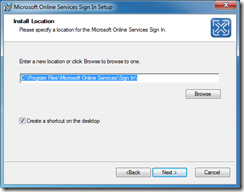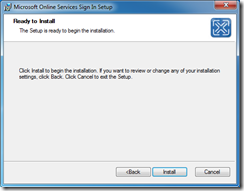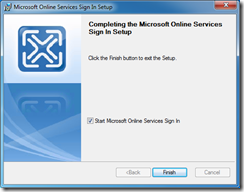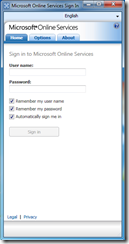Installer un environnement de développement SharePoint Online
L’objectif de cet article est de vous décrire l’installation d’un environnement de développement contenant les principaux outils qui vous permettront de personnaliser et d’étendre les fonctionnalités d’un site SharePoint Online.
Voici la liste des différents outils qui composeront notre environnement de développement :
- Visual Studio 2008
- Visual Studio 2008 Service Pack 1 (téléchargement)
- SharePoint Designer 2007 (téléchargement)
- SharePoint Designer 2007 Service Pack 2 (téléchargement)
- Microsoft Silverlight Tools for Visual Studio 2008 SP1 (téléchargement)
- Microsoft Silverlight 3 Tools for Visual Studio 2008 SP1 (téléchargement)
- Microsoft Online Services Connexion (téléchargement)
Installation de Visual Studio 2008
- Cliquer sur Install Visual Studio 2008
- Cliquer sur le bouton Next
- Sélectionner I have read and accept the license terms. , puis cliquer sur le bouton Next
- Cliquer sur le bouton Install
- Cliquer sur le bouton Finish
- Cliquer sur le bouton Exit
Installation de Visual Studio 2008 Service Pack 1
- Cliquer sur le bouton Next
- Cocher I have read and accept the license terms. , puis cliquer sur le bouton Next
- Cliquer sur le bouton Finish
Installer SharePoint Designer 2007
- Cocher la case I accept the terms of the agreement puis cliquer sur le bouton Continue
- Cliquer sur le bouton Install Now
- Cliquer sur le bouton Close
Installer SharePoint Designer 2007 Service Pack 2
- Cocher la case Click here to accept the Microsoft Software License Terms puis cliquer sur le bouton Continue
- Cliquer sur le bouton OK
Installer Microsoft Silverlight Tools for Visual Studio 2008 SP1
- Cliquer sur le bouton Next
- Cocher la case I have read and accept the license terms puis cliquer sur le bouton Next
- Cliquer sur le bouton Finish
Installer Microsoft Silverlight 3 Tools for Visual Studio 2008 SP1
- Cliquer sur le bouton Next
- Cocher la case I have read and accept the license terms puis cliquer sur le bouton Next
- Cliquer sur le bouton Finish
Installer Microsoft Online Services Connexion
- Cliquer sur le bouton Next
- Sélectionner I accept the tmers in the License Terms puis cliquer sur le bouton Next
- Cliquer sur le bouton Next
- Cliquer sur le bouton Install
- Cliquer sur le bouton Finish
- Entrer votre login et mot de passe puis cliquer sur Sign in
A l’issue de l’installation de ces composants, vous êtes maintenant en possession d’un environnement fonctionnel pour personnaliser et étendre les fonctionnalités de vos sites SharePoint Online. Nous verrons dans de prochains articles comment utiliser cet environnement pour entre autre changer l’interface graphique de vos sites et y intégrer du Silverlight.