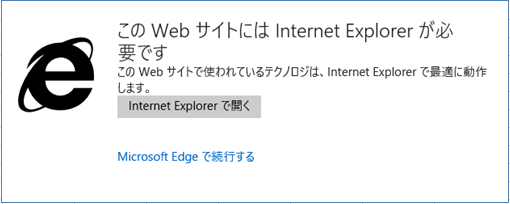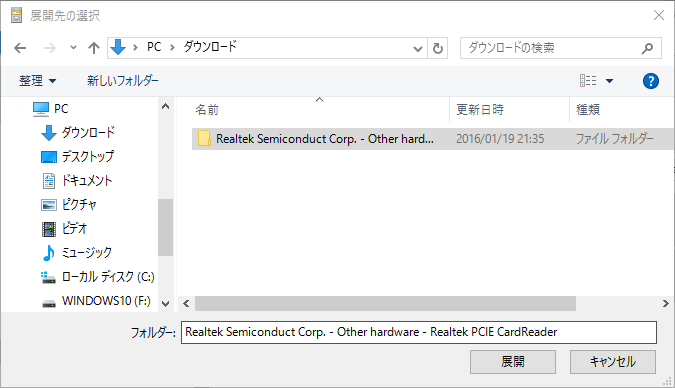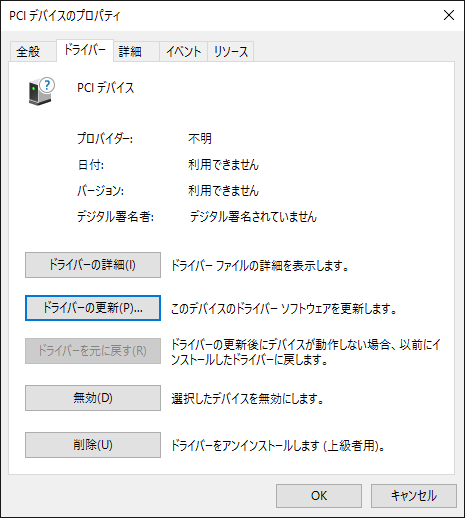Windows 10 アップグレード後ハードウェア デバイスが正常に動作していない場合の対処方法
アップグレード後に正常に動作していないハードウェア デバイスがある場合は、ドライバーを更新することで解決することがあります。
ドライバーを更新するには、次のいくつかの方法があります。いずれかの方法により問題が解決するか確認します。
• Windows Update から最新のドライバーやソフトウェアを更新する
• デバイスマネージャーからデバイス ドライバーを再インストールする
• お使いの PC メーカー、プリンター等周辺機器メーカーのWebサイトを確認する
• Microsoft Update カタログから更新プログラムを手動でインストールする方法
• その他のトラブルシューティングを確認する
Windows Update から最新のドライバーやソフトウェアを更新する
Windows Update では、デバイス用の更新されたドライバーやソフトウェアを確認し、それらを自動的にインストールすることができます。 以下の手順を実施するには コンピュータをネットワークに接続しておく必要があります。
1. [スタート] を選び、[設定]を表示します(キーボードの Windows ロゴ キー (
を選び、[設定]を表示します(キーボードの Windows ロゴ キー ( ) を押しながら I キーを押すことでも[設定]を表示できます)。 次に[更新とセキュリティ]、[Windows Update] の順に選んで、[更新プログラムのチェック] を選びます。
) を押しながら I キーを押すことでも[設定]を表示できます)。 次に[更新とセキュリティ]、[Windows Update] の順に選んで、[更新プログラムのチェック] を選びます。

2. 利用可能な更新プログラムが表示されるので[今すぐインストール]をクリックします。 一部の更新プログラムでは、コンピューターを再起動する必要がありますので、その場合は、[今すぐ再起動する] をクリックして更新プログラムをインストールします。
デバイスマネージャーからデバイス ドライバーを再インストールする
以下の手順で正常に動作していないハードウェア デバイス(ディスプレイ、ネットワークアダプターやサウンドなど)のドライバーを再インストールします。
1. [スタート] を右クリックして、[デバイスマネージャー] をクリックします。
を右クリックして、[デバイスマネージャー] をクリックします。
2. 再インストールしたいハードウェア デバイスを選択してクリックして展開します。
以下の手順ではネットワークアダプターを例に説明します。
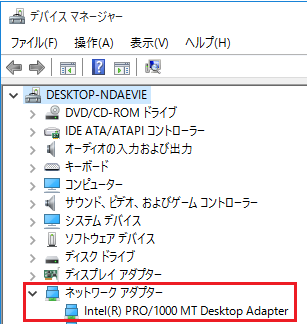
3. 該当のデバイス(ここではネットワーク アダプター)を右クリックし、[削除] をクリックします。
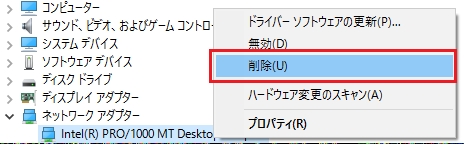
4. デバイスのアインストールの確認画面が出るので [OK] をクリックします。
[このデバイスのドライバー ソフトウェアを削除する] チェック ボックスが表示されている場合は、チェックボックスをオンにして、[OK] をクリックします。

5. アンインストールが完了したらコンピュータを再起動します。
6. PC起動後に 上記の手順 1 ~ 2 の操作を行い、デバイスマネージャー上にデバイス(今回の例では、ネットワークアダプター)が表示されていることを確認します。
お使いの PC メーカー、プリンター等周辺機器メーカーのWebサイトを確認する
デバイスの新しいドライバーが Windows によって見つからない場合は、お使いの PC メーカー、プリンター等周辺機器メーカーの Web サイトにアクセスし、そちらから最新のドライバーをダウンロードして インストールしてください。コンピュータ をインターネットに接続できない場合は、ドライバーを別の コンピュータ にダウンロードして、USB フラッシュ ドライブに保存し、問題が発生している PC にインストールできるようにします。コンピュータの製造元とモデル名または番号を確認しておく必要があります。
Windows 10 用のドライバーソフトウェアが提供されていない場合は、 Windows 8.1、Windows 7用のドライバーソフトウェアを使用して解決するか確認してください。
主要PCメーカーならびに周辺機器メーカーの情報は以下をご確認ください。
https://www.microsoft.com/ja-jp/atlife/article/windows10/guide/step2.aspx
Microsoft Update カタログからドライバーソフトウェアを手動でインストールする方法 (高度な手順)
<<デバイスマネージャ-でデバイス情報を確認する>>
1. [スタート] を右クリックして、[デバイスマネージャー] をクリックします。
を右クリックして、[デバイスマネージャー] をクリックします。
2. 再インストールしたいハードウェア デバイスを選択してクリックして展開します。
以下の手順ではPCIデバイスを例に説明します。
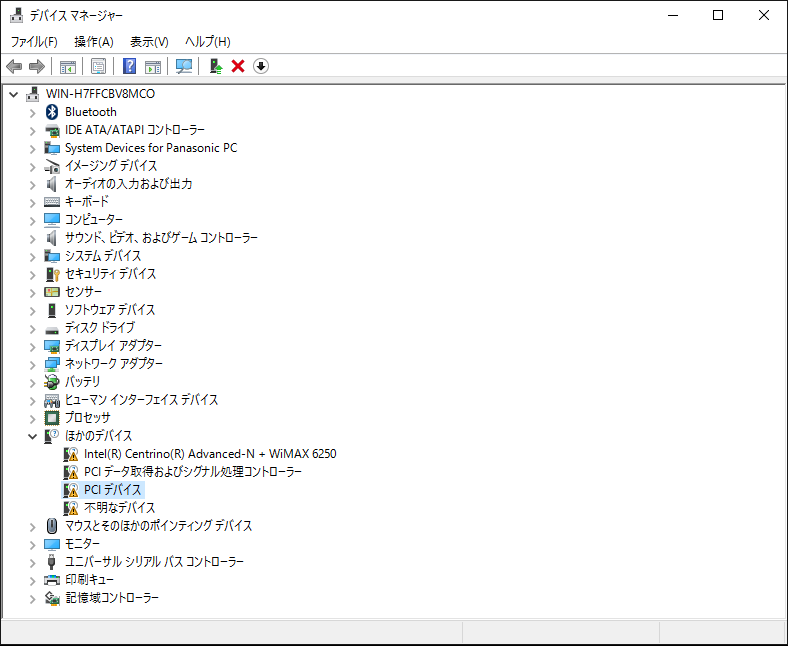
3. 次に、該当のデバイス(ここでPCIデバイス)を右クリックし、[プロパティ] をクリックします。

4. [詳細]をクリックして、 プロパティ メニューから[ハードウェア ID]を選択します。

5. ハードウェアID上のデバイスID(表示が少ないもの)を選択して 右クリックしてコピーします。(クリップボード上でコピーされます。)
ここでは PCI\VEN_10EC&DEV_5229&CC_FF00 を選択しました。
なお、ハードウェアIDの情報で XXX\YYY&ZZZ&SUBSYS12345など SUBSYS情報が付加されている場合は SUBSYS情報を削除した情報XXX\YYY&ZZZを使用します。
<<Microsoft Update カタログからドライバーソフトウェアをダウンロードする>>
6. [Web と Windows の検索] 欄に Internet Explorer と入力し、検索結果の Internet Explorer をクリックします。
7. Internet Explorer で、Microsoft Update カタログの Web サイトにアクセスします。
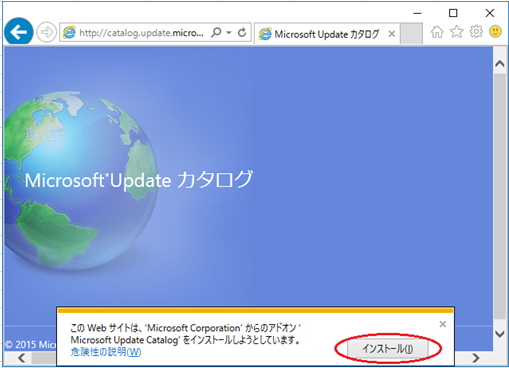
※ 初めて Microsoft Update カタログを利用する場合、アドオンのインストールが必要です。
※ Microsoft Edge でアクセスした場合は以下のように表示されます。
8. 手順Aで確認した デバイスIDを入力して検索します。
検索ボックスに手順Aで確認(クリップボードでコピー)した情報を入力(Ctrlキー+Pキーでペースト)して、[検索]ボタンをクリックします。 Microsoft Catalogにドライバーソフトウェアがある場合は、以下のようにドライバーソフトウェアがリストアップされます。

9. リストから 最新のドライバーソフトウェアを選択して[追加] ボタンをクリックします。 アーキテクチャ32bit(x86), 64Bit(AMD64)用が分かれている場合がありますので、ご使用のPCにあったソフトウェアを選択してください。 ソフトウェアタイトルをクリックしては更新プログラムの詳細からアーキテクチャ32bit(x86), 64Bit(AMD64)を確認することができます。
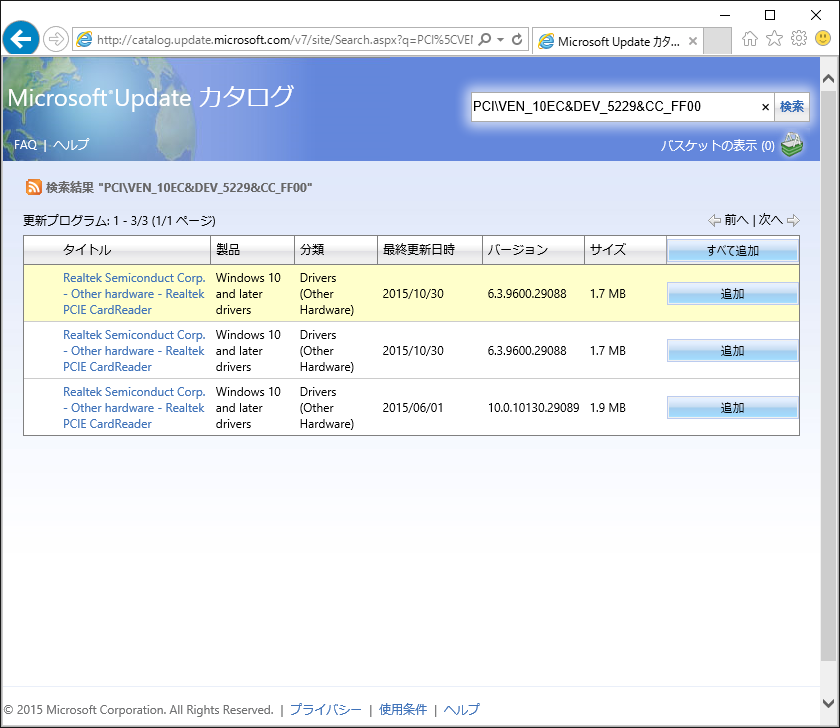
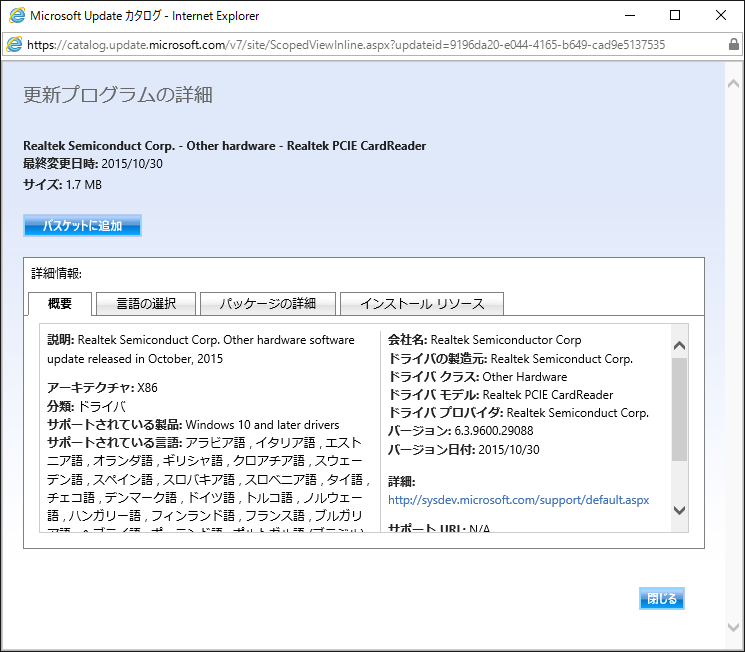
10. [バスケットの表示]、[ダウンロード]の順にクリックします。
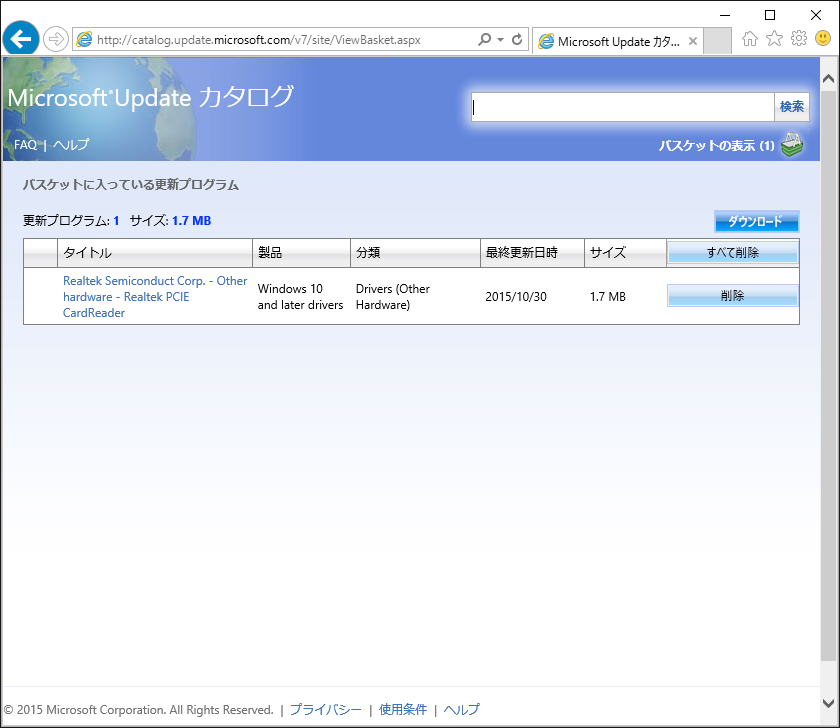
11. ドライバーソフトウェアをダウンロードする場所を選択して [続行]をクリックします。 ここではダウンロード フォルダを選択しました。
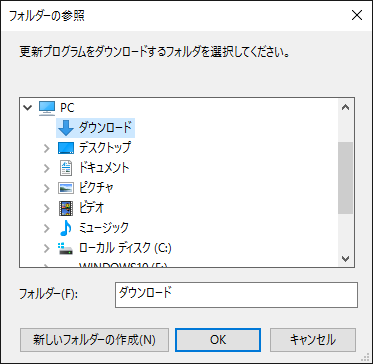
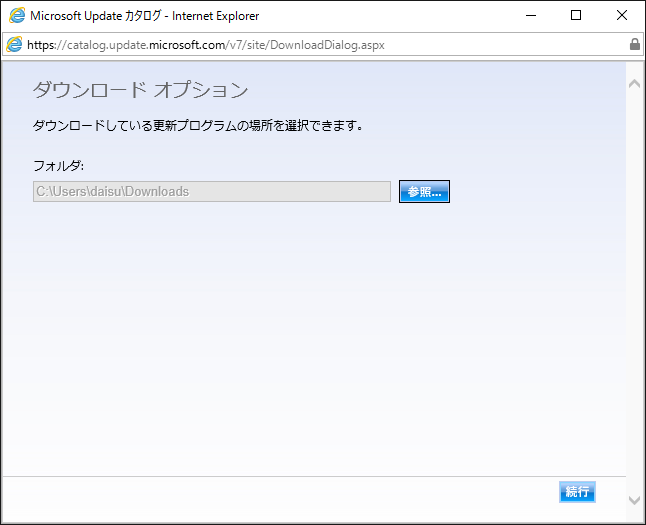
12. ダウンロードが完了したことを確認し、[閉じる]をクリックします。
<<ダウンロードしたドライバーソフトウェアのインストール>>
13. ダウンロードしたドライバーソフトウェア ファイルを保存したフォルダを開きエクスプローラで開きます。

14. 次に保存したドライバーソフトウェア ファイル(キャビネット ファイル形式)をダブルクリックします。

15. Ctrlキー+Aキーを入力してすべてのファイルを選択し、選択したフォイルを右クリックし、[展開]をクリックします。

16. ファイル展開先のフォルダを指定して、[展開]をクリックします。ここでは キャビネット ファイルが保存されているフォルダを指定しました。
17. 次に 「A. デバイス マネージャ-でデバイス情報を確認する」 手順1~3を実施します。
デバイスのプロパティ上で[ドライバー]、[ドライバーの更新]の順にクリックします。
18. [コンピュータを参照してドライバーソフトウェアを検索します]を選択します。
19. 次に手順16でファイル展開した ドライバーを含むフォルダを選択して、[次へ]をクリックします。
20. ドライバーソフトウェアが更新されますので [閉じる]をクリックします。
その他のトラブルシューティングを確認する
サウンドの問題を解決する
音が出ない、音が途切れるなどの一般的なサウンドに関するトラブルを解決するには以下を確認してください。
https://windows.microsoft.com/ja-jp/windows-10/fix-sound-problems
ネットワーク接続の問題を解決する
ネットワークが接続できない時があるなど一般的なネットワーク接続に関するトラブルを解決するには以下を確認してください。
https://windows.microsoft.com/ja-jp/windows-10/getstarted-why-cant-i-get-connected
https://windows.microsoft.com/ja-jp/windows-10/fix-network-connection-issues (高度な手順)
プリンターの問題の解決
プリンターが認識しないなどの一般的なプリンターに関するトラブルを解決するには以下を確認してください。
https://windows.microsoft.com/ja-jp/windows-10/fix-printer-problems
Windows 10 画面のちらつきのトラブルシューティング
互換性のないアプリやディスプレイ ドライバーが原因で画面がちらついている場合があります、その問題を解決するには以下を確認してください。
https://windows.microsoft.com/ja-jp/windows-10/troubleshoot-screen-flickering
光学ドライブ (DVDやブルーレイ ドライブ) が認識されない場合の対処方法
https://answers.microsoft.com/ja-jp/windows/forum/windows_10-hardware/windows-10/11df7c10-6e34-46a6-a94d-e3327c70d724 (高度な手順)