Testing Android Apps
Important
Visual Studio App Center is scheduled for retirement on March 31, 2025. While you can continue to use Visual Studio App Center until it is fully retired, there are several recommended alternatives that you may consider migrating to.
After getting invited to test an Android Application in App Center you'll receive an email notifying you of your pending invitation. The following sections outline the steps you need to take to get started testing this app.
Note
Visual Studio App Center is no longer available in the Google Play store. Unfortunately, Google Play store considers the in-app update code as malicious behavior even if it isn’t used at runtime. There are no current plans to bring the app back to the Google Play store due to their policies. The same set of functionality is still available via the App Center install portal.
Device configuration
Warning
Changing security settings put your phone at risk of malicious software. Only install apps from developers you trust. Read about Google Play Protect which helps you protect your data.
Android 9.x and higher
- Grant permission to the app to install unknown apps. This triggers the installation.
- Android Oreo removed allow unknown sources from settings, for more info see refer to the blog post Making it safer to get apps on Android O
Android 8.x and higher
- Swipe up or down from the center of the display on a Home screen, to access the apps screen.
- Select Settings and Apps or Settings depending on the device brand.
- Search for special access in the search bar.
- Tap Special access.
- Tap Install unknown apps.
- Select your browser, then tap the Allow from this source switch to turn on or off.
Android 7.x and lower
- From the device Home screen, navigate to Settings.
- Tap Lock screen and security or Security depending on the device brand.
- Tap the Unknown sources switch to turn it on.
- Review the prompt and tap OK.
Installing an app via Install Portal
Installing an app on your Android device is done primarily from the App Center install portal. Installing your apps can be done in two different ways depending on the developer's preference:
You'll receive an email from App Center that directs you to the release in the App Center. You can also elect to go directly to the App Center Install Portal at any point to see apps you've been added to and their releases.
The developer sends you an installation link. By using this link, you'll be navigated directly to the app in the install portal where you can view and download a release.
Once you have navigated to the install portal, you'll see a list of all available apps you have been added to as a tester.
When you click on an app, App Center displays additional information about the app. Click the blue Install button to install the app.
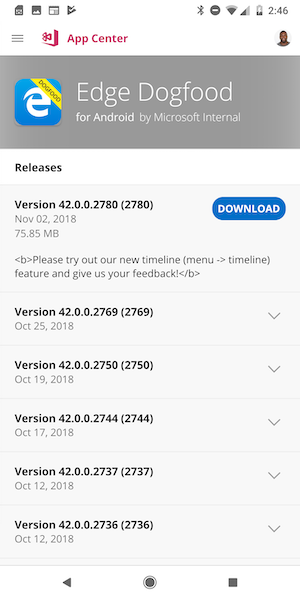
Clicking this button starts the application install, which results in the app being placed onto your home screen.
Lastly, if you have a QR code reader handy, you can navigate to our App Center Developer Portal and select the application you're testing there. App Center will display a QR code that navigates you directly to the app's download page.
Troubleshooting
Here are some common issues along with their solutions we've seen in the installation process:
While installing the app, I get an "Install Blocked" because of an unknown sources error:
In order for the app to be available for use, you must allow for apps to be installed from sources outside the Google Play Store. From your home screen or menu, tap on Settings>Security. Under the Device Administration heading, check the box next to Unknown Sources.
While installing the app, I get a "There was an Problem Parsing the Package" error:
This error is caused by one of the following reasons:
- The application may not have downloaded successfully
- Application might not be compatible for your hardware or OS version
- Security settings not set accordingly
- Corrupted APK file
- Name of the package is changed after signing
To troubleshoot, try reinstalling the app. If that doesn't work, contact the app developer to help resolve the issue.