Kodsignering för macOS
Viktig
Visual Studio App Center är planerat att gå i pension den 31 mars 2025. Du kan fortsätta att använda Visual Studio App Center tills det har dragits tillbaka helt, men det finns flera rekommenderade alternativ som du kan överväga att migrera till.
En app måste signeras för att passera macOS Gatekeeper och för att kunna skickas in till App Store. Signera en version genom att ladda upp din etableringsprofil .provisionprofile och certifikat .p12 när konfigurera versionen. I macOS är etableringsprofiler valfria beroende på om projektet använder sandbox-miljö eller inte. När du har sparat en provisioneringsprofil och det matchande certifikatet till en byggkonfiguration av en filial signerar App Center appen med de angivna resurserna oavsett inställningarna för projektet. När du endast anger ett certifikat måste det matcha projektinställningarna, annars misslyckas det.
Läs mer om var du hitta etableringsprofiler och certifikat som krävs för signering. När Hantera signering automatiskt är aktiverat i projektets mål går det att ladda upp den utvecklarens etableringsprofil som genereras av Xcode i stället för en från Apple Developer Portal.
Viktig
Kontrollera att de signeringsresurser som du laddar upp verkligen är de rätta för att signera appen med. Paketidentifieraren och team-ID:t i din app skrivs över av inställningarna i signeringsresurserna.
Signeringsfiler
Certifikat (.p12)
- Mac Development: Används för att aktivera vissa apptjänster under utveckling och testning.
- Mac App Distribution: Används för att signera en Mac-app innan den skickas till Mac App Store.
- Developer ID Application: Används för att signera en Mac-app innan den distribueras utanför Mac App Store.
Provisioneringsprofiler (.provisionprofile)
Distributionsprofiler är valfria, sandboxappar kräver:
- Mac App Development: Installera utvecklingsappar på testenheter.
- Mac App Store: Lämna in till Mac App Store.
- Utvecklar-ID: Använda Apple-tjänster med ditt utvecklar-ID-signerade program.
Stöd
Följande signeringsmetoder stöds för närvarande inte:
Signering för Mac-apputveckling fungerar inte med manuell signering och en profil för provisionering. Signering av en app med en Mac App Development-etableringsprofil kräver att UUID för den enhet som appen bygger på etableras i den valda profilen. Alla våra versioner körs på en av våra virtuella datorer som valts under körningen. Eftersom det fysiska UUID för virtuella datorer ändras går det inte att stödja signering med ett Mac Developer-certifikat och etableringsprofil.
Signering för Mac App Store stöds inte eftersom du måste ladda upp två certifikat.
Ladda upp kodsigneringsfiler
Viktig
Kontrollera att signeringstillgångarna som du laddar upp är de som du tänker signera appen med. Paketidentifieraren och team-ID:t i din appen skrivs över av signeringsresurserna.
Om du vill signera dina Mac-versioner laddar du upp etableringsprofilen .provisionprofile och certifikatfilen .p12 när konfigurera versionen, tillsammans med lösenordet som du har angett för certifikatet. Certifikatet kan exporteras från Xcode och etableringsprofilen kan laddas ned från Apple Developer Centerunder Certifikat, ID:t & Profiler.
Ladda upp certifikatet
Certifikatet finns i nyckelringen. Eller så kan du exportera den från Xcode:
- I Xcode klickar du på "Xcode" i menyraden, "Inställningar" och sedan "Konton"
- Välj Apple-ID till vänster och sedan teamet som innehåller ditt certifikat till höger
- Klicka på "Hantera certifikat..."
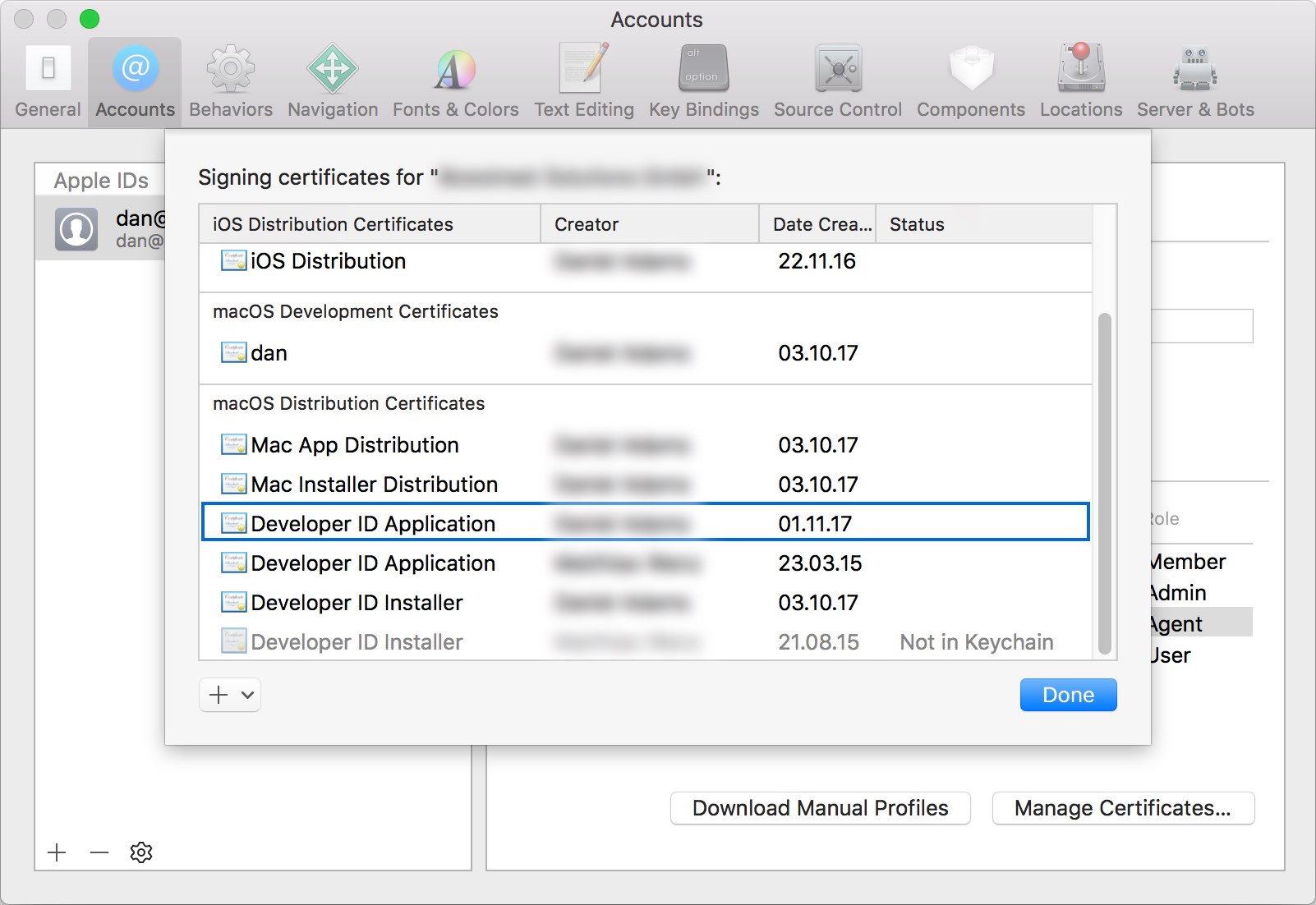
- Högerklicka på certifikatet du letar efter, klicka på "Exportera certifikat", välj ett mål och ange ett lösenord.
- Gå till byggkonfigurationen för den gren som du vill logga in på App Center.
- Ladda upp certifikatet som du exporterade och ange rätt lösenord.
(Valfritt) Ladda ned etableringsprofilen
Provisioningprofilerna finns i Apple Developer Center, under Certifikat, ID:n och Profiler &. Kontrollera att du har bytt till avsnittet "macOS" i det övre vänstra hörnet. När du har laddat ned etableringsprofilen kan du ladda upp den till App Center i byggkonfigurationen. 3. När du har sparat provisioneringsprofilen lokalt kan du ladda upp den till App Center när du konfigurerar en gren.