Supplemental lesson - Detail Rows
Applies to:  SQL Server 2017 and later Analysis Services
SQL Server 2017 and later Analysis Services  Azure Analysis Services
Azure Analysis Services  Fabric/Power BI Premium
Fabric/Power BI Premium
In this supplemental lesson, you use the DAX Editor to define a custom Detail Rows Expression. A Detail Rows Expression is a property on a measure, providing end-users more information about the aggregated results of a measure.
Estimated time to complete this lesson: 10 minutes
Prerequisites
This supplemental lesson article is part of a tabular modeling tutorial. Before performing the tasks in this supplemental lesson, you should have completed all previous lessons or have a completed Adventure Works Internet Sales sample model project.
What's the issue?
Let's look at the details of the InternetTotalSales measure, before adding a Detail Rows Expression.
In Visual Studio, click Extensions > Model > Analyze in Excel to open Excel and create a blank PivotTable.
In PivotTable Fields, add the InternetTotalSales measure from the FactInternetSales table to Values, CalendarYear from the DimDate table to Columns, and EnglishCountryRegionName from the DimGeography table to Rows. The PivotTable now shows aggregated results from the InternetTotalSales measure by regions and year.
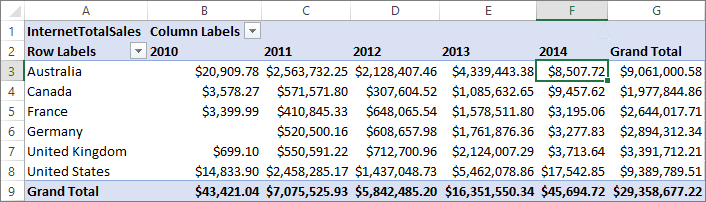
In the PivotTable, double-click an aggregated value for a year and a region name. Here we double-clicked the value for Australia and the year 2014. A new sheet opens containing data, but not useful data.
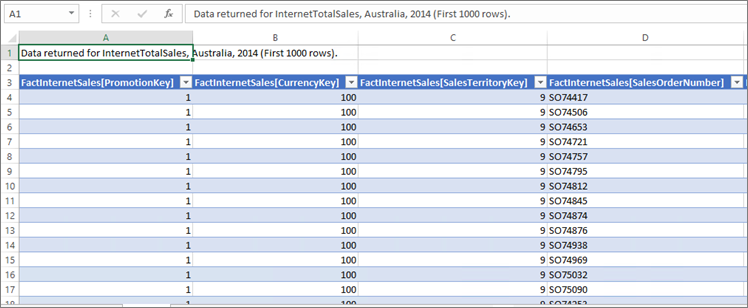
What we want to see here is a table containing columns and rows of data that contribute to the aggregated result of the InternetTotalSales measure. To do that, we can add a Detail Rows Expression as a property of the measure.
Add a Detail Rows Expression
To create a Detail Rows Expression
In the FactInternetSales table's measure grid, click the InternetTotalSales measure.
In Properties > Detail Rows Expression, click the editor button to open the DAX Editor.
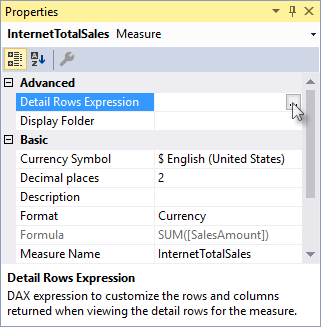
In DAX Editor, enter the following expression:
SELECTCOLUMNS( FactInternetSales, "Sales Order Number", FactInternetSales[SalesOrderNumber], "Customer First Name", RELATED(DimCustomer[FirstName]), "Customer Last Name", RELATED(DimCustomer[LastName]), "City", RELATED(DimGeography[City]), "Order Date", FactInternetSales[OrderDate], "Internet Total Sales", [InternetTotalSales] )This expression specifies names, columns, and measure results from the FactInternetSales table and related tables are returned when a user double-clicks an aggregated result in a PivotTable or report.
Back in Excel, delete the sheet created in Step 3, then double-click an aggregated value. This time, with a Detail Rows Expression property defined for the measure, a new sheet opens containing more useful data.
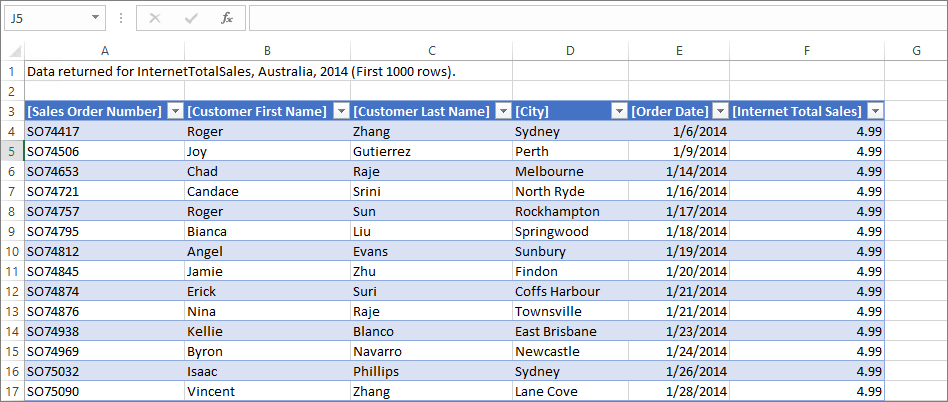
Redeploy your model.
See also
SELECTCOLUMNS Function (DAX)
Supplemental lesson - Dynamic security
Supplemental lesson - Ragged hierarchies