Använda prediktionsåtgärd i Power Automate
Du kan använda dedikerade åtgärder för varje AI Builder modell i Power Automate. Åtgärden förutse låter dig använda många AI Builder modelltyper.
Använda en anpassad eller fördefinierad modell
Logga in på Power Automate.
I den vänstra rutan, välj Mina flöden och välj sedan Nytt flöde>Direkt molnflöde.
Namnge ditt flöde.
Under Välj hur du vill utlösa det här flödet, välj Utlös ett flöde manuellt och välj sedan Skapa.
Select + Nytt steg och ange förutsäga i sökfältet.
Välj Förutsäga från AI Builder eller Förutsäga med AI Builder modeller från Microsoft Dataverse. Båda åtgärderna ger samma funktioner.
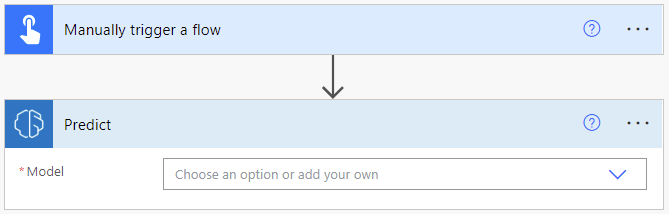
I en indata Modell, välj en anpassad modell du skapade eller välj en förbyggd modell.
Obs
Läs mer om indata- och utdataparametrarna för varje modell i följande avsnitt i Översikt över AI Builder i Power Automate:
Använda ett ID för dynamisk modell (avancerat)
För vissa komplicerade användningsfall kan du behöva skicka ett modell-ID dynamiskt för förutsägelseåtgärden. Om du till exempel vill bearbeta olika typer av fakturor med olika modeller kanske du vill välja en modell automatiskt beroende på typen av faktura.
I det här avsnittet får du veta hur du konfigurerar konfigurationsåtgärden AI Builder för detta specifika ändamål beroende på modelltypen.
Logga in på Power Automate.
Välj Mina flöden i den vänstra rutan och välj sedan Nytt flöde>Direkt molnflöde.
Namnge ditt flöde, välj Utlös flödet manuellt under Välj hur du vill utlösa det här flödet och välj sedan Skapa.
Välj + Nytt steg.
Ange Initiera variabel i sökfältet och markera den sedan på fliken Åtgärder.
Ange modell-ID i indata Namn, Sträng i indata Typ och det faktiska modell-ID i indata Värde.
Modell-ID:t hittar du i URL:en på modellens informationssida i Power Apps: make.powerapps.com/environment/[environment id]/aibuilder/models/[modell-ID]
Välj + Nytt steg, sök efter förutsäga och välj sedan Förutsäga från AI Builder.
Välj indata >Ange anpassat värde och ange sedan modell-ID från steg 6.
Kolumnvärdet för Härled begäran beror på modelltypen.
Dokumentbearbetningsmodell
I steget Utlös flödet manuellt lägger du till en Fil som indata och anger namnet till Filinnehåll.
I steget Utlös flödet manuellt lägger du till en Text som indata och anger namnet till Mime-typ.
I steget Initiera variabel anger du ett ID för dokumentbearbetningsmodellen.
I steget Förutse, ange följande värde i kolumnen Härled begäran:
{ "version": "2.0", "requestv2": { "@@odata.type": "Microsoft.Dynamics.CRM.expando", "mimeType": "@{triggerBody()['text']}", "base64Encoded": "@{string(triggerBody()?['file']?['contentBytes'])}", "pages": "@{base64('1-2')}" } }Parametern sidor är valfri och kan vara i formatet ”2” eller som ett intervall som ”1–10”.
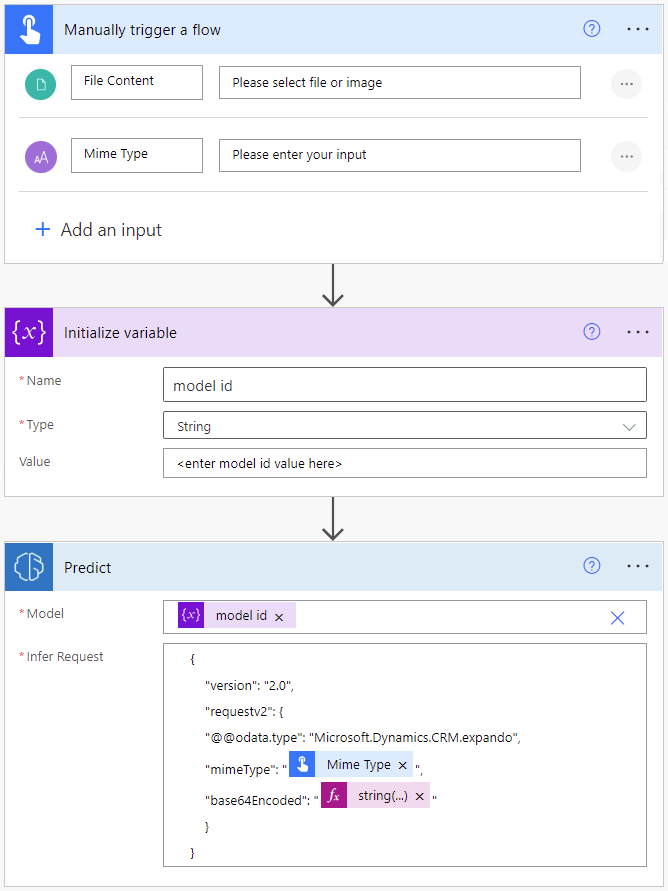
Välj Spara högst upp till höger och välj sedan Testa för att testa ditt flöde:
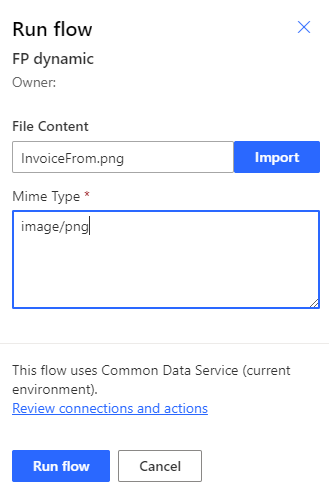
I flödeskörningsinformationen hämtar du modellens JSON-utdata i avsnittet UTDATA för förutsägelseåtgärden. Dessa utdata är användbara om du vill skapa underordnade åtgärder med hjälp av modellens värden.
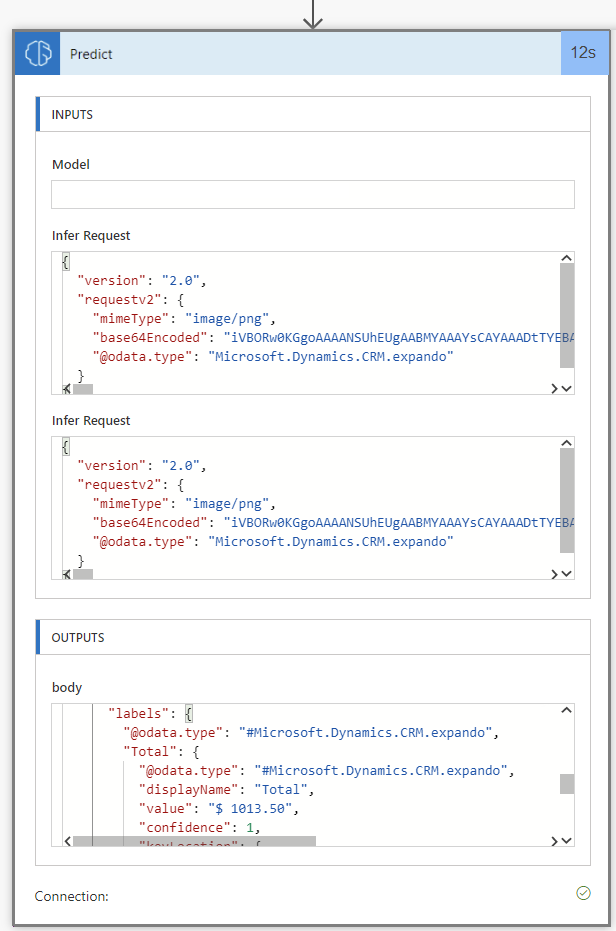
Gå tillbaka till flödet i redigeringsläge.
Välj + Nytt steg och välj åtgärden Skapa (eller en annan åtgärd för att bearbeta modellresultatet). Låt säga att modellens utdata har kolumnen Totalt. Du kan hämta den med följande formel:
@{outputs('Predict')?['body/responsev2/predictionOutput/labels/Total/value']}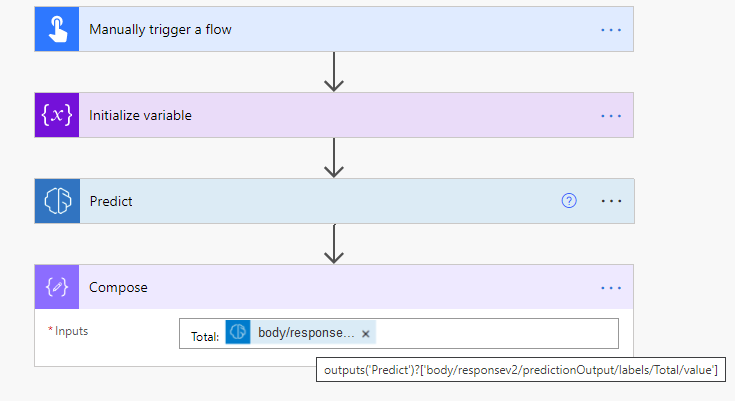
Objektidentifieringsmodell
Den här processen påminner om Härled begärann i steg 4 i avsnittet om Dokumentbearbetningsmodell:
{
"version": "2.0",
"requestv2": {
"@@odata.type": "Microsoft.Dynamics.CRM.expando",
"base64Encoded": "@{string(triggerBody()?['file']?['contentBytes'])}"
}
}
Modell för kategoriklassificering
Den här processen påminner om Härled begärann i steg 4 i avsnittet om Dokumentbearbetningsmodell:
{
"version": "2.0",
"requestv2": {
"@@odata.type": "Microsoft.Dynamics.CRM.expando",
"language": "Detect automatically",
"text": "The text to categorize"
}
}