Använda objektidentifieringsmodellen i Power Automate
Logga in på Power Automate.
Välj Mina flöden i den vänstra rutan och välj sedan Nytt flöde>Direkt molnflöde.
Namnge ditt flöde, välj Utlös flödet manuellt under Välj hur du vill utlösa det här flödet och välj sedan Skapa.
Visa Utlös flödet manuellt, välj +Lägg till indata>Fil som indatatyp.
Ersätt ordet Filinnehåll med Min bild (kallas även rubrik).
Välj + Nytt steg>AI Builder och välj Identifiera och räkna objekt i bilder i listan med i åtgärder.
Välj den modell för objektidentifiering som du vill använda.
Markera Bild inmatning och välj Min bild i listan Dynamiskt innehåll:
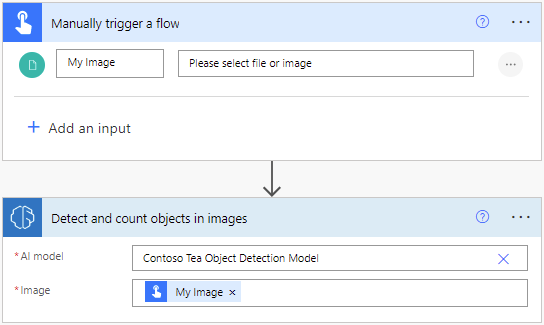
Så här hämtar du namnet på det identifierade objektet eller objekten i bilden:
- Välj Nytt steg.
- Sök efter åtgärder som krävs för att systemet ska fungera, till exempel lägga till en rad i en Excel-tabell eller skicka ett e-postmeddelande.
- Välj indata för en återkommande åtgärd och välj sedan Identifierade objektnamn i listan Dynamiskt innehåll.
Grattis! Du har skapat ett flöde som använder en AI Builder modell för objektidentifiering. Välj Spara högst upp till höger och välj sedan Testa för att testa ditt flöde.
Exempel på objektidentifieringsflöde
I följande exempel visas hur du skapar ett flöde som utlöses av en avbildning. Det här flödet räknar antalet gröna teflaskor i bilden.
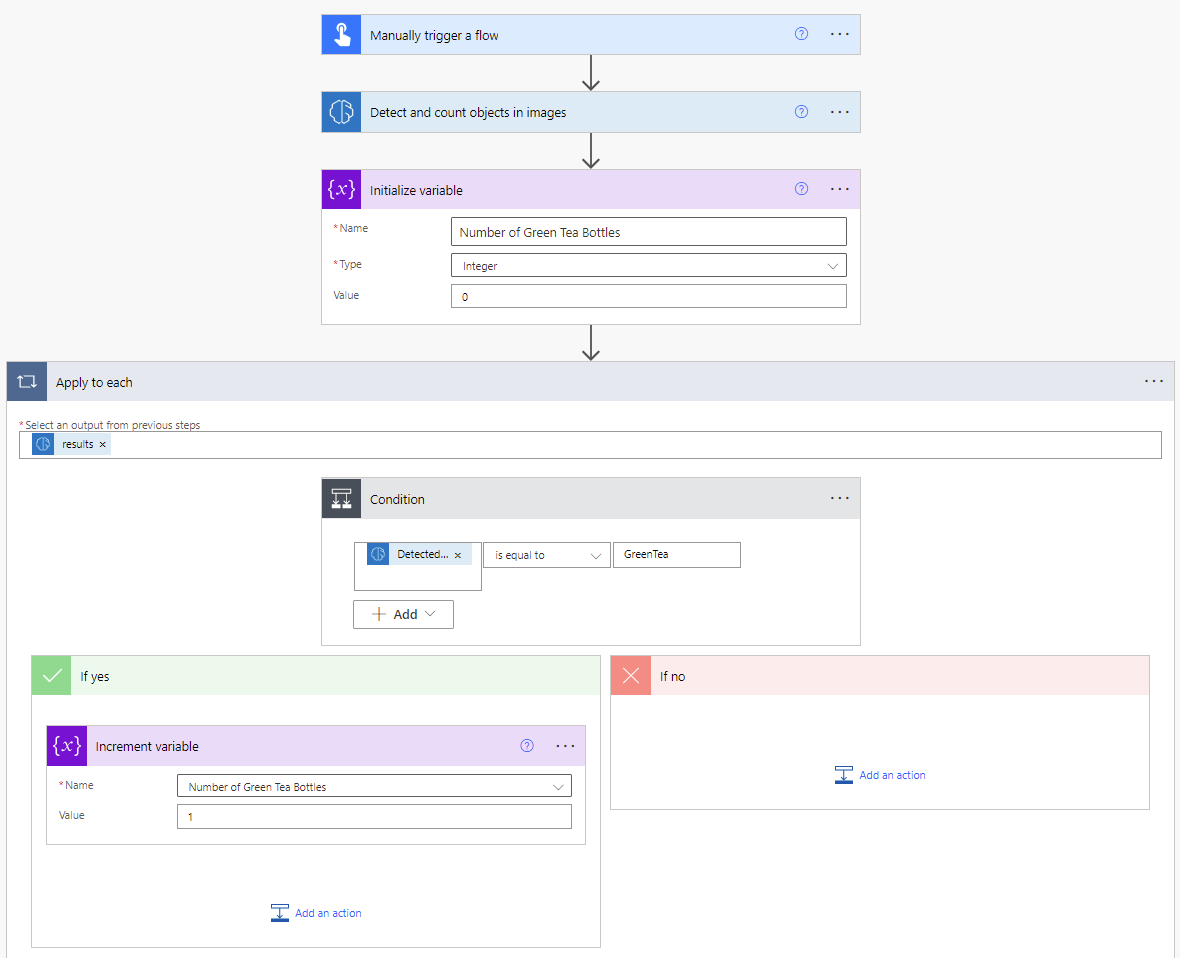
Mer information om alla utlösare och åtgärder som du kan använda finns i Power Automate dokumentationen.
Parameters
Indata
| Namn | Krävs | Typ | Beskrivning | Värden |
|---|---|---|---|---|
| AI-modell | Ja | modell | Objektidentifieringsmodell som används för analys | Tränade och publicerade objektidentifieringsmodeller |
| Bild | Ja | fil | Bild som ska bearbetas |
Utdata
| Namn | Typ | Beskrivning | Värden |
|---|---|---|---|
| Namn på identifierat objekt | string | Namn på identifierat objekt | Bland taggarna som definieras vid skapande av modell |
| ID för identifierat objekt | string | ID för identifierat objekt | |
| Konfidenspoäng | flyttal | Hur säker modellen är i sin prediktion | Värde i intervallet 0 till 1. Värden nära 1 visar större konfidens för att extraherat värde är korrekt |
| Koordinater, höjd | flyttal | Koordinater till vänster om objektet | |
| Koordinater, vänster | flyttal | Koordinater till vänster om objektet | |
| Koordinater, topp | flyttal | Koordinerar objektets topp | |
| Koordinater, bredd | flyttal | Koordinerar objektets bredd |