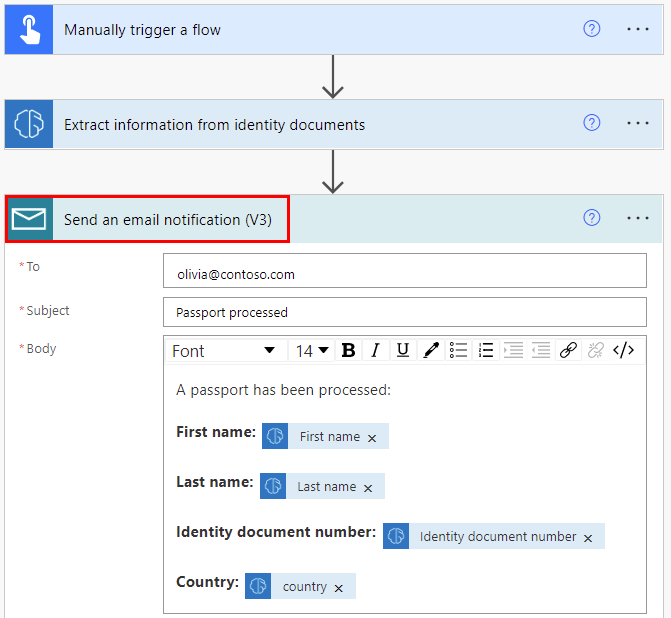Använd fördefinierad ID-läsarmodell i Power Automate
Logga in på Power Automate.
I den vänstra rutan, välj Mina flöden och välj sedan Nytt flöde>Direkt molnflöde på menyn högst upp.
Namnge ditt flöde, välj Utlös flödet manuellt under Välj hur du vill utlösa det här flödet och välj sedan Skapa.
Visa Utlös flödet manuellt, välj +Lägg till indata>Fil som indatatyp.
Välj +Nytt steg>AI Builder>Extrahera information från dokument.
Ange filinnehåll som den identitetsdokumentfil du vill bearbeta i ditt flöde.
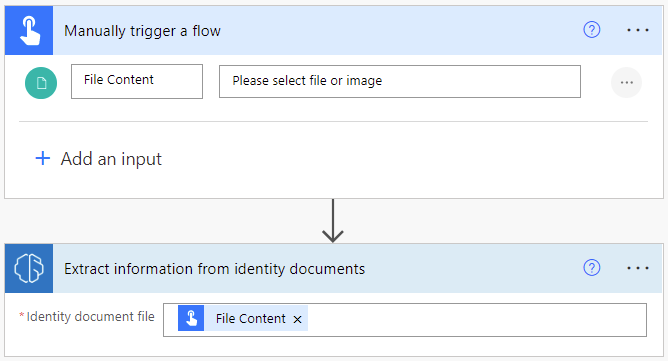
Grattis! Du har skapat ett flöde som använder modellen för ID-läsare. Välj Spara högst upp till höger och välj sedan Testa för att testa ditt flöde.
Exempelflöde som lägger till extraherad information i ett Excel-kalkylblad
I följande exempel lägger du till steg i flödet för att ange den extraherade informationen i ett Excel-kalkylblad. Först förbereder du en tabell som ska användas i ditt flöde. Tabellen måste matcha den information du vill extrahera. Sedan lägger du till en Excel-kontakt i ditt flöde.
Skapa en Excel-tabell
Skapa en Excel-arbetsbok i en Microsoft OneDrive eller SharePoint-mapp.
På den första raden i kalkylbladet anger du följande värden, ett i en kolumn: förnamn, efternamn, identitetsdokumentnummer, och land. Dessa värden är kolumnrubrikerna för tabellen.
Markera cellerna och formatera dem som en tabell, med den första raden som rubrik.

Spara och stäng arbetsboken.
Ange extraherade data i tabellen
Använd ID-läsare skapat eller skapa ett annat i det här exemplet.
Välj +Nytt steg>Excel Online (Företag)>Lägg till en rad i en tabell.
Välj en plats, ett dokumentbibliotek och en fil om du vill ange var Excel-arbetsboken ska letas upp.
Välj den Tabell du skapade i föregående steg.
I förnamn, efternamn och Identitetsdokumentnummer markerar du det matchande värdet i listan med dynamiskt innehåll.
I Land, välj Land/region i dynamiska innehållslistan.
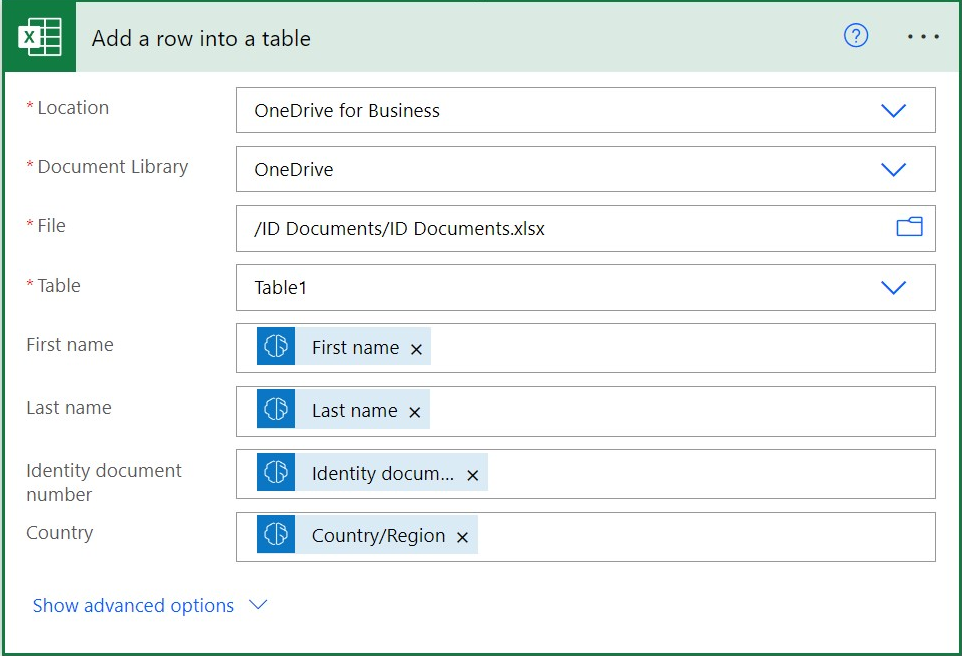
Välj Spara.
Testa flödet
Välj Test, välj Manuellt och välj sedan Test för att utlösa åtgärden.
I Filinnehåll, välj identitetsdokumentfil eller bild och välj sedan Importera.
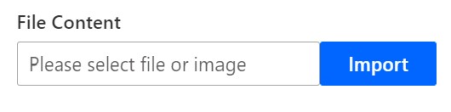
Välj Kör flöde.
Flödet kan ta några sekunder att köra medan data AI Builder extraheras och en ny post läggs till i tabellen i Excel. Öppna Excel-arbetsboken om du vill bekräfta att den extraherade informationen har angetts.

Exempelflöde som skickar extraherad information i ett e-postmeddelande
Följande exempel visar hur du upprättar ett flöde för att skicka den extraherade informationen via e-post. Du kan lägga till kontakten Skicka en e-postavisering i det flöde du skapade tidigare eller skapa ett ID-läsarflöde för det här exemplet.