Paketera din egen modell med hjälp av lösningar
När du har registrerat din egen modell i AI Builder med ett Python-paket kan du paketera din modell med lösningar för att utföra ALM-uppgifter (Hantering av programmets livscykel), som:
- Exportera din egen modell med hjälp av en lösning.
- Importera din egen modell till målmiljön.
- Uppgradera din egen modell i käll- eller målmiljöer.
- Arrangera din egen uppgraderingsmodell.
Lösningar används för att transportera appar och komponenter från en miljö till en annan. De används också för att använda en uppsättning anpassningar för befintliga appar. För detaljerad information om lösningar och hur de används för att tillämpa ALM-koncept Microsoft Power Platform, gå till Översikt över hantering av programmets livscykel.
Exportera din egen modell med hjälp av en lösning
I det här exemplet exporterar du två lösningar:
- Lösningen som endast innehåller det anpassade anslutningsprogrammet
- Lösningen som innehåller modellen, anslutningsreferensen och alla andra komponenter
Kontrollera att du har registrerat din egen modell i källmiljön med hjälp av ett Python-paket. Om du inte redan har registrerat den följer du proceduren i självstudien Hämta din egen modell (på GitHub).
Skapa en lösning för lagring av det anpassade anslutningsprogrammet som är associerat med modellen:
- Logga in på Power Apps eller Power Automate.
- Välj i den vänstra rutan Lösningar>Ny lösning.
- I dialogrutan Ny lösning slutför fälten. Detaljerad information om varje fält finns i Skapa en lösning.
- Välj Skapa.
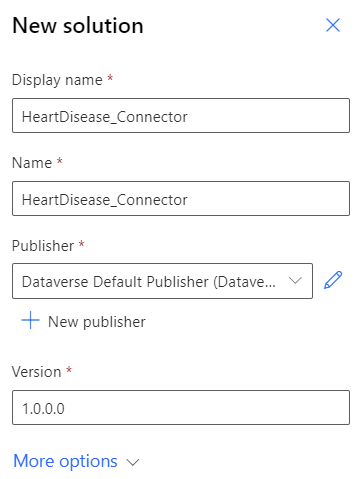
Lägg till en befintlig anpassad anslutning genom att välja Lägg till befintlig>Automatisering>Anpassad anslutningsprogram.
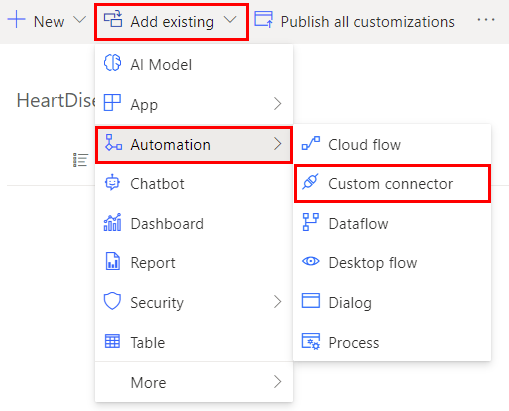
Välj det anpassade anslutningsprogrammet som är associerad med modellen.
Namnet kommer att vara i detta format: <modellnamn>-<slumpmässigt tal>-v<version>. Med hjälp av den här versionen kan du urskilja vilket anslutningsprogram du ska lägga till när du uppdaterar modellen.

Exportera lösningen För hjälp om hur man exporterar lösningar, gå till Exportera lösningar för Power Apps eller Exportera lösningar för Power Automate.
Skapa en ny lösning för att lägga till modellen och eventuella andra komponenter:
- Välj lösningar>Nya lösningar.
- I dialogrutan Ny lösning slutför fälten.
- Välj Skapa.
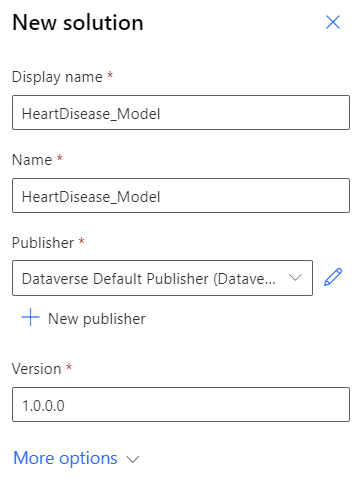
Lägg till en befintlig anslutningsreferens genom att välja Lägg till befintlig>Mer>Anslutningsreferenser (förhandsgranskning).
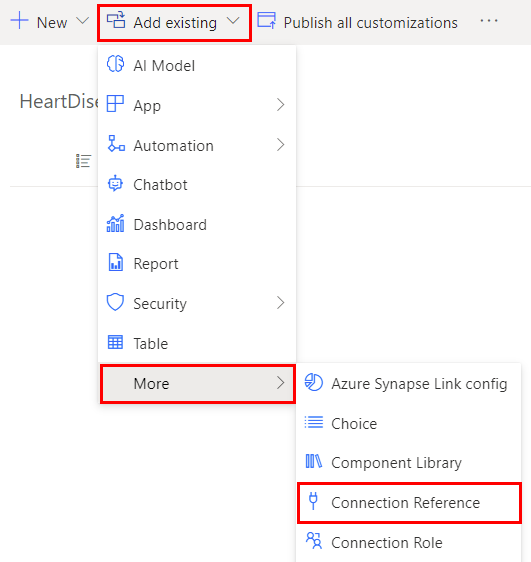
Lägg till den befintliga anslutningsreferensen som är associerad med modellen.
Namnformatet är samma som för det anpassade anslutningsprogrammet i steg 4: <modellnamn>-<slumpmässigt tal>-v<version>.

Lägg till AI-modellen genom att välja Lägg till befintlig>AI-modell.
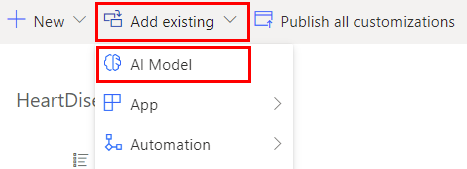
Lösningen ska innehålla komponenterna som visas i följande bild.
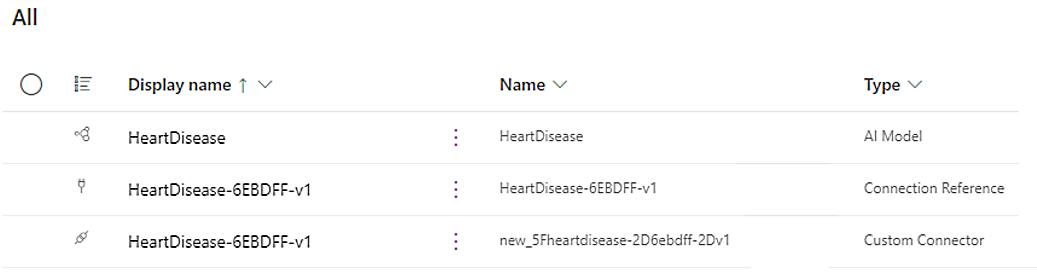
(Valfritt) Lägg till valfria komponenter. I det här exemplet lägger vi till ett molnflöde som använder modellen.
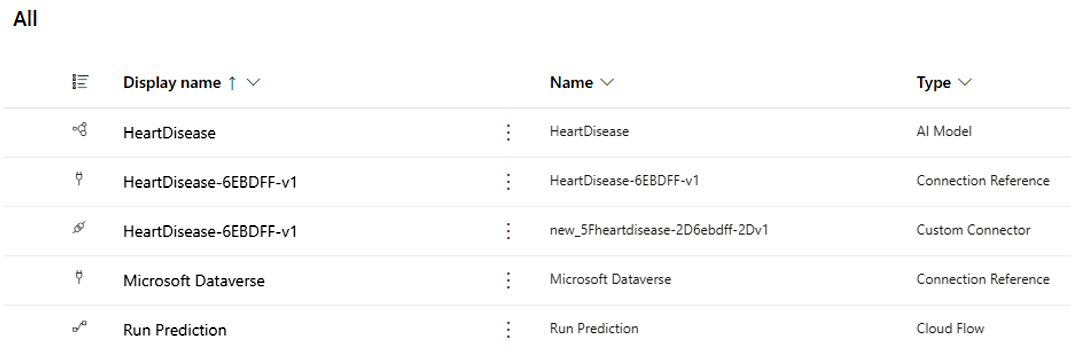
Exportera lösningen För hjälp om hur man exporterar lösningar, gå till Exportera lösningar för Power Apps eller Exportera lösningar för Power Automate.
Importera din egen modell till målmiljön
I det här exemplet importerar du två lösningar som du skapade i föregående avsnitt:
- Lösningen som endast innehåller det anpassade anslutningsprogrammet
- Lösningen som innehåller modellen, anslutningsreferensen och alla andra komponenter
För hjälp om hur man importerar lösningar, gå till Importera lösningar för Power Apps eller Importera lösningar för Power Automate.
Logga in på Power Apps eller Power Automate.
Importera lösningen som endast innehåller det anpassade anslutningsprogrammet.
Importera lösningen som innehåller modellen, anslutningsreferensen och alla andra komponenter.
Under importen skapar du anslutningen till den externa slutpunkt:
- Om din slutpunkt inte är säker väljer du Skapa.
- Om din slutpunkt är säker med en API-nyckel anger du den i fältet API-nyckel och väljer sedan Skapa.
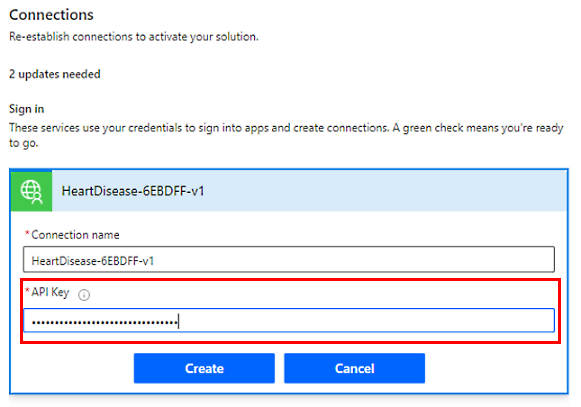
Din modell kan nu förbrukas i målmiljön.
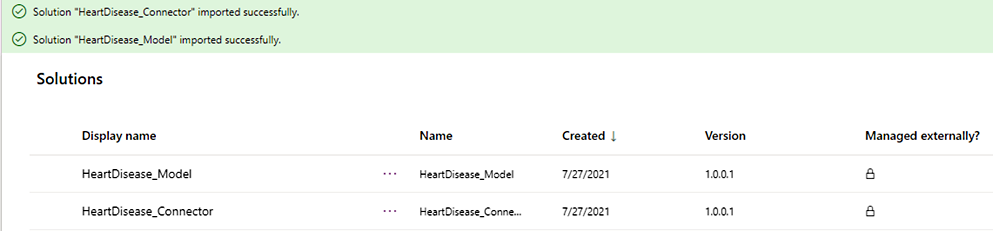
Om du får problem med importen går du till Felsöka lösningsimport.
Uppgradera din egen modell
Uppgradera din lösning till det senaste versionsnumret så att det slår samman alla tidigare korrigeringar i ett steg. Alla komponenter som är kopplade till den tidigare lösningsversionen som inte finns i den nyare lösningen versionen tas bort. På så sätt inkluderas inte inaktuella komponenter i lösningen.
I exemplen uppgraderar du två lösningar:
- Lösningen som endast innehåller det anpassade anslutningsprogrammet
- Lösningen som innehåller modellen, anslutningsreferensen och alla andra komponenter
Om du vill ha hjälp med att uppgradera går du till Uppgradera eller uppdatera en lösning.
Uppgradera din egen modell i källmiljön
Kontrollera att du har registrerat din uppgraderade modell i källmiljön med hjälp av ett Python-paket. Om du inte redan har registrerat den följer du proceduren i självstudien Hämta din egen modell (på GitHub).
Logga in på Power Apps eller Power Automate.
I lösningen som endast innehåller den anpassade kopplingen lägger du till en ny befintlig anpassad anslutning genom att välja Lägg till.
Fyll i fälten och ange den nya versionen. I det här exemplet är det v2 eftersom det är den andra versionen.
Ta bort den äldre versionen av det anpassade anslutningsprogrammet från lösningen:
- Välj den lodräta ellipsen (⋮) bredvid den äldre versionen.
- Välj Ta bort>Ta bort från den här lösningen.
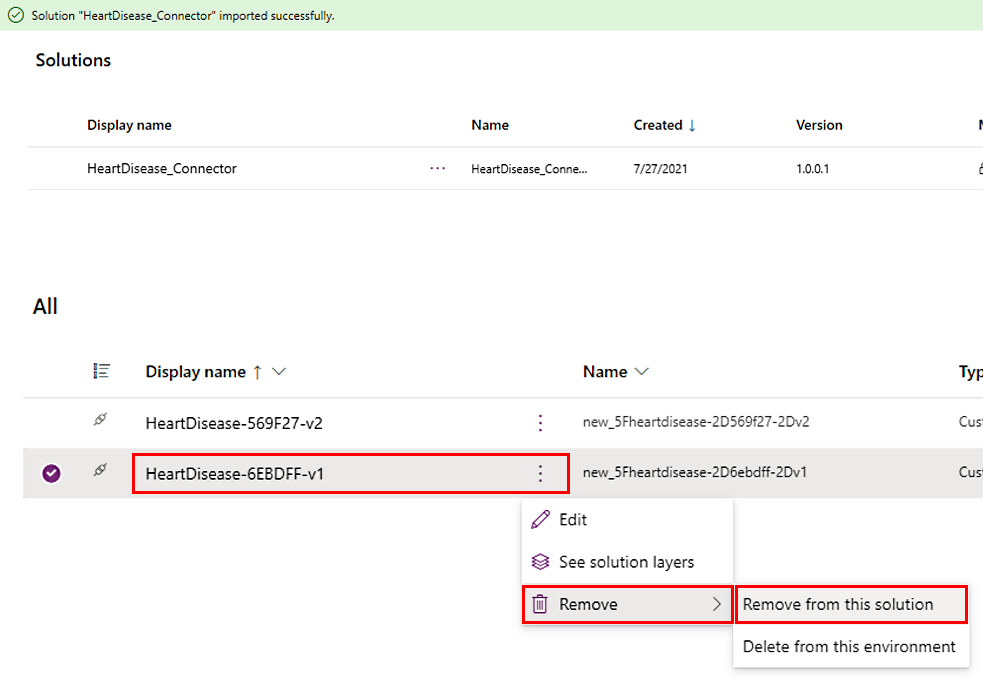
Exportera lösningen genom att välja Exportera. Som standard ökas versionen under exporten.
Uppdatera anslutningsreferensen till den senaste versionen i lösningen som innehåller modellen, anslutningsreferensen och eventuella andra komponenter:
- Den anpassade anslutningen har samma namn som den anpassade anslutningen som du lade till i steg 4. I det här exemplet är v2 den senaste versionen.
- Ta bort den äldre versionen av anslutningsreferensen från lösningen genom att välja namnet som ska tas bort (i detta exempel v1) och sedan välja Ta bort>Ta bort från den här lösningen.
Exportera lösningen genom att välja Exportera. AI-modellen och alla komponenter som refererar till modellen uppdateras automatiskt för att peka på den senaste versionen.
Uppgradera din egen modell i målmiljön
Logga in på Power Apps eller Power Automate.
Importera lösningen som endast innehåller kopplingen genom att välja Importera>Uppgradering.
Importera lösningen som innehåller modellen, anslutningsreferensen och en annan komponent genom att välja Importera>Uppgradering.
Skapa nya anslutningar till den nya slutpunkt:
- Om din slutpunkt inte är säker väljer du Skapa.
- Om din slutpunkt är säker med en API-nyckel anger du den i fältet API-nyckel och väljer sedan Skapa.
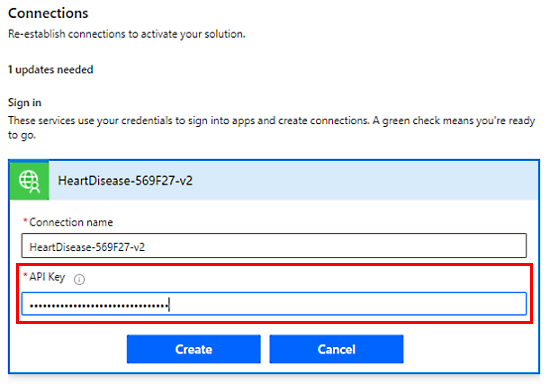
Modellen refererar nu till den nya slutpunkt i målmiljön.
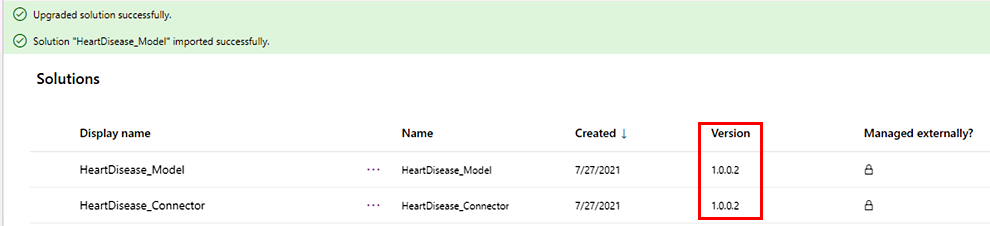
Arrangera din egen uppgraderingsmodell
Om modellen för uppgradering används importeras den endast till organisationen. Den är inte aktiv. I det här scenariot refererar komponenter som refererar till modellen i miljön till den gamla versionen tills du slutför proceduren genom att tillämpa uppgraderingen.
För hjälp om hur man importerar lösningar, gå till Importera lösningar för Power Apps eller Importera lösningar för Power Automate.
Logga in på Power Apps eller Power Automate.
Importera lösningen som endast innehåller kopplingen genom att välja Importera>Uppgradering.
Importera lösningen som innehåller modellen, anslutningsreferensen och en annan komponent genom att välja Importera>Stadium för uppgradering.
Skapa nya anslutningar till den nya slutpunkt:
- Om din slutpunkt inte är säker väljer du Skapa.
- Om din slutpunkt är säker med en API-nyckel anger du den i fältet API-nyckel och väljer sedan Skapa.
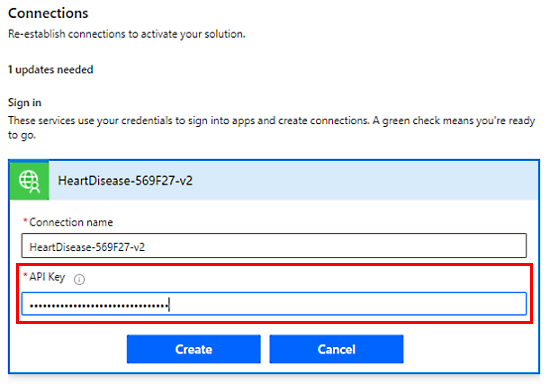
Två versioner av lösningen visas: bas och uppgradering. Alla komponenter i miljön utanför dessa lösningar refererar fortfarande till den gamla versionen av modellen. Komponenter inuti dessa lösningar refererar till versionen av modellen som finns i motsvarande lösning.
I följande exempel refererar molnflödet i grundlösningen till den gamla versionen och molnflödet i den nya lösningen refererar till den nya versionen.
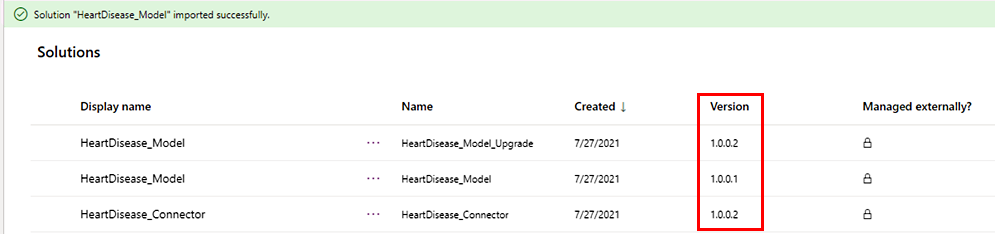
För att uppgradera den gamla versionen, välj Tillämpa uppgradering.
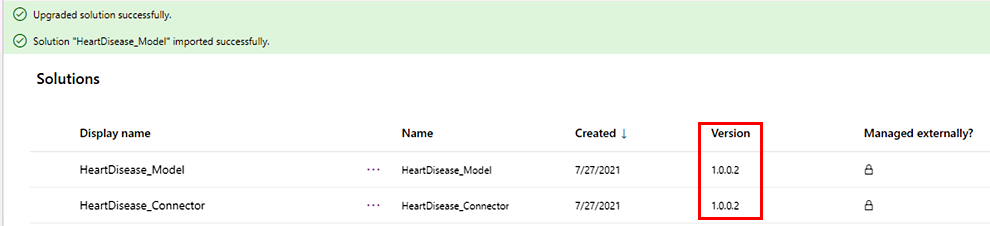
Nu refererar alla komponenter i miljön till den nya versionen av modellen.
Relaterad information
Översikt över hantering av programmets livscykel
Grunderna till ALM
Importera lösningar
Uppdatera eller uppgradera lösning