Haveriberedskap för ATA
Gäller för: Advanced Threat Analytics version 1.9
Den här artikeln beskriver hur du snabbt återställer ATA Center och återställer ATA-funktioner när ATA Center-funktionen går förlorad, men ATA-gatewayerna fortfarande fungerar.
Obs!
Processen som beskrivs återställer inte tidigare identifierade misstänkta aktiviteter men returnerar ATA Center till fullständig funktionalitet. Dessutom startar inlärningsperioden som krävs för vissa beteendeidentifieringar om, men det mesta av identifieringen som ATA erbjuder fungerar när ATA Center har återställts.
Säkerhetskopiera ATA Center-konfigurationen
ATA Center-konfigurationen säkerhetskopieras till en fil var fjärde timme. Leta upp den senaste säkerhetskopian av ATA Center-konfigurationen och spara den på en separat dator. En fullständig förklaring av hur du hittar dessa filer finns i Exportera och importera ATA-konfigurationen.
Exportera ATA Center-certifikatet.
- I certifikathanteraren navigerar du till Certifikat (lokal dator) ->Personal ->Certificates och väljer ATA Center.
- Högerklicka på ATA Center och välj Alla aktiviteter följt av Exportera.
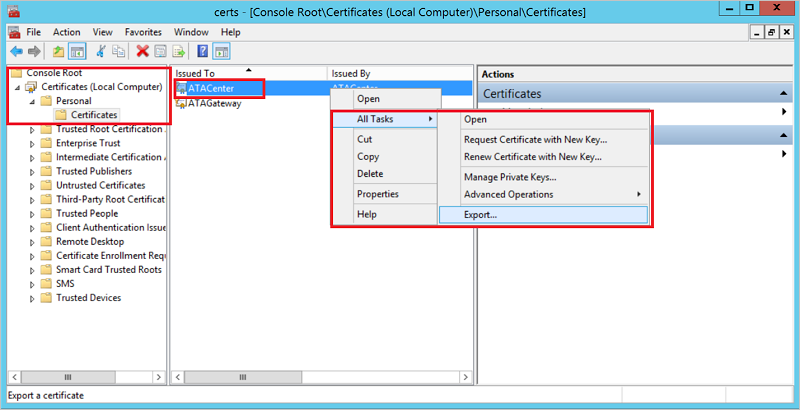
- Följ anvisningarna för att exportera certifikatet och se till att även exportera den privata nyckeln.
- Säkerhetskopiera den exporterade certifikatfilen på en separat dator.
Obs!
Om du inte kan exportera den privata nyckeln måste du skapa ett nytt certifikat och distribuera det till ATA, enligt beskrivningen i Ändra ATA Center-certifikatet och sedan exportera det.
Återställa ATA Center
- Skapa en ny Windows Server dator med samma IP-adress och datornamn som den tidigare ATA Center-datorn.
- Importera certifikatet som du säkerhetskopierade tidigare till den nya servern.
- Följ anvisningarna för att distribuera ATA Center på den nyligen skapade Windows Server. Du behöver inte distribuera ATA-gatewayerna igen. När du uppmanas att ange ett certifikat anger du det certifikat som du exporterade när du säkerhetskopierade ATA Center-konfigurationen.
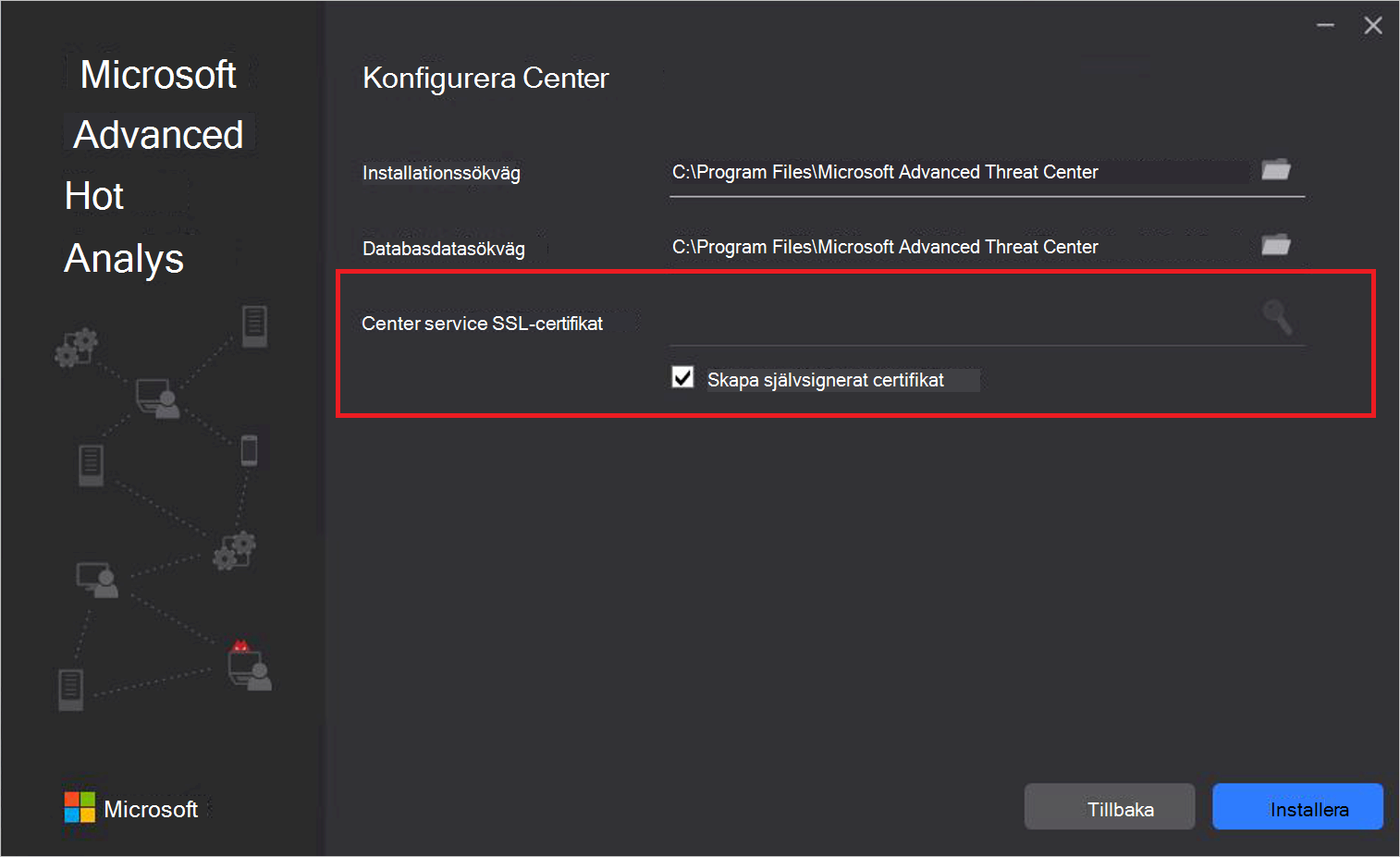
- Stoppa ATA Center-tjänsten.
- Importera den säkerhetskopierade ATA Center-konfigurationen:
- Ta bort standarddokumentet för ATA Center-systemprofilen från MongoDB:
- Gå till C:\Program Files\Microsoft Advanced Threat Analytics\Center\MongoDB\bin.
- Springa
mongo.exe ATA - Kör det här kommandot för att ta bort standardsystemprofilen:
db.SystemProfile.remove({}) - Lämna Mongo-gränssnittet och återgå till kommandotolken genom att ange:
exit
- Kör kommandot:
mongoimport.exe --db ATA --collection SystemProfile --file "<SystemProfile.json backup file>" --upsertanvänd säkerhetskopieringsfilen från steg 1.
En fullständig förklaring av hur du hittar och importerar säkerhetskopierade filer finns i Exportera och importera ATA-konfigurationen. - Starta ATA Center-tjänsten.
- Öppna ATA-konsolen. Du bör se alla ATA-gatewayer länkade under fliken Konfiguration/gatewayer.
- Se till att definiera en katalogtjänstanvändare och välj en domänkontrollantssynkronisering.
- Ta bort standarddokumentet för ATA Center-systemprofilen från MongoDB: