Create and manage terms in a term set
To create and manage terms, you must be a contributor, a group manager, or a term store admin. (If you have many terms that you want to add, consider importing them.)
Note
If you are adding a term to a local term set, you must open term store management at the site level.
To create a term in a term set
In the SharePoint admin center, under Content services, select Term store.
In the tree-view pane, select the term set to which you want to add a term.
Select Add term.
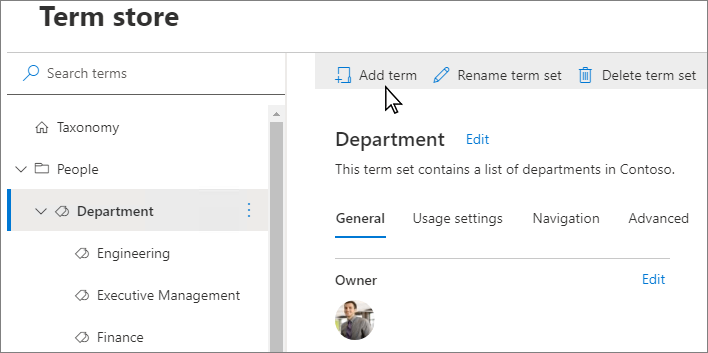
Type a name for the term and press ENTER.
Update the term settings as needed:
On the General tab, to add languages, translations, and synonyms, select +Add. The Add translation and synonyms panel appears. Select your language, translation, description, and add synonyms. Select Save.
Note
If you don't see +Add, that's probably because you have only one working language, which is your default language. You can add more working languages by selecting Taxonomy, then selecting Edit next to Default language
On the Usage settings tab, to make the term available to the users and content editors of sites consuming this term set, select Edit. The Available for tagging panel appears. By default, the term is enabled for tagging. To disable, select the Enable checkbox. Select Save.
On the Advanced tab, to use shared or local custom properties to store more data about term sets, select Edit. The Edit shared custom properties panel appears. Add property names and values. Select Save.
Take another action with terms
There are several actions that you can take on terms that help you build and manage term sets as the business needs of your organization evolve.
To take any of the following actions, first select the term that you want to update.
Rename term
- Select Rename term.
Copy term
- Select Copy term. This action shows the name of the new term as <original term name> - Copy. No child terms for the source term are copied.
Copy term with children
Select Copy term with children. This action is only available on terms having at least one child term. This action shows the name of the new term as <original term name> - Copy. Children terms of the source term are also copied. Names of children terms are preserved as they are in the source term.
Move term
Select Move term. The Move to panel appears.
Select the target term set or term.
Select Move.
Delete term
If you delete this term, any terms below it will also be deleted. Terms that are shared with other term sets will be placed in the Orphaned terms set under System.
Select Delete term.
Select Delete.
Pin term
Pinning a term makes linked copies of the term and its children available at the destination. You can only create or edit the children of a pinned term at the source and the changes reflect everywhere the term is used.
Select Pin term. The Pin term to panel appears.
Select the target term set or term where you want to pin the term.
Select Pin.
Reuse term
Reusing a term makes linked copies of the term and its children available at the destination. You can create children for a reused term anywhere it's used but will exist only in the term set they were created.
Select Reuse term. The Reuse term to panel appears.
Select the target term set or term where you want to reuse the term.
Select the term, and then select Reuse.
Merge term
Merging this term with another will collapse its synonyms, translations, and custom properties into the other term.
Select Merge term. The Merge to panel appears.
Select the target term set or term where you want to merge the term.
Select Merge.
Deprecate term
This action makes any instances of this term in any term set to which it belongs unavailable for tagging. Child terms of the term aren't deprecated.
- Select Deprecate term.