Role-based access control in the Microsoft Teams Rooms Pro Management Portal
Role-based access control (RBAC) in the Microsoft Teams Rooms Pro Management portal helps you manage user access to room resource data in your organization. By assigning roles to your portal users, you can limit what they can see and change. Each role has a set of permissions that determine what users with that role can access and change within your organization.
To create, edit, or assign roles, your account must have one of the following permissions:
- Global Administrator through Microsoft Entra ID
- Teams Rooms Pro Manager through the Microsoft Teams Rooms Pro Management portal
Important
Microsoft recommends that you use roles with the fewest permissions. Using lower permissioned accounts helps improve security for your organization. Global Administrator is a highly privileged role that should be limited to emergency scenarios when you can't use an existing role.
What is a role?
A role defines the set of permissions granted to users assigned to that role. For now, the Microsoft Teams Rooms Pro Management portal has three built-in roles: Teams Rooms Pro Manager, Site Lead, and Site Technician. They cover some common scenarios for users in your organization that may be involved in managing your rooms.
To see roles, in the left navigation of the Microsoft Teams Rooms Pro Management portal, go to Roles, and then select any of the roles to see the role’s properties, permissions, and assignments.
- Properties: The name, role type, and description
- Permissions: Lists features and level of permissions to which the role has access.
- Assignments: A list of role assignments defining which users have the configured permissions over the scope of room resource accounts. A role can have multiple assignments, and a user can be in multiple assignments.
Built-in roles
You can assign built-in roles to groups or users without further configuration. Keep in mind that you can't delete or edit the name, description, type, or permissions of a built-in role.
- Teams Rooms Pro Manager: Has full access to the Microsoft Teams Rooms Pro Management portal.
- Site Lead: Organizes rooms, has access to reports and can manage tickets. Can't reset enrollment key or make changes to service configurations.
- Site Technician: Manages tickets for specific rooms. Doesn't have permissions to modify service configurations or organize rooms.
The following table summarizes what each role can do.
| Features | Permission | Teams Rooms Pro Manager | Site Lead | Site Tech |
|---|---|---|---|---|
| Room management | View | ✔ | ✔ | ✔ |
| Modify | ✔ | ✔ | ✔ | |
| Unenroll | ✔ | ✔ | ✔ | |
| Room actions | Read-only actions | ✔ | ✔ | ✔ |
| Read-write actions | ✔ | ✔ | ||
| Room groups | Create | ✔ | ||
| View | ✔ | ✔ | ||
| Modify | ✔ | |||
| Update management | Create | ✔ | ||
| View | ✔ | |||
| Modify | ✔ | |||
| Reports | View | ✔ | ✔ | |
| Ticket management | View | ✔ | ✔ | ✔ |
| Modify | ✔ | ✔ | ✔ | |
| Role management | View | ✔ | ||
| Modify | ✔ | |||
| Inventory management | View | ✔ | ||
| Modify | ✔ | |||
| Microsoft Teams Rooms Pro Management service settings | View | ✔ | ||
| Modify | ✔ |
Create a custom role
If the built-in roles do not suit your organizational needs, you can create a role and configure its permissions as desired. To create a role, you must be a Global Administrator or Teams Rooms Pro Manager role.
Important
Microsoft recommends that you use roles with the fewest permissions. Using lower permissioned accounts helps improve security for your organization. Global Administrator is a highly privileged role that should be limited to emergency scenarios when you can't use an existing role.
- In the left navigation of the Microsoft Teams Rooms Pro Management portal, go to Settings > Roles.
- Select Create role.
- On the General settings page, under Role properties, enter a name for this role. Under Description, enter details about this role. Choose Next.
- On the Permissions page, under Role permissions, choose the permissions for this role by selecting the appropriate check-boxes. Choose Next to create the first assignment for this role.
- On the Assignments page, under Assignment properties, enter a name for this assignment. The description is optional. Under Notification settings select the E-mail notifications check-box if users of this role should receive email notifications from the service on rooms in the Scope of this assignment. Choose Next.
- On the Members page, in the Search for user or security group box, enter the name of a user or security group in your tenant to which you want to give permissions, and then complete the selection. Choose Next.
- On the Scope page, in the Search for room or room group box, type the name of either a room or room group that the user will be allowed to manage. Choose Next.
- On the Finish page, review the details of the role and assignment. If you're satisfied with the configuration, choose Add new role. If you want to edit a section, use the Previous button or select the step in the left navigation.
Assign a role
To assign roles, you must be a Global Administrator or Teams Rooms Pro Manager role or have a role with role management permissions.
Important
Microsoft recommends that you use roles with the fewest permissions. Using lower permissioned accounts helps improve security for your organization. Global Administrator is a highly privileged role that should be limited to emergency scenarios when you can't use an existing role.
In the left navigation of the Microsoft Teams Rooms Pro Management portal, expand Settings > Roles.
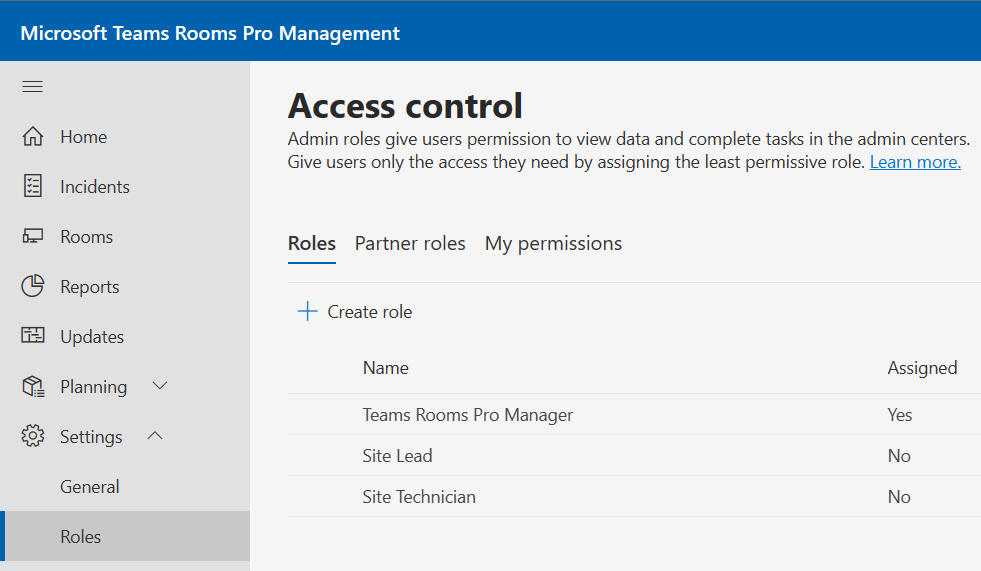
Select the role you want to assign.
In the role pane, select Assignments > Add assignment.
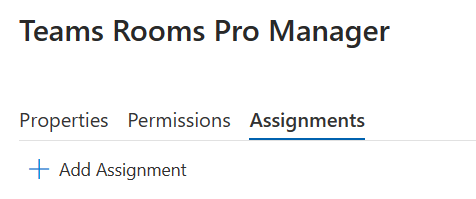
On the General settings page, under Assignment properties, enter a name for this assignment. The description is optional. Under Notification settings, select the E-mail notifications check-box if users of this role should receive email notifications from the service on rooms in the Scope of this assignment. Choose Next.
On the Members page, in the Search for user or security group box, enter the name of a user or security group in your tenant to which you want to give permissions, and then complete the selection. Choose Next.
On the Scope page, in the Search for room or room group box, type the name of either a room or room group that the user will be allowed to manage. Choose Next.
On the Finish page, review the details of the assignment. If you're satisfied with the configuration, choose Add assignment. If you want to edit a section, use the Previous button or select the step in the left navigation.