Microsoft Store & Intune
Med tillbakadragning av Microsoft Store för företagfinns en ny och förbättrad Microsoft Store-apphanteringsupplevelse tillgänglig i Intune, vilket utnyttjar Windows Package Manager och andra förbättringar. Mer information finns i Uppdatera till Intune-integrering med Microsoft Store i Windows
Med en MDM-lösning (Mobile Device Management) kan IT-administratörer distribuera och installera appar automatiskt till de hanterade HoloLens 2-enheterna i organisationen. HoloLens 2-enheter fungerar bäst med Microsoft Intune som MDM-lösning.
Följande instruktioner beskriver hur du laddar ned HoloLens 2-apppaket med WinGetoch sedan distribuerar apppaketen till dina hanterade HoloLens 2-enheter med Intune.
Not
Innan WinGet lade till stöd för nedladdning av Microsoft Store-appar laddades dessa appar ned från Microsoft Store för företag. Microsoft har meddelat planer på att dra tillbaka Microsoft Store för företag. Information om hur du laddar ned apppaket med Microsoft Store för företag finns i Microsoft Store för företag & Intune.
steg 1: Ladda ned ett apppaket
För att förbereda distributionen av en app till HoloLens 2-enheter med Intune måste du först ladda ned apppaketet (eller hämta apppaketet direkt från appleverantören).
Kontrollera att du har den senaste versionen av WinGet:
- Öppna Kommandotolken på en dator och skriv
winget -v- Om versionen är
1.8.1791eller större går du vidare till nästa steg. - Om versionen är lägre än
1.8.1791skriver duwinget upgrade wingetför att uppdatera WinGet till den senaste versionen - Om WinGet inte hittas installera WinGet.
- Om versionen är
- Öppna Kommandotolken på en dator och skriv
Sök efter appen med WinGet:
- Öppna Kommandotolken på en dator och skriv
winget search "<app name>". Om du till exempel vill ladda ned Holographic Remoting Playerskriver duwinget search "holographic remoting player". - I sökresultatet letar du upp den app som du letar efter (den bör ha en källa till "msstore") och noterar dess paket-ID. För Holographic Remoting Player är paket-ID:t
9NBLGGH4SV40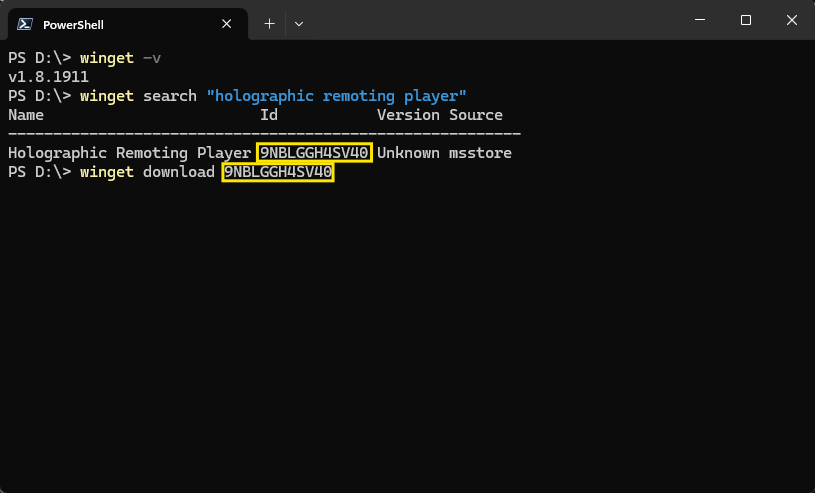
- Öppna Kommandotolken på en dator och skriv
Ladda ned apppaketet med WinGet
- På en dator öppnar du Kommandotolken och skriver
winget download <package ID>, därpackage IDär det paket-ID som du hittade i föregående steg. Om du till exempel vill ladda ned Holographic Remoting Player skriver duwinget download 9NBLGGH4SV40.- Det finns olika parametrar som kan användas med kommandot
download, till exempel-dför att styra var de nedladdade paketen sparas (som standard går de till katalogen Nedladdningar). En fullständig lista över parametrar finns i ladda ned kommando (winget). - En offlinelicens krävs om du distribuerar appen i en offlinemiljö. För att hämta en offlinelicens måste ditt Microsoft Entra-konto ha administratörsåtkomst till Microsoft Entra-klientorganisationen. Använd växeln
--skip-license(winget download <app ID> --skip-license) för att hoppa över att hämta en offlinelicens.
- Det finns olika parametrar som kan användas med kommandot
- Som standard laddar kommandot
winget downloadned huvudapppaketet och eventuella beroenden. Observera nedladdningsplatsen i utdata från kommandotwinget download.
Not
Nedladdningen kan misslyckas om appen du letar efter inte är tillgänglig för offlinenedladdning. Du måste kontakta appleverantören för att begära offlineapppaketet (appx-filen).
- På en dator öppnar du Kommandotolken och skriver
Not
Dynamics 365-guider och Dynamics 365 Remote Assist är förinstallerade på HoloLens 2-enheter. Om du använder Windows Autopilot för installation av hanterade enheter uppdateras dessa appar automatiskt till de senaste versionerna under enhetskonfigurationen.
Steg 2: Distribuera ett apppaket till HoloLens 2-enheter
När du har laddat ned en apppaketfil från steg 1 kan du använda Intune för att distribuera den som en verksamhetsspecifik app installeras på HoloLens 2-enheter.
Välj apptyp:
- Logga in på administrationscentret för Microsoft Intune.
- Välj appar>Alla appar>Lägg till.
- I fönstret Välj apptyp går du till Andra apptyper och väljer verksamhetsspecifik app.
- Klicka på Välj. Stegen Lägg till app visas.
Välj appaketfilen:
- I fönstret Lägg till app klickar du på Välj apppaketfil.
- I fönstret App-paketfil väljer du knappen Bläddra. Välj sedan en apppaketfil med tillägget .appx.
- När du är klar väljer du OK i fönstret App-paketfil för att lägga till appen.
Ange appinformation:
På sidan Appinformation lägger du till information för din app. Beroende på vilken app du har valt kan vissa av värdena i det här fönstret fyllas i automatiskt.
- Namn: Ange namnet på appen så som den visas i företagsportalen. Kontrollera att alla appnamn som du använder är unika. Om samma appnamn finns två gånger visas bara en av apparna i företagsportalen.
- Beskrivning: Ange beskrivningen av appen. Beskrivningen visas i företagsportalen.
- Publisher: Ange namnet på appens utgivare.
- App Install Context: Välj den installationskontext som ska associeras med den här appen. För appar med dubbla lägen väljer du önskad kontext för den här appen. För alla andra appar är detta förvalt baserat på paketet och kan inte ändras.
- Kategori: Välj en eller flera av de inbyggda appkategorierna eller välj en kategori som du har skapat. Kategorier gör det enklare för användare att hitta appen när de bläddrar i företagsportalen.
- Visa detta som en aktuell app i företagsportalen: Visa appen på en framträdande plats på företagsportalens huvudsida när användarna söker efter appar.
- informations-URL: Om du vill kan du ange URL:en för en webbplats som innehåller information om den här appen. URL:en visas i företagsportalen.
- Sekretess-URL: Om du vill kan du ange URL:en för en webbplats som innehåller sekretessinformation för den här appen. URL:en visas i företagsportalen.
- Developer: Om du vill kan du ange namnet på apputvecklaren.
- Ägare: Om du vill kan du ange ett namn på appens ägare. Ett exempel är HR-avdelningen.
- Anteckningar: Ange eventuella anteckningar som du vill associera med den här appen.
- Logo: Ladda upp en ikon som är associerad med appen. Den här ikonen visas med appen när användarna bläddrar via företagsportalen.
Klicka på Nästa om du vill visa omfångstaggar sidan.
Välj omfångstaggar (valfritt): Du kan använda omfångstaggar för att avgöra vem som kan se information om klientappar i Intune. Fullständig information om omfångstaggar finns i Använda rollbaserad åtkomstkontroll och omfångstaggar för distribuerade IT-.
- Klicka på Välj omfångstaggar om du vill lägga till omfångstaggar för appen.
- Klicka på Nästa om du vill visa sidan Tilldelningar.
tilldelningar:
- Välj Obligatorisk grupptilldelning för appen. Mer information finns i Lägg till grupper för att organisera användare och enheter och Tilldela appar till grupper med Microsoft Intune.
- Klicka på Nästa om du vill visa sidan Granska + skapa.
Granska + skapa:
- Granska de värden och inställningar som du har angett för appen.
- När du är klar klickar du på Skapa för att lägga till appen i Intune. Bladet Översikt för verksamhetsspecifik app visas.
Nästa steg:
Appen som du skapade visas nu i listan över appar. I listan kan du tilldela apparna till grupper som du väljer. Mer hjälp finns i Så här tilldelar du appar till grupper.
Dricks
Läs mer om distribuera offlineappar när du använder appar som Advanced Recovery Companion (ARC) och Windows Configuration Designer (WCD).
Smart återförsök för appuppdateringar
- Introducerades i Windows Holographic version 21H2.
Med den här principen kan IT-administratörer ange ett återkommande eller ett engångsdatum för att starta om appar vars uppdatering misslyckades på grund av att appen används. Dessa kan ställas in baserat på några olika utlösare, till exempel en schemalagd tid eller inloggning. Mer information om hur du använder den här principen finns i ApplicationManagement/ScheduleForceRestartForUpdateFailures.