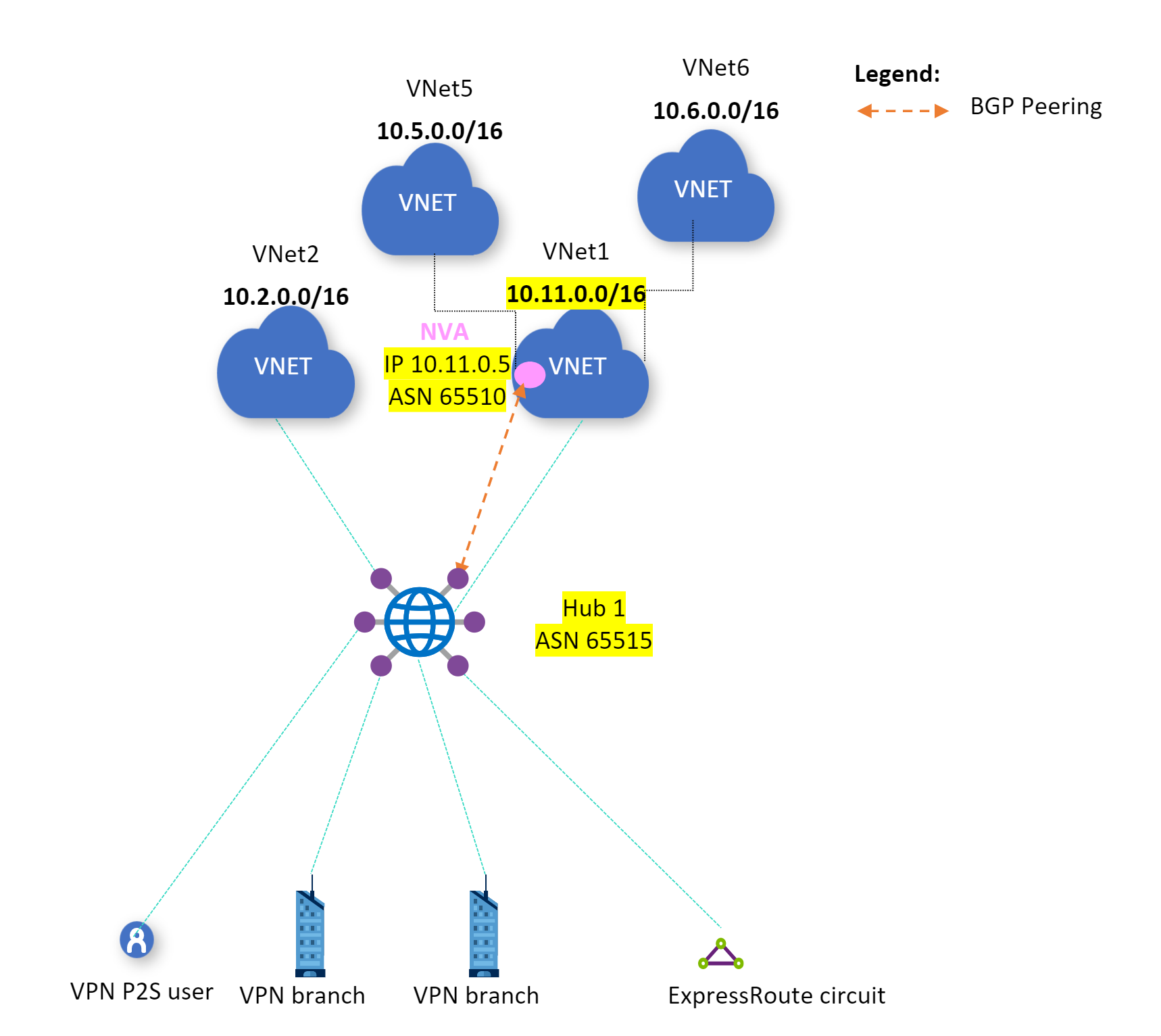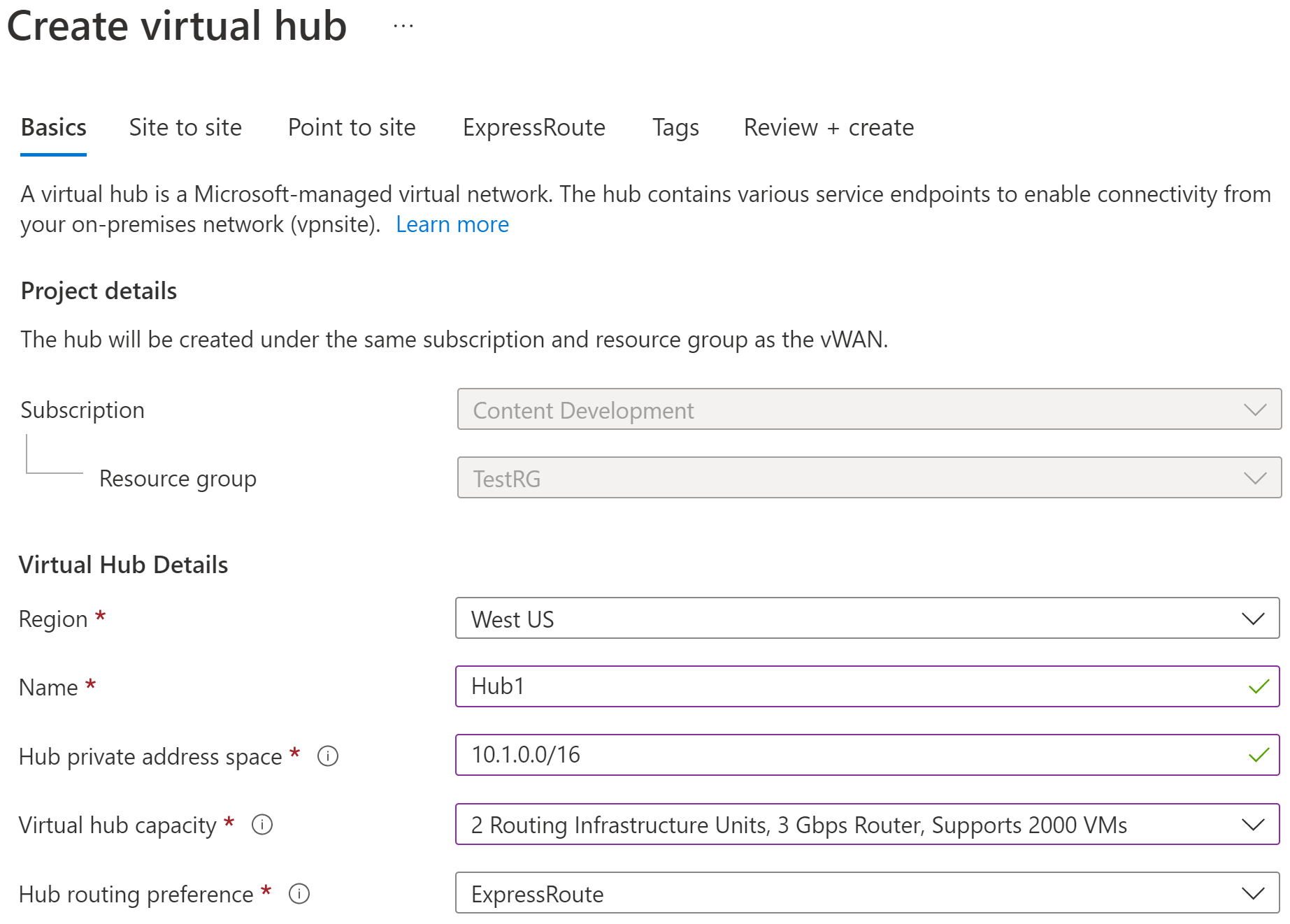Konfigurera BGP-peering till en NVA – Azure Portal
Den här artikeln hjälper dig att konfigurera en Azure Virtual WAN-hubbrouter för peer-anslutning med en virtuell nätverksinstallation (NVA) i ditt virtuella nätverk med BGP-peering med hjälp av Azure Portal. Routern för virtuell hubb lär sig vägar från NVA i ett eker-VNet som är anslutet till en virtuell WAN-hubb. Den virtuella hubbroutern annonserar också vägarna i det virtuella nätverket till NVA-enheten. Mer information finns i Scenario: BGP-peering med en virtuell hubb. Du kan också skapa den här konfigurationen med Hjälp av Azure PowerShell.
Förutsättningar
Kontrollera att du har uppfyllt följande villkor innan du påbörjar konfigurationen:
Du har en Azure-prenumeration. Om du inte har någon Azure-prenumeration kan du skapa ett kostnadsfritt konto.
Du har ett virtuellt nätverk som du vill ansluta till.
- Kontrollera att inget av undernäten i dina lokala nätverk överlappar de virtuella nätverk som du vill ansluta till.
- Information om hur du skapar ett virtuellt nätverk i Azure Portal finns i artikeln Snabbstart.
Det virtuella nätverket får inte ha några befintliga virtuella nätverksgatewayer.
- Om ditt virtuella nätverk redan har gatewayer (VPN eller ExpressRoute) måste du ta bort alla gatewayer innan du fortsätter.
- Den här konfigurationen kräver att virtuella nätverk endast ansluter till virtual WAN-hubbgatewayen.
Bestäm det IP-adressintervall som du vill använda för det privata adressutrymmet för den virtuella hubben. Den här informationen används när du konfigurerar din virtuella hubb. En virtuell hubb är ett virtuellt nätverk som skapas och används av Virtual WAN. Det är kärnan i ditt Virtual WAN-nätverk i en region. Adressutrymmet måste överensstämma med vissa regler:
- Adressintervallet som du anger för hubben kan inte överlappa något av de befintliga virtuella nätverk som du ansluter till.
- Adressintervallet kan inte överlappa de lokala adressintervall som du ansluter till.
- Om du inte känner till IP-adressintervallen som finns i din lokala nätverkskonfiguration kan du samordna med någon som kan ange den informationen åt dig.
Skapa ett virtuellt WAN
I portalen i fältet Sök efter resurser skriver du Virtual WAN i sökrutan och väljer Retur.
Välj Virtuella WAN:er i resultatet. På sidan Virtuella WAN:er väljer du + Skapa för att öppna sidan Skapa WAN .
På sidan Skapa WAN fyller du i fälten på fliken Grundläggande . Ändra exempelvärdena så att de gäller för din miljö.
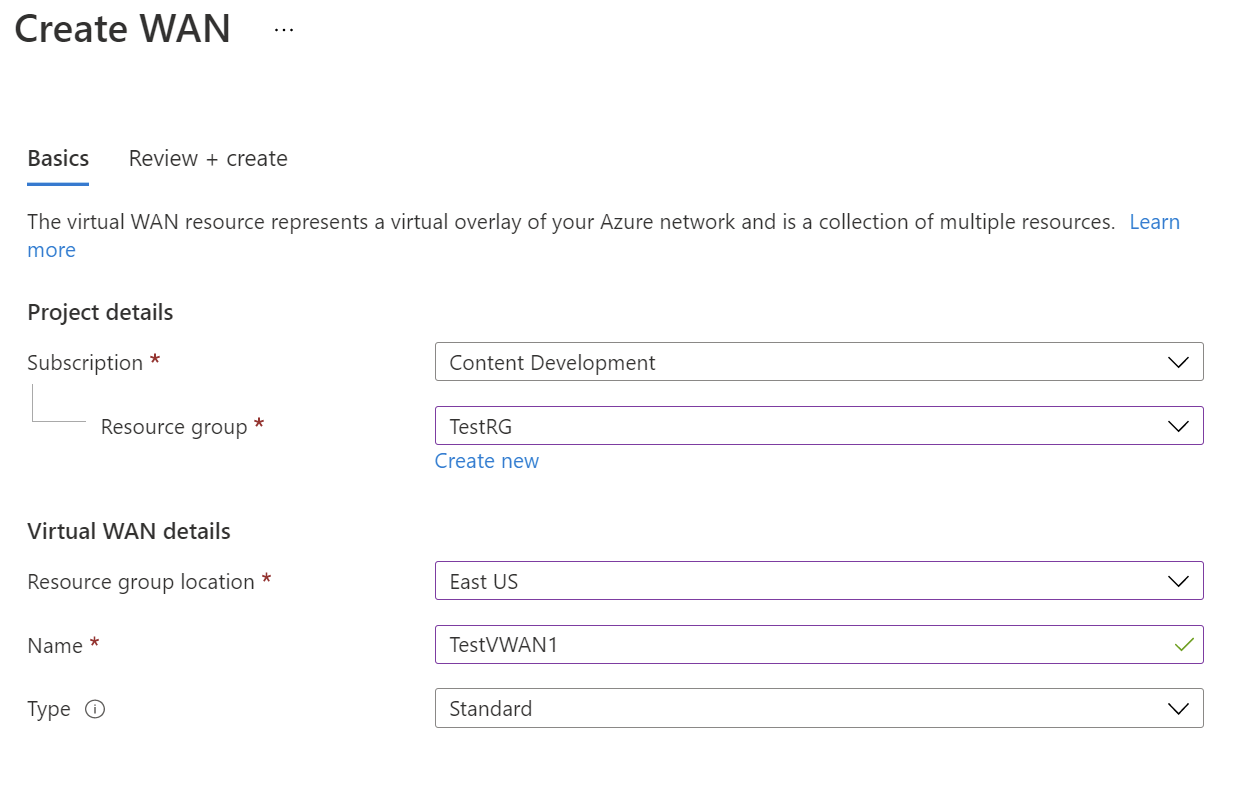
- Prenumeration: Välj den prenumeration som du vill använda.
- Resursgrupp: Skapa ny eller använd befintlig.
- Plats för resursgrupp: Välj en resursplats i listrutan. Ett WAN är en global resurs och finns inte i en viss region. Du måste dock välja en region för att kunna hantera och hitta den WAN-resurs som du skapar.
- Namn: Ange det namn som du vill anropa ditt virtuella WAN.
- Typ: Basic eller Standard. Välj Standard. Om du väljer Grundläggande förstår du att grundläggande virtuella WAN:er bara kan innehålla Basic-hubbar. Grundläggande hubbar kan bara användas för plats-till-plats-anslutningar.
När du har fyllt i fälten väljer du Granska +Skapa längst ned på sidan.
När valideringen har slutförts klickar du på Skapa för att skapa det virtuella WAN-nätverket.
Skapa en hubb
En hubb är ett virtuellt nätverk som kan innehålla gatewayer för plats-till-plats, ExpressRoute eller punkt-till-plats-funktioner. När hubben har skapats debiteras du för hubben, även om du inte kopplar några platser.
Gå till det virtuella WAN som du skapade. På den virtuella WAN-sidan till vänster väljer du Hubbar under Anslutningen.
På sidan Hubbar väljer du +Ny hubb för att öppna sidan Skapa virtuell hubb .
På fliken Skapa virtuell hubb slutför du följande fält:
- Region: Välj den region där du vill distribuera den virtuella hubben.
- Namn: Namnet som du vill att den virtuella hubben ska vara känd för.
- Navets privata adressutrymme: Hubbens adressintervall i CIDR-notation. Det minsta adressutrymmet är /24 för att skapa en hubb.
- Kapacitet för virtuell hubb: Välj från listrutan. Mer information finns i Inställningar för virtuell hubb.
- Inställningar för hubbdirigering: Lämna inställningen som standard, ExpressRoute om du inte har ett specifikt behov av att ändra det här fältet. Mer information finns i Inställningar för routning av virtuell hubb.
När du har konfigurerat inställningarna klickar du på Granska + Skapa för att verifiera och klickar sedan på Skapa. Hubben börjar etableras. När hubben har skapats går du till hubbens översiktssida. När etableringen är klar etableras routningsstatusen.
Ansluta det virtuella nätverket till hubben
När hubbens routerstatus har etablerats skapar du en anslutning mellan hubben och det virtuella nätverket.
I Azure Portal går du till ditt virtuella WAN i den vänstra rutan och väljer Virtuella nätverksanslutningar.
På sidan Virtuella nätverksanslutningar väljer du + Lägg till anslutning.
På sidan Lägg till anslutning konfigurerar du anslutningsinställningarna. Information om routningsinställningar finns i Om routning.
- Anslutningsnamn: Namnge anslutningen.
- Hubbar: Välj den hubb som du vill associera med den här anslutningen.
- Prenumeration: Verifiera prenumerationen.
- Resursgrupp: Välj den resursgrupp som innehåller det virtuella nätverk som du vill ansluta till.
- Virtuellt nätverk: Välj det virtuella nätverk som du vill ansluta till den här hubben. Det virtuella nätverk som du väljer kan inte ha en redan befintlig virtuell nätverksgateway.
- Sprid till ingen: Detta är inställt på Nej som standard. Om du ändrar växlingen till Ja blir konfigurationsalternativen för Spridning till Routningstabeller och Spridning till etiketter otillgängliga för konfiguration.
- Associera routningstabell: I listrutan kan du välja en routningstabell som du vill associera.
- Sprid till etiketter: Etiketter är en logisk grupp med routningstabeller. För den här inställningen väljer du i listrutan.
- Statiska vägar: Konfigurera statiska vägar om det behövs. Konfigurera statiska vägar för virtuella nätverksinstallationer (om tillämpligt). Virtual WAN har stöd för en enda IP-adress för nästa hopp för statisk väg i en virtuell nätverksanslutning. Om du till exempel har en separat virtuell installation för inkommande och utgående trafikflöden är det bäst att ha de virtuella enheterna i separata virtuella nätverk och koppla de virtuella nätverken till den virtuella hubben.
- Kringgå Nästa hopp-IP för arbetsbelastningar i det här virtuella nätverket: Med den här inställningen kan du distribuera NVA:er och andra arbetsbelastningar till samma virtuella nätverk utan att tvinga all trafik via NVA. Den här inställningen kan bara konfigureras när du konfigurerar en ny anslutning. Om du vill använda den här inställningen för en anslutning som du redan har skapat tar du bort anslutningen och lägger sedan till en ny anslutning.
- Sprid statisk väg: Den här inställningen distribueras för närvarande. Med den här inställningen kan du sprida statiska vägar som definierats i avsnittet Statiska vägar för att dirigera tabeller som anges i Sprid till routningstabeller. Dessutom sprids vägar till routningstabeller med etiketter som har angetts som Sprid till etiketter. Dessa vägar kan spridas mellan hubbar, förutom standardvägen 0/0.
När du har slutfört de inställningar som du vill konfigurera klickar du på Skapa för att skapa anslutningen.
Konfigurera en BGP-peer
Logga in på Azure-portalen.
På portalsidan för ditt virtuella WAN går du till den vänstra rutan och väljer Hubbar för att visa listan över hubbar. Klicka på en hubb för att konfigurera en BGP-peer.
På sidan Virtuell hubb går du till den vänstra rutan och väljer BGP-peer-datorer. På sidan BGP-peer-datorer klickar du på + Lägg till för att lägga till en BGP-peer.
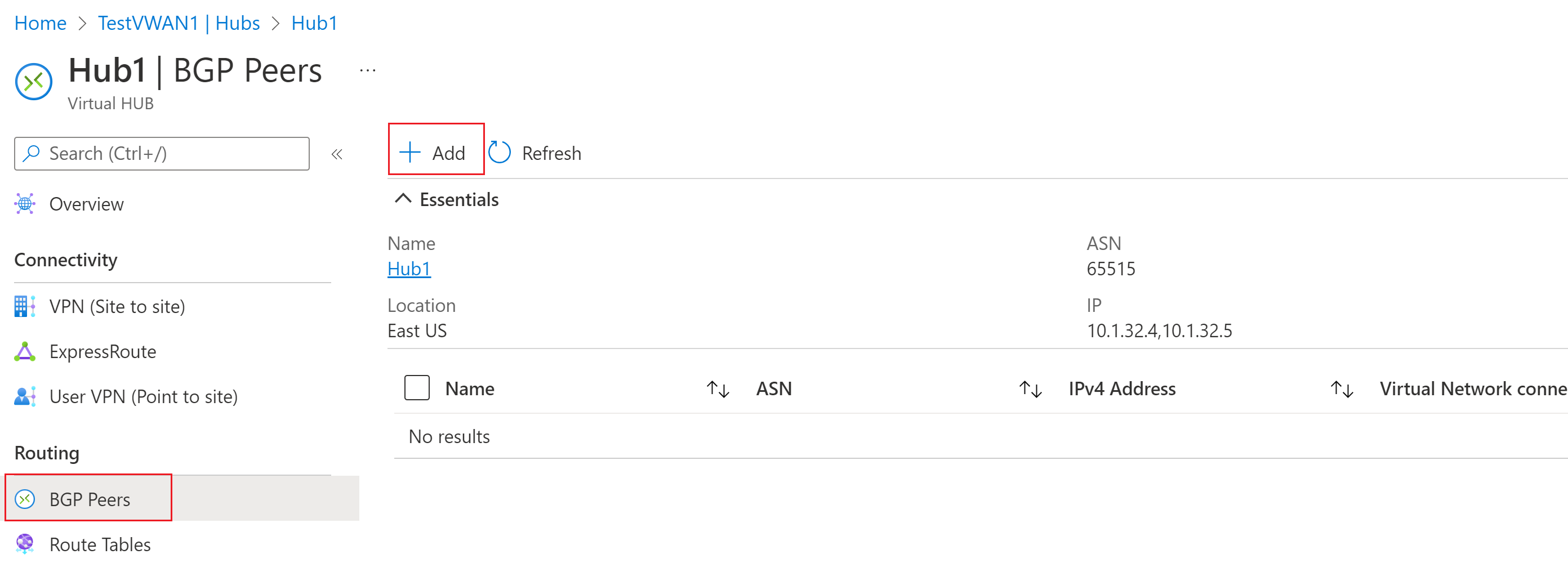
På sidan Lägg till BGP-peer fyller du i följande fält.
- Namn – Resursnamn för att identifiera en specifik BGP-peer.
- ASN – ASN för BGP-peer.
- IPv4-adress – IPv4-adressen för BGP-peern.
- Anslutning till virtuellt nätverk – Välj den anslutningsidentifierare som motsvarar det virtuella nätverk som är värd för BGP-peer.
Klicka på Lägg till för att slutföra BGP-peerkonfigurationen. Du kan visa peer-objektet på sidan BGP-peer-datorer .
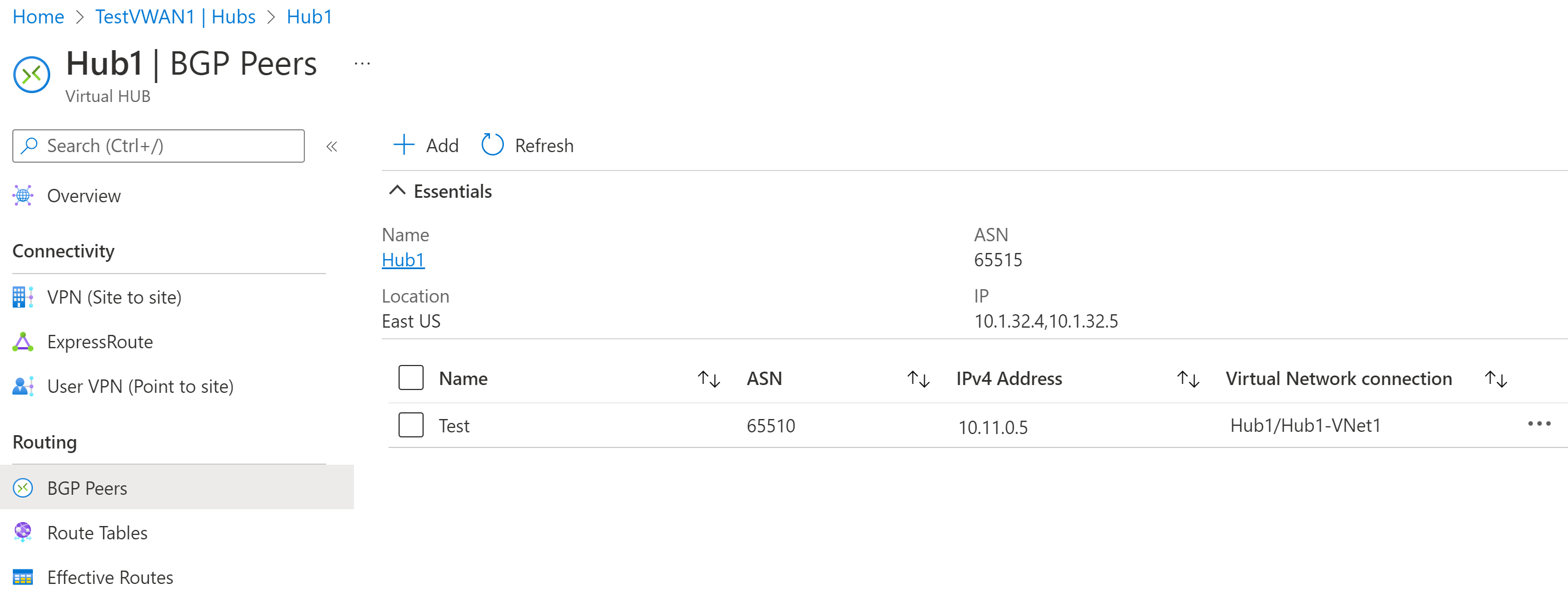
På den virtuella hubbresursen visas två IP-adresser under "virtualRouterIps". Det är nödvändigt att peerkoppla med båda dessa adresser och annonsera samma vägar till båda dessa adresser. Detta säkerställer att vägarna annonseras till din virtuella hubb.
Ändra en BGP-peer
- På virtual hub-resursen går du till sidan BGP-peer-datorer.
- Välj BGP-peer.
- Klicka på ... i slutet av raden för peer-filen och välj sedan Redigera i listrutan.
- På sidan Redigera BGP-peer gör du nödvändiga ändringar och klickar sedan på Lägg till.
Ta bort en BGP-peer
- På virtual hub-resursen går du till sidan BGP-peer-datorer.
- Välj BGP-peer.
- Klicka på ... i slutet av raden för peer och välj sedan Ta bort i listrutan.
- Klicka på Bekräfta för att bekräfta att du vill ta bort den här resursen.
Nästa steg
Mer information om BGP-scenarier finns i Scenario: BGP-peering med en virtuell hubb.