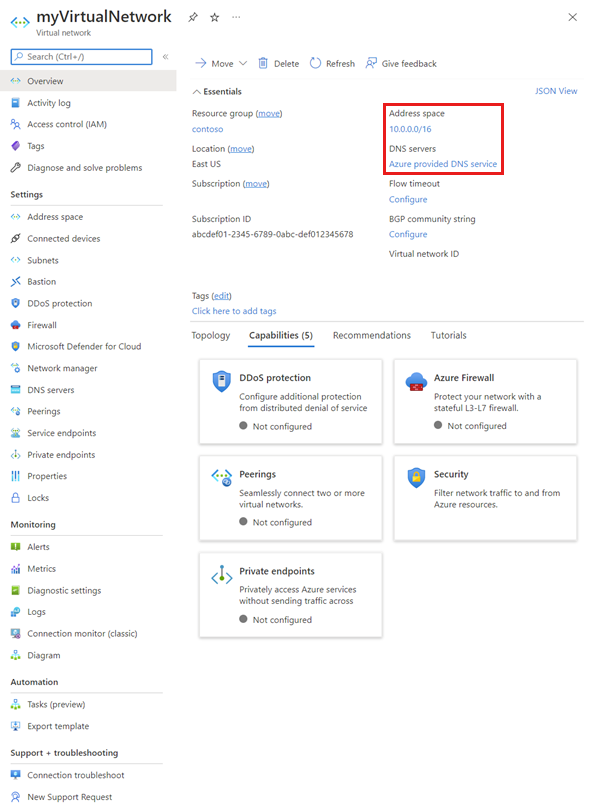Lär dig hur du skapar och tar bort ett virtuellt nätverk och ändrar inställningar, till exempel DNS-servrar och IP-adressutrymmen, för ett befintligt virtuellt nätverk. Om du är nybörjare på virtuella nätverk kan du lära dig mer om dem i översikten över virtuellt nätverk eller genom att slutföra en självstudie. Ett virtuellt nätverk innehåller undernät. Information om hur du skapar, ändrar och tar bort undernät finns i Hantera undernät.
Skapa, ändra eller ta bort ett virtuellt nätverk
Förutsättningar
Om du inte har ett Azure-konto med en aktiv prenumeration skapar du ett kostnadsfritt. Slutför en av dessa uppgifter innan du startar resten av den här artikeln:
Portalanvändare: Logga in på Azure Portal med ditt Azure-konto.
PowerShell-användare: Kör antingen kommandona i Azure Cloud Shell eller kör PowerShell lokalt från datorn. Azure Cloud Shell är ett interaktivt gränssnitt som du kan använda för att utföra stegen i den här artikeln. Den har vanliga Azure-verktyg förinstallerat och har konfigurerats för användning med ditt konto. På webbläsarfliken Azure Cloud Shell letar du upp listrutan Välj miljö och väljer sedan PowerShell om den inte redan är markerad.
Om du kör PowerShell lokalt använder du Azure PowerShell-modul version 1.0.0 eller senare. Kör
Get-Module -ListAvailable Az.Networkför att hitta den installerade versionen. Om du behöver installera eller uppgradera kan du läsa Install Azure PowerShell module (Installera Azure PowerShell-modul). KörConnect-AzAccountför att logga in på Azure.Azure CLI-användare: Kör antingen kommandona i Azure Cloud Shell eller kör Azure CLI lokalt från datorn. Azure Cloud Shell är ett interaktivt gränssnitt som du kan använda för att utföra stegen i den här artikeln. Den har vanliga Azure-verktyg förinstallerat och har konfigurerats för användning med ditt konto. På webbläsarfliken Azure Cloud Shell letar du upp listrutan Välj miljö och väljer sedan Bash om den inte redan är markerad.
Om du kör Azure CLI lokalt använder du Azure CLI version 2.0.31 eller senare. Kör
az --versionför att hitta den installerade versionen. Om du behöver installera eller uppgradera kan du läsa Installera Azure CLI. Köraz loginför att logga in på Azure.
Kontot som du loggar in på eller ansluter till Azure med måste tilldelas till rollen nätverksdeltagare eller till en anpassad roll som tilldelas lämpliga åtgärder som anges i Behörigheter.
Skapa ett virtuellt nätverk
Skapa ett virtuellt nätverk med Microsoft Azure-portalen
I sökrutan överst i portalen anger du Virtuella nätverk. Välj Virtuella nätverk i sökresultaten.
Välj + Skapa.
På fliken Grundläggande i Skapa virtuellt nätverk anger eller väljer du värden för följande inställningar:
Inställning Värde Details Projektinformation Prenumeration Välj din prenumeration. Du kan inte använda samma virtuella nätverk i mer än en Azure-prenumeration. Du kan dock ansluta ett virtuellt nätverk i en prenumeration till virtuella nätverk i andra prenumerationer med hjälp av peering för virtuella nätverk.
Alla Azure-resurser som du ansluter till det virtuella nätverket måste finnas i samma prenumeration som det virtuella nätverket.Resursgrupp Välj en befintlig resursgrupp eller skapa en ny genom att välja Skapa ny. En Azure-resurs som du ansluter till det virtuella nätverket kan finnas i samma resursgrupp som det virtuella nätverket eller i en annan resursgrupp. Instansinformation Name Ange ett namn för det virtuella nätverk som du skapar. Namnet måste vara unikt i den resursgrupp som du väljer för att skapa det virtuella nätverket i.
Du kan inte ändra namnet när det virtuella nätverket har skapats.
Namngivningsförslag finns i Namngivningskonventioner. Om du följer en namngivningskonvention blir det enklare att hantera flera virtuella nätverk.Region Välj en Azure-region. Ett virtuellt nätverk kan bara finnas i en Azure-region. Du kan dock ansluta ett virtuellt nätverk i en region till ett virtuellt nätverk i en annan region med hjälp av peering för virtuella nätverk.
Alla Azure-resurser som du ansluter till det virtuella nätverket måste finnas i samma region som det virtuella nätverket.Välj fliken IP-adresser eller Nästa: Säkerhet >, Nästa: IP-adresser > och ange följande IP-adressinformation:
IPv4-adressutrymme: Adressutrymmet för ett virtuellt nätverk består av ett eller flera icke-överlappande adressintervall som anges i CIDR-notation. Adressintervallet som du definierar kan vara offentligt eller privat (RFC 1918). Oavsett om du definierar adressintervallet som offentligt eller privat kan adressintervallet endast nås inifrån det virtuella nätverket, från sammankopplade virtuella nätverk och från alla lokala nätverk som du har anslutit till det virtuella nätverket.
Du kan inte lägga till följande adressintervall:
- 224.0.0.0/4 (Multicast)
- 255.255.255.255/32 (sändning)
- 127.0.0.0/8 (Loopback)
- 169.254.0.0/16 (Länklokal)
- 168.63.129.16/32 (intern DNS-, DHCP- och Azure Load Balancer-hälsoavsökning)
Portalen kräver att du definierar minst ett IPv4-adressintervall när du skapar ett virtuellt nätverk. Du kan ändra adressutrymmet när det virtuella nätverket har skapats under specifika förhållanden.
Varning
Om ett virtuellt nätverk har adressintervall som överlappar ett annat virtuellt nätverk eller ett lokalt nätverk kan de två nätverken inte anslutas. Innan du definierar ett adressintervall bör du överväga om du vill ansluta det virtuella nätverket till andra virtuella nätverk eller lokala nätverk i framtiden. Microsoft rekommenderar att du konfigurerar adressintervall för virtuella nätverk med privat adressutrymme eller offentligt adressutrymme som ägs av din organisation.
Lägg till IPv6-adressutrymme: Med IPv6-adressutrymmet i ett virtuellt Azure-nätverk kan du vara värd för program i Azure med IPv6- och IPv4-anslutning i det virtuella nätverket och till och från Internet.
Undernätsnamn: Undernätets namn måste vara unikt i det virtuella nätverket. Du kan inte ändra undernätets namn när undernätet har skapats. Portalen kräver att du definierar ett undernät när du skapar ett virtuellt nätverk, även om ett virtuellt nätverk inte krävs för att ha några undernät. I portalen kan du definiera ett eller flera undernät när du skapar ett virtuellt nätverk. Du kan lägga till fler undernät i det virtuella nätverket senare, när det virtuella nätverket har skapats. Information om hur du lägger till ett undernät i ett virtuellt nätverk finns i Hantera undernät.
Dricks
Ibland skapar administratörer olika undernät för att filtrera eller styra trafikroutning mellan undernäten. Innan du definierar undernät bör du överväga hur du vill filtrera och dirigera trafik mellan dina undernät. Mer information om hur du filtrerar trafik mellan undernät finns i Nätverkssäkerhetsgrupper. Azure dirigerar automatiskt trafik mellan undernät, men du kan åsidosätta Azures standardvägar. Mer information om Azures standardtrafikroutning för undernät finns i Översikt över routning.
Adressintervall för undernät: Intervallet måste ligga inom det adressutrymme som du angav för det virtuella nätverket. Det minsta intervall som du kan ange är /29, vilket ger åtta IP-adresser för undernätet. Azure reserverar den första och sista adressen i varje undernät för protokollefterlevnad. Ytterligare tre adresser är reserverade för Användning av Azure-tjänster. Därför har ett virtuellt nätverk med ett undernätsadressintervall på /29 bara tre användbara IP-adresser. Om du planerar att ansluta ett virtuellt nätverk till en VPN-gateway måste du skapa ett gatewayundernät. Läs mer om specifika överväganden för adressintervall för gateway-undernät. Du kan ändra adressintervallet när undernätet har skapats under specifika förhållanden. Information om hur du ändrar ett adressintervall för undernät finns i Hantera undernät.
Skapa ett virtuellt nätverk med hjälp av PowerShell
Använd New-AzVirtualNetwork för att skapa ett virtuellt nätverk.
## Create myVNet virtual network. ## New-AzVirtualNetwork -ResourceGroupName myResourceGroup -Name myVNet -Location eastus -AddressPrefix 10.0.0.0/16Skapa ett virtuellt nätverk med Azure CLI
Använd az network vnet create för att skapa ett virtuellt nätverk.
## Create myVNet virtual network with the default address space: 10.0.0.0/16. ## az network vnet create --resource-group myResourceGroup --name myVNet
Visa virtuella nätverk och inställningar
Visa virtuella nätverk och inställningar med hjälp av Azure Portal
I sökrutan överst i portalen anger du Virtuella nätverk. Välj Virtuella nätverk i sökresultaten.
I listan över virtuella nätverk väljer du det virtuella nätverk som du vill visa inställningar för.
Följande inställningar visas för det virtuella nätverk som du har valt:
Översikt: Innehåller information om det virtuella nätverket, inklusive adressutrymme och DNS-servrar. Följande skärmbild visar översiktsinställningarna för ett virtuellt nätverk med namnet MyVNet:
Du kan flytta ett virtuellt nätverk till en annan prenumeration, region eller resursgrupp genom att välja Flytta bredvid Resursgrupp, Plats eller Prenumeration. Information om hur du flyttar ett virtuellt nätverk finns i Flytta resurser till en annan resursgrupp eller prenumeration. Artikeln innehåller förutsättningar och hur du flyttar resurser med hjälp av Azure Portal, PowerShell och Azure CLI. Alla resurser som är anslutna till det virtuella nätverket måste flyttas med det virtuella nätverket.
Adressutrymme: Adressutrymmen som har tilldelats till det virtuella nätverket visas. Om du vill lära dig hur du lägger till och tar bort ett adressintervall i adressutrymmet slutför du stegen i Lägg till eller ta bort ett adressintervall.
Anslutna enheter: Alla resurser som är anslutna till det virtuella nätverket visas. Alla nya resurser som du skapar och ansluter till det virtuella nätverket läggs till i listan. Om du tar bort en resurs som var ansluten till det virtuella nätverket visas den inte längre i listan.
Undernät: En lista över undernät som finns i det virtuella nätverket visas. Information om hur du lägger till och tar bort ett undernät finns i Hantera undernät.
DNS-servrar: Du kan ange om den interna DNS-servern i Azure eller en anpassad DNS-server tillhandahåller namnmatchning för enheter som är anslutna till det virtuella nätverket. När du skapar ett virtuellt nätverk med hjälp av Azure Portal används Azures DNS-servrar som standard för namnmatchning i ett virtuellt nätverk. Information om hur du ändrar DNS-servrar finns i stegen i Ändra DNS-servrar i den här artikeln.
Peerings: Om det finns befintliga peerings i prenumerationen visas de här. Du kan visa inställningar för befintliga peerings eller skapa, ändra eller ta bort peerings. Mer information om peerings finns i Peering för virtuella nätverk och Hantera peering för virtuella nätverk.
Egenskaper: Visar inställningar för det virtuella nätverket, inklusive det virtuella nätverkets resurs-ID och Azure-prenumeration.
Diagram: Ger en visuell representation av alla enheter som är anslutna till det virtuella nätverket. Diagrammet innehåller viktig information om enheterna. Om du vill hantera en enhet i den här vyn väljer du enheten i diagrammet.
Vanliga Azure-inställningar: Mer information om vanliga Azure-inställningar finns i följande information:
Visa virtuella nätverk och inställningar med PowerShell
Använd Get-AzVirtualNetwork för att lista alla virtuella nätverk i en resursgrupp.
Get-AzVirtualNetwork -ResourceGroupName myResourceGroup | format-table Name, ResourceGroupName, LocationAnvänd Get-AzVirtualNetwork för att visa inställningarna för ett virtuellt nätverk.
Get-AzVirtualNetwork -ResourceGroupName myResourceGroup -Name myVNetVisa virtuella nätverk och inställningar med hjälp av Azure CLI
Använd listan az network vnet för att visa en lista över alla virtuella nätverk i en resursgrupp.
az network vnet list --resource-group myResourceGroupAnvänd az network vnet show för att visa inställningarna för ett virtuellt nätverk.
az network vnet show --resource-group myResourceGroup --name myVNet
Lägga till eller ta bort ett adressintervall
Du kan lägga till och ta bort adressintervall för ett virtuellt nätverk. Ett adressintervall måste anges i CIDR-notation och kan inte överlappa med andra adressintervall inom samma virtuella nätverk. Adressintervallen som du definierar kan vara offentliga eller privata (RFC 1918). Oavsett om du definierar adressintervallet som offentligt eller privat kan adressintervallet endast nås inifrån det virtuella nätverket, från sammankopplade virtuella nätverk och från alla lokala nätverk som du har anslutit till det virtuella nätverket.
Du kan minska adressintervallet för ett virtuellt nätverk så länge det fortfarande innehåller intervallen för eventuella associerade undernät. Dessutom kan du utöka adressintervallet, till exempel ändra en /16 till /8.
Du kan inte lägga till följande adressintervall:
- 224.0.0.0/4 (Multicast)
- 255.255.255.255/32 (sändning)
- 127.0.0.0/8 (Loopback)
- 169.254.0.0/16 (Länklokal)
- 168.63.129.16/32 (intern DNS-, DHCP- och Azure Load Balancer-hälsoavsökning)
Kommentar
Om det virtuella nätverket peerkopplas med ett annat virtuellt nätverk eller är anslutet till det lokala nätverket kan det nya adressintervallet inte överlappa adressutrymmet för peerkopplade virtuella nätverk eller lokala nätverk. Mer information finns i Uppdatera adressutrymmet för ett peer-kopplat virtuellt nätverk.
Lägga till eller ta bort ett adressintervall med hjälp av Azure Portal
I sökrutan överst i portalen anger du Virtuella nätverk. Välj Virtuella nätverk i sökresultaten.
I listan över virtuella nätverk väljer du det virtuella nätverk som du vill lägga till eller ta bort ett adressintervall för.
Välj Adressutrymme under Inställningar.
Slutför ett av följande alternativ:
Lägg till ett adressintervall: Ange det nya adressintervallet. Adressintervallet kan inte överlappa med ett befintligt adressintervall som har definierats för det virtuella nätverket.
Ändra ett adressintervall: Ändra ett befintligt adressintervall. Du kan ändra adressintervallprefixet för att minska eller öka adressintervallet. Du kan minska adressintervallet så länge det fortfarande innehåller intervallen för eventuella associerade undernät. Dessutom kan du utöka adressintervallet så länge det inte överlappar ett befintligt adressintervall som har definierats för det virtuella nätverket.
Ta bort ett adressintervall: Välj Ta bort till höger om adressintervallet som du vill ta bort. Om det finns ett undernät i adressintervallet kan du inte ta bort adressintervallet. Om du vill ta bort ett adressintervall måste du först ta bort alla undernät (och eventuella resurser i undernäten) som finns i adressintervallet.
Välj Spara.
Lägga till eller ta bort ett adressintervall med PowerShell
Använd Set-AzVirtualNetwork för att uppdatera adressutrymmet för ett virtuellt nätverk.
## Place the virtual network configuration into a variable. ## $virtualNetwork = Get-AzVirtualNetwork -ResourceGroupName myResourceGroup -Name myVNet ## Remove the old address range. ## $virtualNetwork.AddressSpace.AddressPrefixes.Remove("10.0.0.0/16") ## Add the new address range. ## $virtualNetwork.AddressSpace.AddressPrefixes.Add("10.1.0.0/16") ## Update the virtual network. ## Set-AzVirtualNetwork -VirtualNetwork $virtualNetworkLägga till eller ta bort ett adressintervall med hjälp av Azure CLI
Använd az network vnet update för att uppdatera adressutrymmet för ett virtuellt nätverk.
## Update the address space of myVNet virtual network with 10.1.0.0/16 address range (10.1.0.0/16 overrides any previous address ranges set in this virtual network). ## az network vnet update --resource-group myResourceGroup --name myVNet --address-prefixes 10.1.0.0/16
Ändra DNS-servrar
Alla virtuella datorer som är anslutna till det virtuella nätverket registreras med de DNS-servrar som du anger för det virtuella nätverket. De använder också den angivna DNS-servern för namnmatchning. Varje nätverksgränssnitt (NIC) på en virtuell dator kan ha sina egna DNS-serverinställningar. Om ett nätverkskort har sina egna DNS-serverinställningar åsidosätter de DNS-serverinställningarna för det virtuella nätverket. Mer information om DNS-inställningar för nätverkskort finns i Uppgifter och inställningar för nätverksgränssnitt. Mer information om namnmatchning för virtuella datorer och rollinstanser i Azure Cloud Services finns i Namnmatchning för virtuella datorer och rollinstanser. Så här lägger du till, ändrar eller tar bort en DNS-server:
Ändra DNS-servrar i ett virtuellt nätverk med hjälp av Azure Portal
I sökrutan överst i portalen anger du Virtuella nätverk. Välj Virtuella nätverk i sökresultaten.
I listan över virtuella nätverk väljer du det virtuella nätverk som du vill ändra DNS-servrar för.
Välj DNS-servrar under Inställningar.
Välj ett av följande alternativ:
Standard (Azure-tillhandahållen): Alla resursnamn och privata IP-adresser registreras automatiskt till Azure DNS-servrarna. Du kan matcha namn mellan alla resurser som är anslutna till samma virtuella nätverk. Du kan inte använda det här alternativet för att matcha namn i virtuella nätverk. Om du vill matcha namn i virtuella nätverk måste du använda en anpassad DNS-server.
Anpassad: Du kan lägga till en eller flera servrar upp till Azure-gränsen för ett virtuellt nätverk. Mer information om DNS-servergränser finns i Azure-gränser. Du kan välja mellan följande alternativ:
Lägg till en adress: Lägger till servern i listan över DNS-servrar för virtuella nätverk. Det här alternativet registrerar även DNS-servern med Azure. Om du redan har registrerat en DNS-server med Azure kan du välja den DNS-servern i listan.
Ta bort en adress: Bredvid den server som du vill ta bort väljer du Ta bort. Om du tar bort servern tas endast servern bort från listan över virtuella nätverk. DNS-servern är fortfarande registrerad i Azure för dina andra virtuella nätverk att använda.
Ändra ordning på DNS-serveradresser: Det är viktigt att kontrollera att du listar dina DNS-servrar i rätt ordning för din miljö. DNS-servrar används i den ordning som de anges i listan. De fungerar inte som en resursallokeringskonfiguration. Om den första DNS-servern i listan kan nås använder klienten dns-servern, oavsett om DNS-servern fungerar korrekt. Ta bort alla DNS-servrar som visas och lägg sedan till dem i önskad ordning.
Ändra en adress: Markera DNS-servern i listan och ange sedan den nya adressen.
Välj Spara.
Starta om de virtuella datorer som är anslutna till det virtuella nätverket, så att de tilldelas de nya DNS-serverinställningarna. Virtuella datorer fortsätter att använda sina aktuella DNS-inställningar tills de startas om.
Ändra DNS-servrar i ett virtuellt nätverk med PowerShell
Använd Set-AzVirtualNetwork för att uppdatera ett virtuellt nätverk med nytt adressutrymme.
## Place the virtual network configuration into a variable. ## $virtualNetwork = Get-AzVirtualNetwork -ResourceGroupName myResourceGroup -Name myVNet ## Add the IP address of the DNS server. ## $virtualNetwork.DhcpOptions.DnsServers.Add("10.0.0.10") ## Update the virtual network. ## Set-AzVirtualNetwork -VirtualNetwork $virtualNetworkÄndra DNS-servrar i ett virtuellt nätverk med hjälp av Azure CLI
Använd az network vnet update för att uppdatera adressutrymmet för ett virtuellt nätverk.
## Update the virtual network with IP address of the DNS server. ## az network vnet update --resource-group myResourceGroup --name myVNet --dns-servers 10.0.0.10
Ta bort ett virtuellt nätverk
Du kan bara ta bort ett virtuellt nätverk om det inte finns några resurser anslutna till det. Om det finns resurser som är anslutna till ett undernät i det virtuella nätverket måste du först ta bort de resurser som är anslutna till alla undernät i det virtuella nätverket. De steg du vidtar för att ta bort en resurs varierar beroende på resursen. Om du vill lära dig hur du tar bort resurser som är anslutna till undernät läser du dokumentationen för varje resurstyp som du vill ta bort. Så här tar du bort ett virtuellt nätverk:
Ta bort ett virtuellt nätverk med hjälp av Azure Portal
I sökrutan överst i portalen anger du Virtuella nätverk. Välj Virtuella nätverk i sökresultaten.
I listan över virtuella nätverk väljer du det virtuella nätverk som du vill ta bort.
Bekräfta att inga enheter är anslutna till det virtuella nätverket genom att välja Anslutna enheter under Inställningar. Om det finns anslutna enheter måste du ta bort dem innan du kan ta bort det virtuella nätverket. Om det inte finns några anslutna enheter väljer du Översikt.
Välj Ta bort.
Bekräfta borttagningen av det virtuella nätverket genom att välja Ja.
Ta bort ett virtuellt nätverk med PowerShell
Använd Remove-AzVirtualNetwork för att ta bort ett virtuellt nätverk.
Remove-AzVirtualNetwork -ResourceGroupName myResourceGroup -Name myVNetTa bort ett virtuellt nätverk med hjälp av Azure CLI
Använd az network vnet delete för att ta bort ett virtuellt nätverk.
az network vnet delete --resource-group myResourceGroup --name myVNetBehörigheter
Om du vill utföra uppgifter i virtuella nätverk måste ditt konto tilldelas till rollen nätverksdeltagare eller till en anpassad roll som tilldelas lämpliga åtgärder som anges i följande tabell:
Åtgärd Name Microsoft.Network/virtualNetworks/read Läsa ett virtuellt nätverk Microsoft.Network/virtualNetworks/write Skapa eller uppdatera ett virtuellt nätverk Microsoft.Network/virtualNetworks/delete Ta bort ett virtuellt nätverk