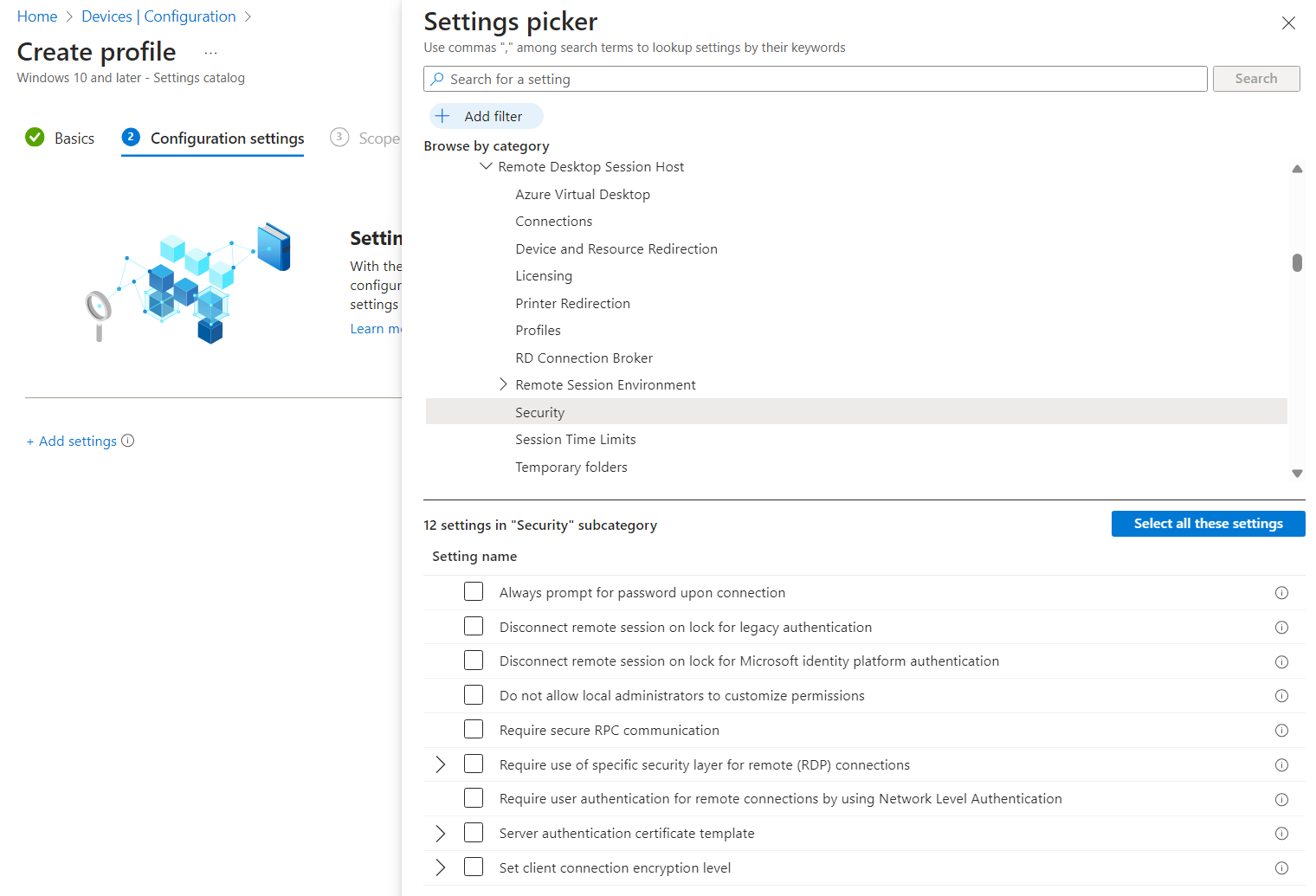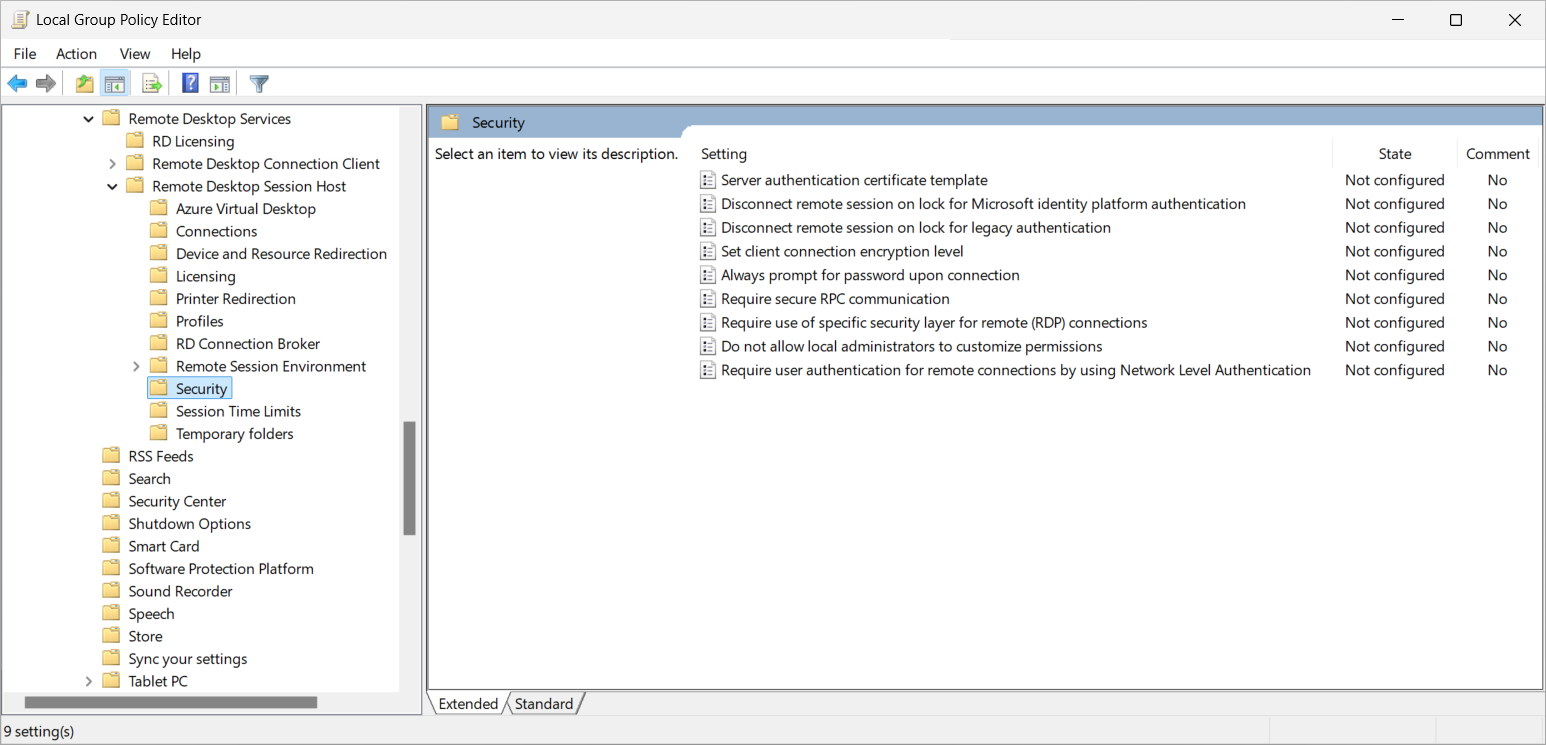Konfigurera sessionslåsbeteendet för Azure Virtual Desktop
Du kan välja om sessionen är frånkopplad eller fjärrlåsskärmen visas när en fjärrsession är låst, antingen av användaren eller av principen. När beteendet för sessionslåset är inställt på att kopplas från visas en dialogruta som meddelar användarna att de har kopplats från. Användare kan välja alternativet Återanslut från dialogrutan när de är redo att ansluta igen.
När den används med enkel inloggning med Microsoft Entra-ID ger frånkoppling av sessionen följande fördelar:
En konsekvent inloggningsupplevelse via Microsoft Entra-ID när det behövs.
En enkel inloggningsupplevelse och återanslutning utan autentiseringsprompt, när det tillåts av principer för villkorlig åtkomst.
Stöd för lösenordslös autentisering som nyckelnycklar och FIDO2-enheter, i motsats till fjärrlåsskärmen. Det är nödvändigt att koppla från sessionen för att säkerställa fullständigt stöd för lösenordsfri autentisering.
Principer för villkorlig åtkomst, inklusive multifaktorautentisering och inloggningsfrekvens, omvärderas när användaren återansluter till sin session.
Du kan kräva multifaktorautentisering för att återgå till sessionen och förhindra att användare låser upp med ett enkelt användarnamn och lösenord.
För scenarier som förlitar sig på äldre autentisering, inklusive NTLM, CredSSP, RDSTLS, TLS och RDP grundläggande autentiseringsprotokoll, uppmanas användarna att ange sina autentiseringsuppgifter igen när de återansluter eller startar en ny anslutning.
Standardbeteendet för sessionslås skiljer sig beroende på om du använder enkel inloggning med Microsoft Entra-ID eller äldre autentisering. I följande tabell visas standardkonfigurationen för varje scenario:
| Scenario | Standardkonfiguration |
|---|---|
| Enkel inloggning med Microsoft Entra-ID | Koppla från sessionen |
| Äldre autentiseringsprotokoll | Visa fjärrlåsskärmen |
Den här artikeln visar hur du ändrar beteendet för sessionslås från standardkonfigurationen med hjälp av Microsoft Intune eller grupprincip.
Förutsättningar
Välj relevant flik för konfigurationsmetoden.
Innan du kan konfigurera sessionslåsbeteendet måste du uppfylla följande krav:
En befintlig värdpool med sessionsvärdar.
Sessionsvärdarna måste köra något av följande operativsystem med relevant kumulativ uppdatering installerad:
- Windows 11– en eller flera sessioner med kumulativa uppdateringar 2024–05 för Windows 11 (KB5037770) eller senare installerade.
- Windows 10– en eller flera sessioner, version 21H2 eller senare med kumulativa uppdateringar 2024–06 för Windows 10 (KB5039211) eller senare installerade.
- Windows Server 2022 med den kumulativa uppdateringen 2024-05 för Microsoft Server-operativsystemet (KB5037782) eller senare installerad.
För att konfigurera Intune behöver du:
- Ett Microsoft Entra-ID-konto som har tilldelats den inbyggda RBAC-rollen princip- och profilhanterare .
- En grupp som innehåller de enheter som du vill konfigurera.
Konfigurera beteendet för sessionslås
Välj relevant flik för konfigurationsmetoden.
Så här konfigurerar du sessionslåsupplevelsen med Hjälp av Intune:
Logga in på administrationscentret för Microsoft Intune.
Skapa eller redigera en konfigurationsprofil för Windows 10- och senare enheter med katalogprofiltypen Inställningar.
I inställningsväljaren bläddrar du till Administrativa mallar Windows-komponenter>Fjärrskrivbordstjänster>Fjärrskrivbord>Sessionsvärdsäkerhet.>
Markera kryssrutan för någon av följande inställningar, beroende på dina krav:
För enkel inloggning med Microsoft Entra-ID:
Markera kryssrutan för Koppla från fjärrsession på lås för Microsofts identitetsplattform autentisering och stäng sedan inställningsväljaren.
Expandera kategorin Administrativa mallar och växla sedan växeln för Koppla från fjärrsession på lås för Microsofts identitetsplattform autentisering till Aktiverad eller Inaktiverad:
Om du vill koppla från fjärrsessionen när sessionen låss växlar du till Aktiverad och väljer sedan OK.
Om du vill visa fjärrlåsskärmen när sessionen låses växlar du till Inaktiverad och väljer sedan OK.
För äldre autentiseringsprotokoll:
Markera kryssrutan för Koppla från fjärrsession vid lås för äldre autentisering och stäng sedan inställningsväljaren.
Expandera kategorin Administrativa mallar och växla sedan växeln för Koppla från fjärrsession vid lås för äldre autentisering till Aktiverad eller Inaktiverad:
Om du vill koppla från fjärrsessionen när sessionen låss växlar du till Aktiverad och väljer sedan OK.
Om du vill visa fjärrlåsskärmen när sessionen låses växlar du till Inaktiverad och väljer sedan OK.
Välj Nästa.
Valfritt: På fliken Omfångstaggar väljer du en omfångstagg för att filtrera profilen. Mer information om omfångstaggar finns i Använda rollbaserad åtkomstkontroll (RBAC) och omfångstaggar för distribuerad IT.
På fliken Tilldelningar väljer du den grupp som innehåller datorerna som tillhandahåller en fjärrsession som du vill konfigurera och väljer sedan Nästa.
På fliken Granska + skapa granskar du inställningarna och väljer sedan Skapa.
När principen gäller för sessionsvärdarna startar du om dem för att inställningarna ska börja gälla.
Om du vill testa konfigurationen ansluter du till en fjärrsession och låser sedan fjärrsessionen. Kontrollera att sessionen antingen kopplas från eller att fjärrlåsskärmen visas, beroende på din konfiguration.