Snabbstart: Skapa en Synapse-arbetsyta
I den här snabbstarten skapar du en Synapse-arbetsyta och du kan följa med i resten av självstudierna för att skapa en dedikerad SQL-pool och en serverlös Apache Spark-pool.
Förutsättningar
- Om du inte har någon Azure-prenumeration skapar du ett kostnadsfritt konto innan du börjar.
- För att slutföra de här självstudierna måste du ha åtkomst till en resursgrupp som du har tilldelats rollen Ägare för. Skapa Synapse-arbetsytan i den här resursgruppen.
Skapa en Synapse-arbetsyta i Azure Portal
Starta processen
- Öppna Azure Portal, i sökfältet anger du Synapse utan att trycka på retur.
- I sökresultaten går du till Tjänster och väljer Azure Synapse Analytics.
- Välj Skapa för att skapa en arbetsyta.
> Fliken Grundläggande projektinformation
Fyll i följande fält:
- Prenumeration – Välj valfri prenumeration.
- Resursgrupp – Använd valfri resursgrupp.
- Hanterad resursgrupp – Lämna det här tomt.
> Fliken Grundläggande information om arbetsyta
Fyll i följande fält:
- Namn på arbetsyta – Välj ett globalt unikt namn. I den här självstudien använder vi myworkspace.
- Region – Välj den region där du har placerat dina klientprogram/-tjänster (till exempel Azure Virtual Machine, Power BI, Azure Analysis Service) och lagringar som innehåller data (till exempel Azure Data Lake Storage, Azure Cosmos DB-analyslagring).
Kommentar
En arbetsyta som inte är samlokaliserad med klientprogrammen eller lagringen kan vara rotorsaken till många prestandaproblem. Om dina data eller klienter placeras i flera regioner kan du skapa separata arbetsytor i olika regioner som finns tillsammans med dina data och klienter.
Under Välj Data Lake Storage Gen 2:
Efter Kontonamn väljer du Skapa ny och namnger det nya lagringskontot contosolake eller liknande eftersom namnet måste vara unikt.
Dricks
Om du får ett felmeddelande med texten "Azure Synapse-resursprovidern (Microsoft.Synapse) måste registreras med den valda prenumerationen" öppnar du Azure Portal och väljer Prenumerationer. Välj din prenumeration. Under listan Inställningar väljer du Resursprovidrar. Sök efter Microsoft.Synapse, välj det och välj Registrera.
Efter Filsystemnamn väljer du Skapa ny och ger den namnet användare. Då skapas en lagringscontainer med namnet användare. Arbetsytan använder det här lagringskontot som det "primära" lagringskontot till Spark-tabeller och Spark-programloggar.
Markera rutan Tilldela mig själv rollen Storage Blob Data Contributor på Data Lake Storage Gen2-kontot.
Slutföra processen
Välj Granska + skapa>Skapa. Din arbetsyta är klar om några minuter.
Kommentar
Om du vill aktivera arbetsytefunktioner från en befintlig dedikerad SQL-pool (tidigare SQL DW) läser du Så här aktiverar du en arbetsyta för din dedikerade SQL-pool (tidigare SQL DW).
Öppna Synapse Studio
När din Azure Synapse-arbetsyta har skapats kan du öppna Synapse Studio på två sätt:
Öppna Synapse-arbetsytan i Azure Portal i avsnittet Översikt på Synapse-arbetsytan och välj Öppna i rutan Öppna Synapse Studio.
Gå till
https://web.azuresynapse.netoch logga in på din arbetsyta.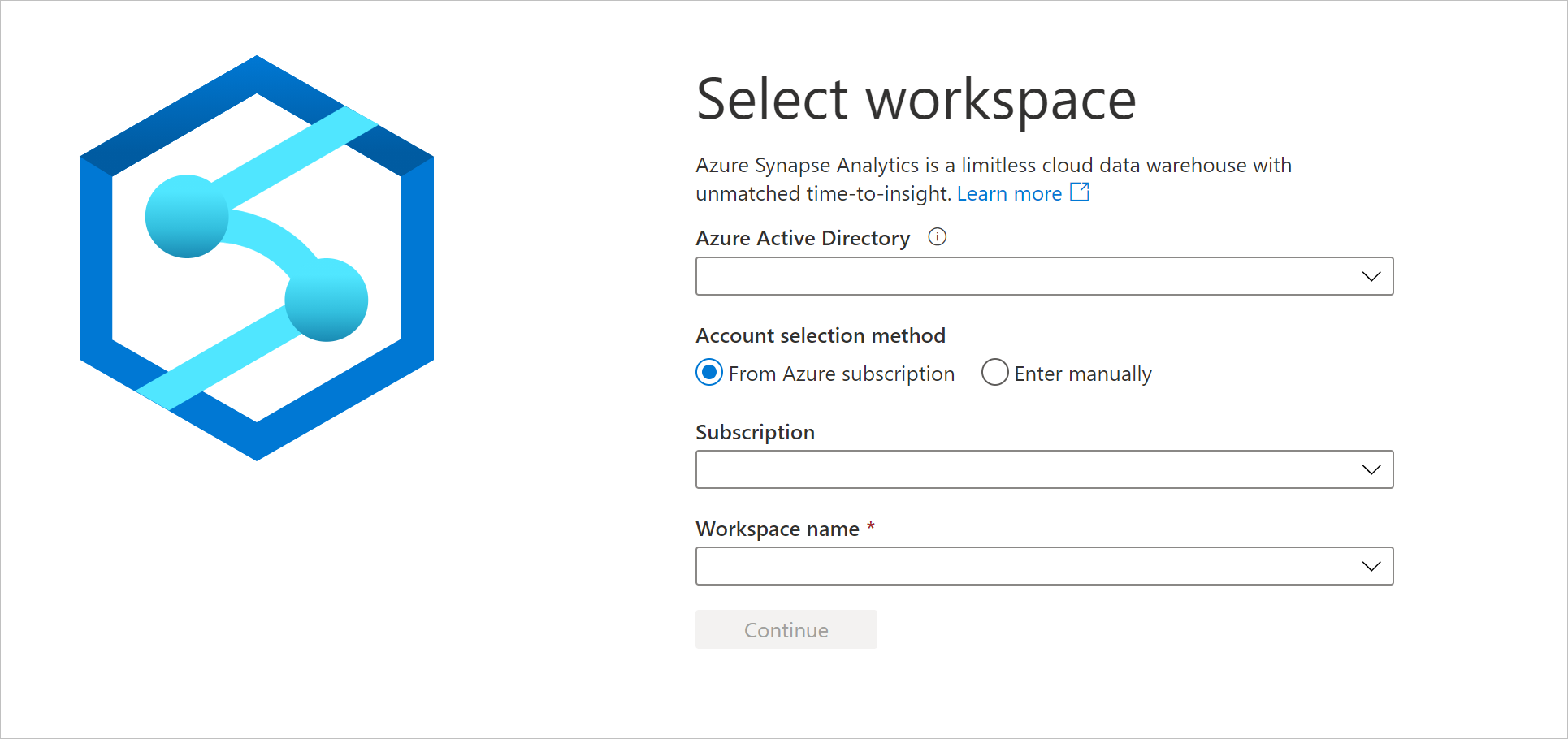
Kommentar
För att logga in på din arbetsyta finns det två metoder för kontoval. Den ena är från Azure-prenumerationen, den andra från Retur manuellt. Om du har Rollen Synapse Azure eller azure-roller på högre nivå kan du använda båda metoderna för att logga in på arbetsytan. Om du inte har de relaterade Azure-rollerna och du har beviljats som Synapse RBAC-roll är Retur manuellt det enda sättet att logga in på arbetsytan. Mer information om Synapse RBAC finns i Vad är rollbaserad åtkomstkontroll i Synapse (RBAC).
Placera exempeldata i det primära lagringskontot
Vi ska använda en liten datamängd på 100 000 rader med NYC Taxi Cab-data för många exempel i den här komma igång-guiden. Vi börjar med att placera det i det primära lagringskontot som du skapade för arbetsytan.
- Ladda ned datamängden NYC Taxi – grön resa till datorn:
- Gå till den ursprungliga datamängdsplatsen från länken, välj ett visst år och ladda ned posterna för gröna taxiresor i Parquet-format.
- Byt namn på den nedladdade filen till NYCTripSmall.parquet.
- I Synapse Studio går du till datahubben.
- Välj Länkad.
- Under kategorin Azure Data Lake Storage Gen2 visas ett objekt med ett namn som myworkspace ( Primary - contosolake ).
- Välj containern med namnet users (Primary).
- Välj Ladda upp och välj den
NYCTripSmall.parquetfil som du laddade ned.
När parquet-filen har laddats upp är den tillgänglig via två motsvarande URI:er:
https://contosolake.dfs.core.windows.net/users/NYCTripSmall.parquetabfss://users@contosolake.dfs.core.windows.net/NYCTripSmall.parquet
Dricks
I exemplen som följer i den här självstudien ska du ersätta contosolake i användargränssnittet med namnet på det primära lagringskontot som du valde för din arbetsyta.