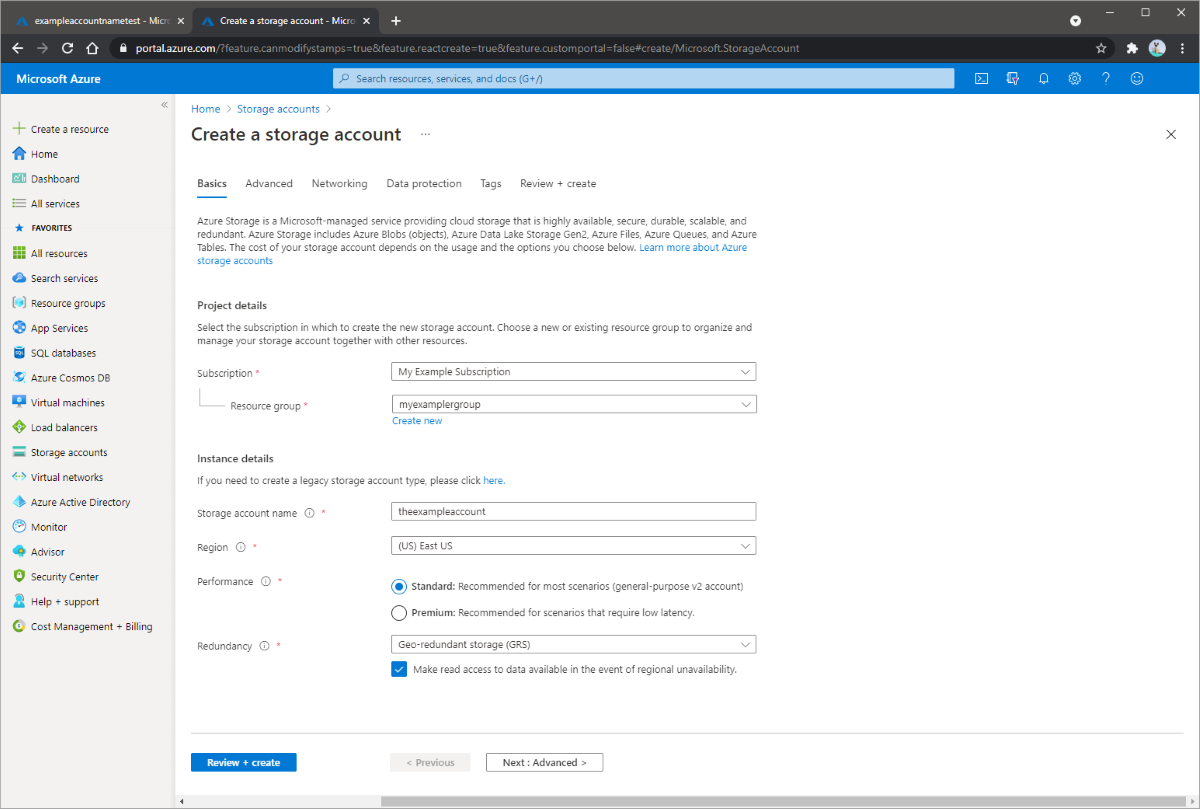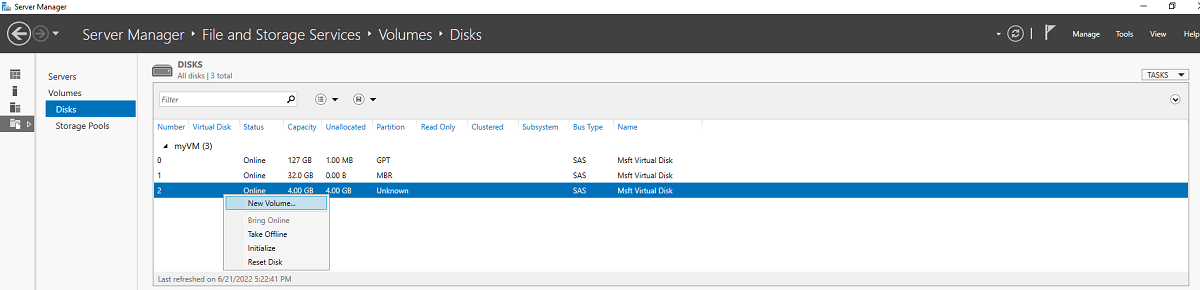Självstudie: Utöka Windows-filservrar med Azure File Sync
Artikeln visar de grundläggande stegen för att utöka lagringskapaciteten för en Windows-server med hjälp av Azure File Sync. Även om den här självstudien innehåller Windows Server som en virtuell Azure-dator (VM), gör du vanligtvis den här processen för dina lokala servrar. Instruktioner för hur du distribuerar Azure File Sync i din egen miljö finns i artikeln Distribuera Azure File Sync.
- Distribuera tjänsten för synkronisering av lagring
- Förbereda Windows Server för användning med Azure File Sync
- Installera Azure File Sync-agenten
- Registrera Windows Server med tjänsten för synkronisering av lagring
- Skapa en synkroniseringsgrupp och en molnslutpunkt
- Skapa en serverslutpunkt
Om du inte har någon Azure-prenumeration skapar du ett kostnadsfritt konto innan du börjar.
Logga in på Azure
Logga in på Azure-portalen.
Förbered din miljö
För den här självstudien behöver du göra följande innan du kan distribuera Azure File Sync:
- Skapa ett Azure Storage-konto och en filresurs
- Konfigurera en virtuell Windows Server-dator
- Förbereda den virtuella Windows Server-datorn för Azure File Sync
Skapa en mapp och en .txt-fil
På en lokal dator skapar du en mapp med namnet FilesToSync och lägger till en textfil med namnet mytestdoc.txt. Du laddar upp den filen till filresursen senare i den här självstudien.
Skapa ett lagringskonto
Följ de här stegen för att skapa ett GPv2-konto för generell användning i Azure-portalen:
- Under Azure-tjänster väljer du Lagringskonton.
- På sidan Lagringskonton väljer du + Skapa.
- På bladet Grundläggande väljer du den prenumeration där lagringskontot ska skapas.
- Under fältet Resursgrupp väljer du önskad resursgrupp eller skapar en ny resursgrupp. Mer information om Azure-resursgrupper finns i Översikt över Azure Resource Manager.
- Ange sedan ett namn för lagringskontot. Namnet du väljer måste vara unikt för Azure. Namnet måste också vara mellan 3 och 24 tecken långt och får endast innehålla siffror och gemener.
- Välj en region för ditt lagringskonto eller använd standardregionen.
- Välj en prestandanivå. Standardnivån är Standard.
- Ange hur lagringskontot ska replikeras. Standard redundansalternativet är Geo-redundant lagring (GRS).. Mer information om tillgängliga replikeringsalternativ finns i Azure Storage-redundans.
- Ytterligare alternativ finns på bladen Avancerat, Nätverk, Dataskydd och Taggar . Om du vill använda Azure Data Lake Storage väljer du bladet Avancerat och anger sedan Hierarkisk namnrymd till Aktiverad. Mer information finns i Introduktion till Azure Data Lake Storage Gen2.
- Välj Granska + skapa för att granska inställningarna för ditt lagringskonto och skapa kontot.
- Välj Skapa.
Följande bild visar inställningarna på bladet Grundläggande för ett nytt lagringskonto :
Skapa en filresurs
När du har distribuerat ett Azure Storage-konto följer du de här stegen för att skapa en filresurs.
I Azure-portalen väljer du Gå till resurs.
På menyn till vänster väljer du Datalagringsfilresurser>.
Välj + Filresurs.
Ge den nya filresursen namnet afsfileshare, låt nivån vara inställd på Transaktionsoptimerad och välj sedan Skapa. Du behöver bara 5 TiB för den här självstudien.
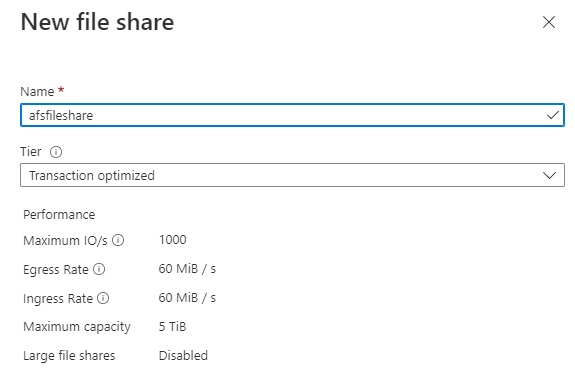
Välj den nya filresursen. På filresursplatsen väljer du Ladda upp.

Bläddra till mappen FilesToSync på den lokala dator där du skapade filen .txt, välj mytestdoc.txt och välj Ladda upp.
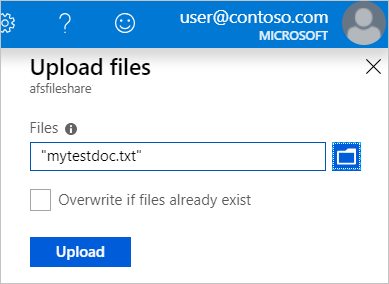
Nu har du skapat ett lagringskonto och en filresurs med en fil i det. Därefter distribuerar du en virtuell Azure-dator med Windows Server 2019 Datacenter för att representera den lokala servern i den här självstudien.
Distribuera en virtuell dator och ansluta en datadisk
Välj Start i Azure Portal och under Azure-tjänster väljer du + Skapa en resurs.
Under Populära Azure-tjänster väljer du Skapa virtuell dator>.
Under Projektinformation väljer du din prenumeration och den resursgrupp som du skapade för den här självstudien.
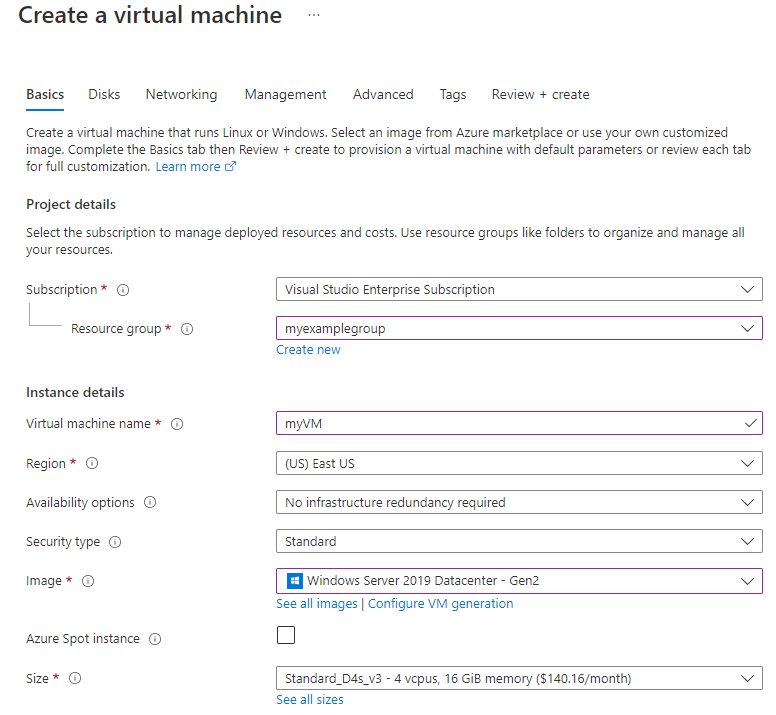
Under Instansinformation anger du ett namn på virtuell dator. Ett exempel kan vara myVM.
Ändra inte standardinställningarna för Region, Tillgänglighetsalternativ och Säkerhetstyp.
Under Bild väljer du Windows Server 2019 Datacenter – Gen2. Låt Storlek vara inställt på standardvärdet.
Under Administratörskonto, ange ett användarnamn och lösenord för den virtuella datorn. Användarnamnet måste vara mellan 1 och 20 tecken långt och får inte innehålla specialtecken \/""[]:|<>+=;,?*@& eller sluta med '.' Lösenordet måste vara mellan 12 och 123 tecken långt och måste ha 3 av följande: 1 gemener, 1 versaler, 1 tal och 1 specialtecken.
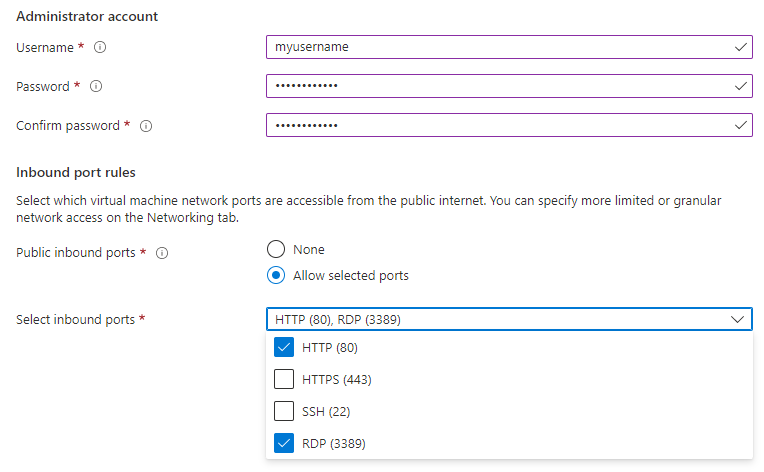
Under Regler för inkommande portar väljer du Tillåt valda portar och väljer sedan RDP (3389) och HTTP (80) på den nedrullningsbara menyn.
Innan du skapar en virtuell dator måste du skapa en datadisk.
Längst ned på sidan väljer du Nästa:Diskar.

På fliken Diskar och sedan under Diskalternativ lämnar du kvar standardinställningarna.
Under Datadiskar väljer du Skapa och anslut en ny disk.
Använd standardinställningarna förutom Storlek, som du kan ändra till 4 GiB för den här självstudien genom att välja Ändra storlek.
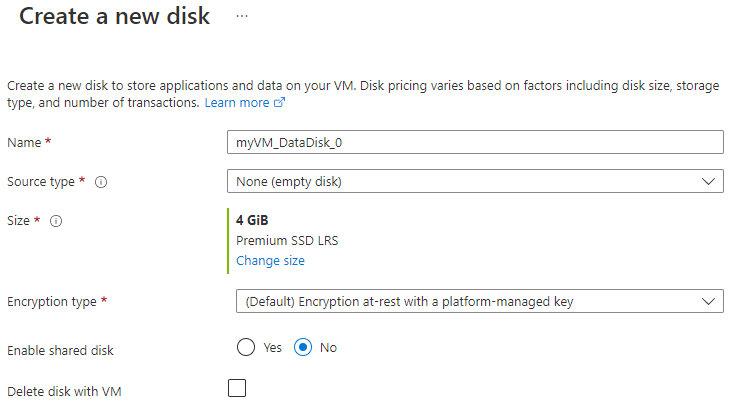
Välj OK.
Välj Granska + skapa.
Välj Skapa.
Du kan välja ikonen Meddelanden om du vill se distributionsförloppet. Det kan ta några minuter att skapa en ny virtuell dator.
När distributionen av den virtuella datorn är klar väljer du Gå till resurs.
Nu har du skapat en ny virtuell dator och anslutit en datadisk. Nu kommer du att ansluta till den virtuella datorn.
Ansluta till din virtuella dator
I Azure Portal väljer du Anslut>RDP på sidan egenskaper för den virtuella datorn.
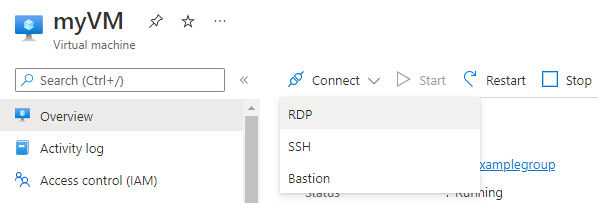
På sidan Anslut behåller du standardalternativen för att ansluta med offentlig IP-adress via port 3389. Välj Hämta RDP-fil.
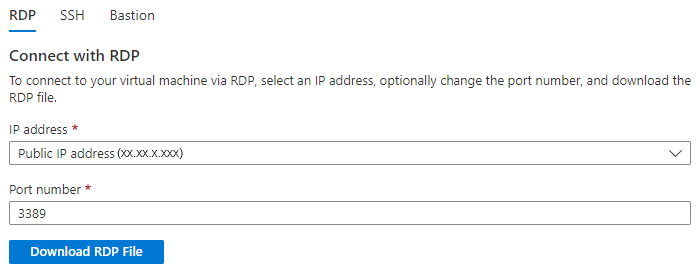
Öppna den nedladdade RDP-filen och välj Anslut när du tillfrågas. Du kan se en varning om att utgivaren av den här fjärranslutningen inte kan identifieras. Klicka på Anslut ändå.
I fönstret Windows-säkerhet där du uppmanas att ange dina autentiseringsuppgifter väljer du Fler alternativ och sedan Använd ett annat konto. Ange localhost\username i fältet e-postadress , ange lösenordet som du skapade för den virtuella datorn och välj sedan OK.
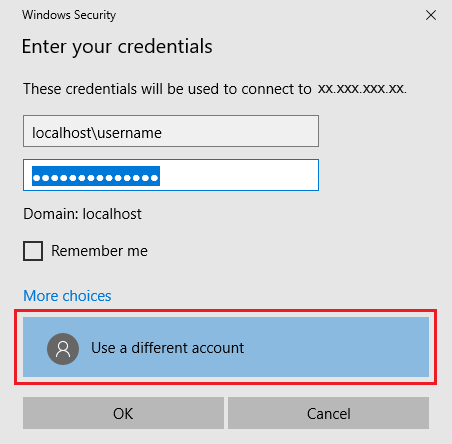
Du kan få en certifikatvarning under inloggningsprocessen som säger att fjärrdatorns identitet inte kan verifieras. Välj Ja eller Fortsätt för att skapa anslutningen.
Förbereda den virtuella Windows Server-datorn
För den virtuella Windows Server 2019 Datacenter-datorn inaktiverar du Förbättrad säkerhetskonfiguration i Internet Explorer. Det här steget krävs bara för inledande serverregistrering. Du kan aktivera det igen när servern har registrerats.
I den virtuella Windows Server 2019 Datacenter-datorn öppnas Serverhanteraren automatiskt. Om Serverhanteraren inte öppnas som standard söker du efter den på Start-menyn.
I Serverhanteraren väljer du Lokal server.
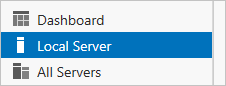
Leta reda på posten för Förbättrad säkerhetskonfiguration för IE i fönstret Egenskaper och klicka på På.
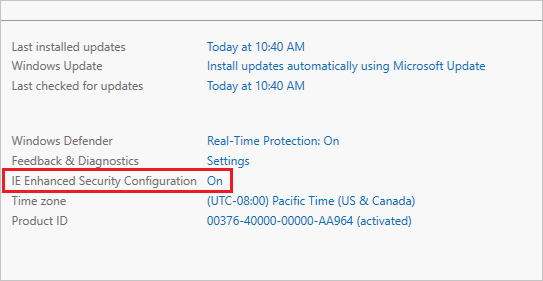
I dialogrutan Förbättrad säkerhetskonfiguration i Internet Explorer väljer du Av för administratörer och användare och sedan OK.
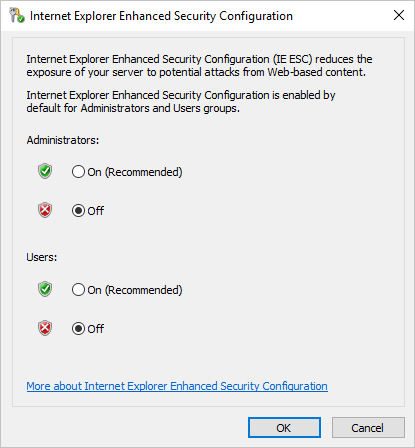
Nu kan du lägga till datadisken på den virtuella datorn.
Lägga till datadisken
Välj Filer och lagringstjänster>Volymer>Diskar medan du fortfarande är på den virtuella Windows Server 2019 Datacenter-datorn.
Högerklicka på 4 GiB-disken med namnet Msft Virtual Disk och välj Ny volym.
Slutför guiden. Använd standardinställningarna och anteckna den tilldelade enhetsbeteckningen.
Välj Skapa.
Välj Stäng.
Nu har du tagit disken online och skapat en volym. Öppna Utforskaren på den virtuella Windows Server-datorn för att bekräfta förekomsten av den nyligen tillagda datadisken.
I Utforskaren på den virtuella datorn expanderar du Den här datorn och öppnar den nya enheten. I det här exemplet är det F:-enheten.
Högerklicka och välj Nytt>Mapp. Namnge mappen FilesToSync.
Öppna mappen FilesToSync.
Högerklicka och välj Nytt>Textdokument. Namnge textfilen MyTestFile.
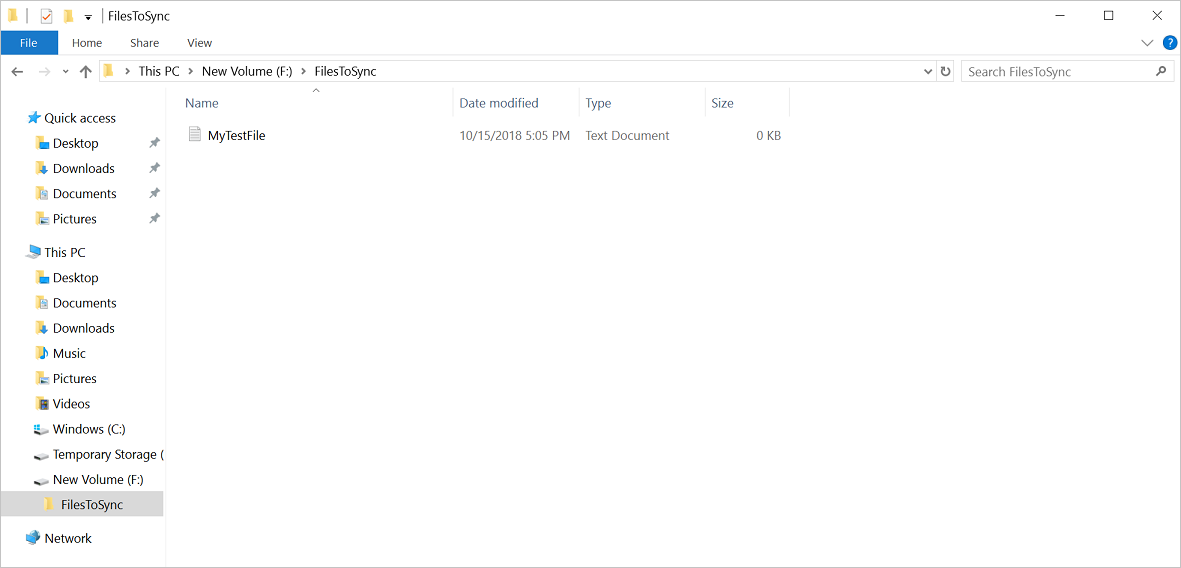
Stäng Utforskaren och Serverhanteraren.
Installera Azure PowerShell-modulen
I den virtuella Windows Server-datorn installerar du sedan Azure PowerShell-modulen på servern. Modulen Az är en sammanslagen modul för Azure PowerShell-cmdletar. När du installerar den laddar den ned alla tillgängliga Azure Resource Manager-moduler och gör dess cmdletar tillgängliga för användning.
Öppna ett upphöjt PowerShell-fönster på den virtuella datorn (kör som administratör).
Kör följande kommando:
Install-Module -Name AzKommentar
Om du har en NuGet-version som är äldre än 2.8.5.201 uppmanas du att ladda ned och installera den senaste versionen av NuGet.
Som standard konfigureras inte PowerShell-galleriet som en betrodd lagringsplats för PowerShellGet. Första gången du använder PSGallery visas följande meddelande:
Untrusted repository You are installing the modules from an untrusted repository. If you trust this repository, change its InstallationPolicy value by running the Set-PSRepository cmdlet. Are you sure you want to install the modules from 'PSGallery'? [Y] Yes [A] Yes to All [N] No [L] No to All [S] Suspend [?] Help (default is "N"):Svara Ja, eller Ja till alla om du vill fortsätta med installationen.
Du har nu konfigurerat miljön för den här självstudien. Stäng PowerShell-fönstret. Du är redo att distribuera tjänsten för synkronisering av lagring.
Distribuera tjänsten för synkronisering av lagring
För att distribuera Azure File Sync placerar först en resurs för tjänsten för synkronisering av lagring i en resursgrupp för din valda prenumeration. Tjänsten för synkronisering av lagring ärver åtkomstbehörigheter från dess prenumeration och resursgrupp.
I Azure-portalen väljer du Skapa en resurs och sök sedan efter Azure File Sync.
Välj Azure File Sync i sökresultatet.
Välj Skapa för att öppna fliken Distribuera Azure File Sync .
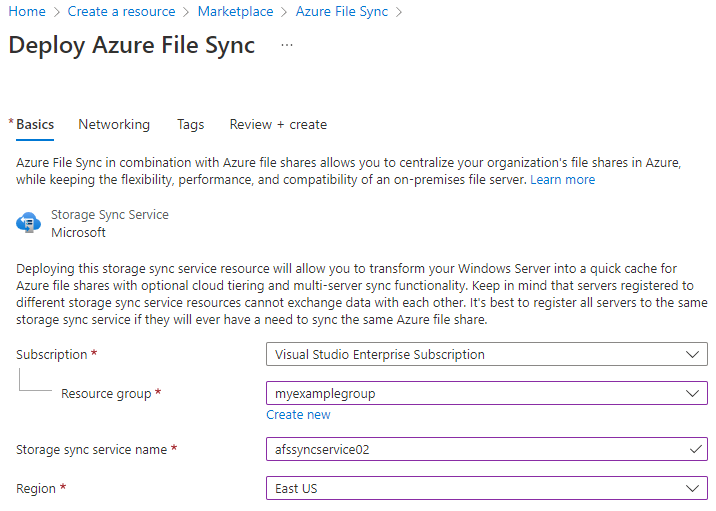
I fönstret som öppnas anger du följande information:
Värde Beskrivning Namn Ett unikt namn (per prenumeration) för tjänsten för synkronisering av lagring.
Använd afssyncservice02 för den här självstudien.Abonnemang Den Azure-prenumeration som du använder för den här kursen. Resursgrupp Den resursgrupp som innehåller tjänsten för synkronisering av lagring.
Använd myexamplegroup för den här självstudien.Plats USA, östra När du är klar väljer du Granska + Skapa och sedan Skapa för att distribuera tjänsten för synkronisering av lagring. Det tar några minuter att distribuera tjänsten.
När distributionen är slutförd, välj Gå till resurs.
Installera Azure File Sync-agenten
Azure File Sync-agenten är ett nedladdningsbart paket som möjliggör att Windows Server kan synkroniseras med en Azure-filresurs.
Öppna Internet Explorer på den virtuella datorn Windows Server 2019 Datacenter.
Viktigt!
Du kan se en varning som uppmanar dig att aktivera Förbättrad säkerhetskonfiguration i Internet Explorer. Aktivera inte detta igen förrän du har registrerat servern i nästa steg.
Gå till Microsoft Download Center. Rulla ned till avsnittet Azure File Sync-agent och välj Ladda ned.
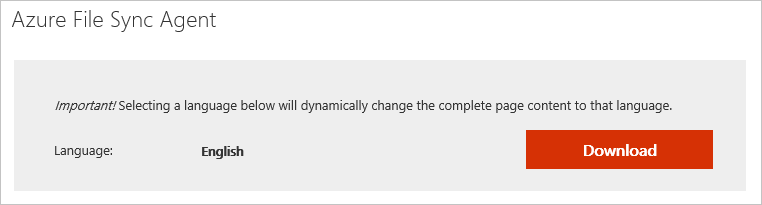
Markera kryssrutan för StorageSyncAgent_WS2019.msi och välj Nästa.
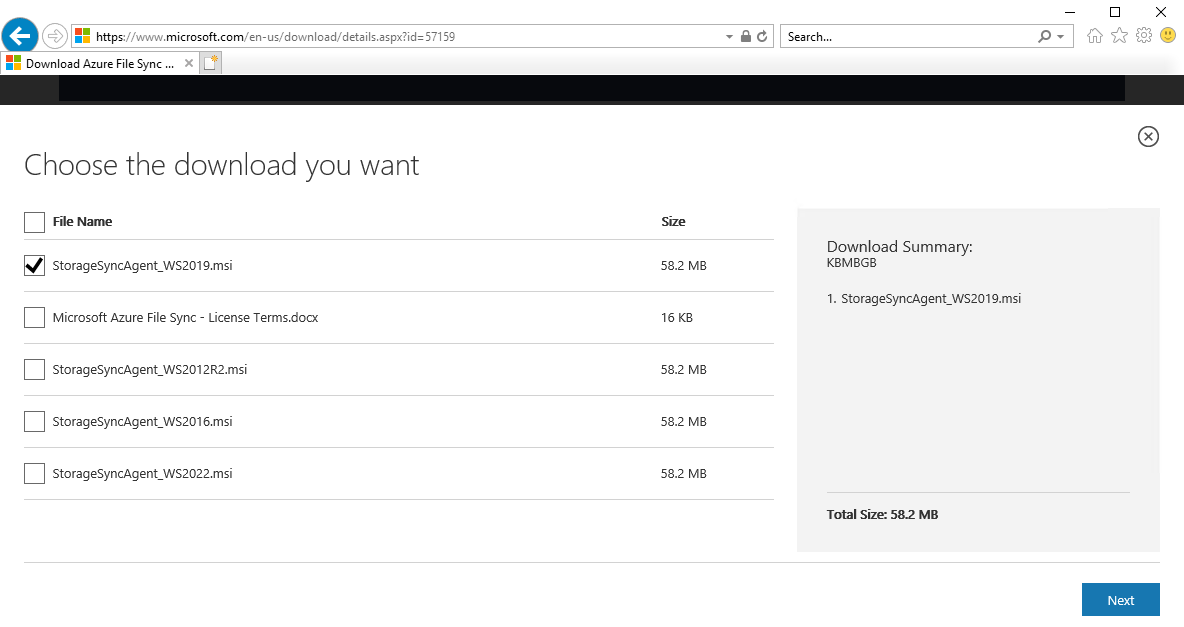
Välj Tillåt en gång>Kör.
Gå igenom installationsguiden för Lagringssynkroniseringsagent och godkänn standardinställningarna.
Välj Installera.
Välj Slutför.
Du har distribuerat Azure Sync Service och installerat agenten på den virtuella Windows Server-datorn. Nu behöver du registrera den virtuella datorn med tjänsten för synkronisering av lagring.
Registrera Windows Server
När du registrerar Windows-servern med en tjänst för synkronisering av lagring etableras en förtroenderelation mellan din server (eller ditt kluster) och tjänsten för synkronisering av lagring. En server kan bara registreras till en tjänst för synkronisering av lagring. Den kan synkronisera med andra servrar och Azure-filresurser som är associerade med den tjänsten för synkronisering av lagring.
Användargränssnittet för serverregistrering bör öppnas automatiskt när du har installerat Azure File Sync-agenten. Om det inte öppnas kan du öppna det manuellt från dess filplats: C:\Program Files\Azure\StorageSyncAgent\ServerRegistration.exe.
När användargränssnittet för serverregistrering öppnas på den virtuella datorn väljer du Logga in.
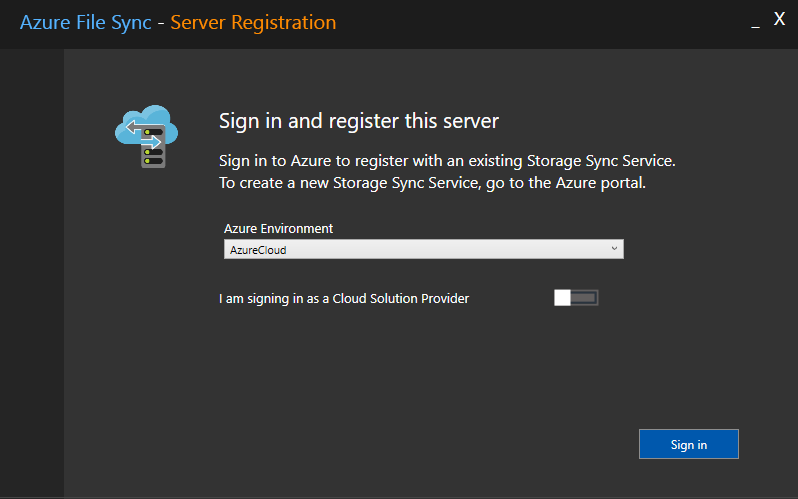
Logga in med autentiseringsuppgifterna för ditt Azure-konto.
Tillhandahåll följande information:
Värde beskrivning Azure-prenumeration Den prenumeration som innehåller tjänsten för synkronisering av lagring för den här kursen. Resursgrupp Den resursgrupp som innehåller tjänsten för synkronisering av lagring. Använd myexamplegroup för den här självstudien. Tjänst för synkronisering av lagring Namnet på tjänsten för synkronisering av lagring. Använd afssyncservice02 för den här självstudien. Välj Registrera för att slutföra serverregistreringen.
Som en del av registreringsprocessen uppmanas du att logga in en gång till. Logga in och välj Nästa.
Välj OK.
Skapa en synkroniseringsgrupp
En synkroniseringsgrupp definierar synkroniseringstopologin för en uppsättning filer. En synkroniseringsgrupp måste innehålla en molnslutpunkt, som representerar en Azure-filresurs. En synkroniseringsgrupp måste även innehålla en eller flera serverslutpunkter. En serverslutpunkt representerar en sökväg på en registrerad servern. Så här skapar du en synkroniseringsgrupp:
I Azure Portal väljer du gruppen + Synkronisering från lagringssynkroniseringstjänsten som du distribuerade.
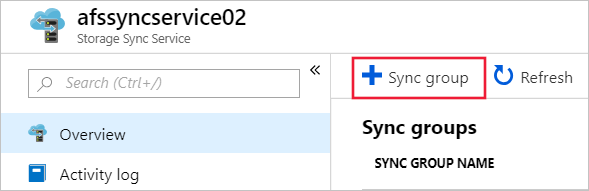
Ange följande information för att skapa en synkroniseringsgrupp med en molnslutpunkt:
Värde beskrivning Namn på synkroniseringsgrupp Det här namnet måste vara unikt i tjänsten för synkronisering av lagring men kan vara vilket namn som helst som är logiskt för dig. Abonnemang Prenumerationen där du har distribuerat tjänsten för synkronisering av lagring för den här kursen. Lagringskonto Välj Välj lagringskonto. I det fönster som visas väljer du det lagringskonto som har den Azure-filresurs du har skapade. Azure-filresurs Namnet på den Azure-filresurs som du skapade. Välj Skapa.
Om du väljer din synkroniseringsgrupp kan du se att du nu har en molnslutpunkt.
Lägga till en serverslutpunkt
En serverslutpunkt representerar en specifik plats på en registrerad server. Det kan till exempel vara en mapp på en servervolym. Så här lägger du till en serverslutpunkt:
Markera den nya synkroniseringsgruppen och välj sedan Lägg till serverslutpunkt.
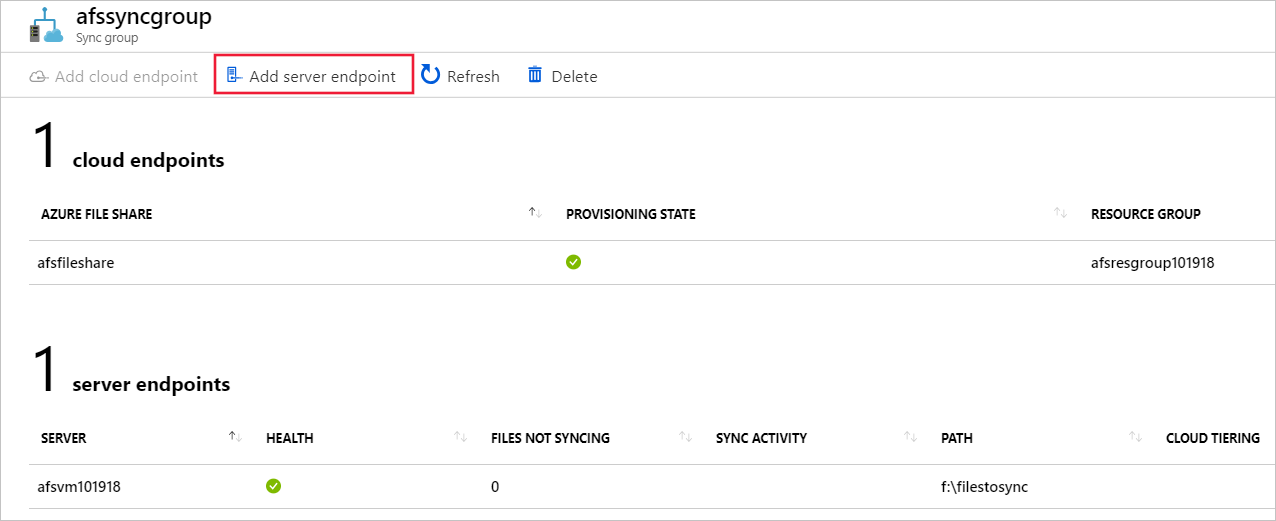
I fönstret Lägg till serverslutpunkt anger du följande information för att skapa en serverslutpunkt:
Värde beskrivning Registrerad server Namnet på den server som du skapade. Till exempel myVM. Sökväg Windows Server-sökvägen till den enhet som du skapade. Till exempel f:\filestosync. Lagringsnivåer för moln Lämna det inaktiverat för den här kursen. Ledigt utrymme på volym Lämna det tomt för den här kursen. Välj Skapa.
Dina filer är nu synkroniserade i Azure-filresursen och Windows Server.
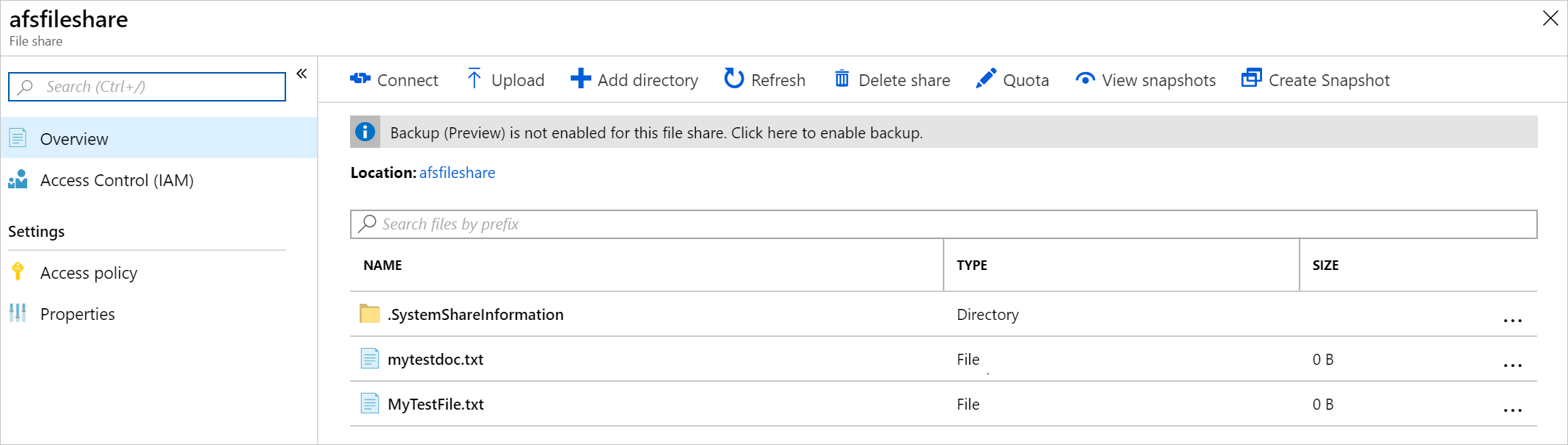
Rensa resurser
Om du vill rensa de resurser som du skapade i den här självstudien tar du först bort slutpunkterna från storage sync-tjänsten. Avregistrera sedan servern med tjänsten Lagringssynkronisering, ta bort synkroniseringsgrupperna och ta bort tjänsten För synkronisering av lagring.
Ta bort resursgruppen när du är klar. Om du tar bort resursgruppen tas lagringskontot, Azure-filresursen och andra resurser som distribueras i resursgruppen bort.
Om det finns lås på lagringskontot måste du ta bort dem först. Gå till lagringskontot och välj Inställningar>Lås. Om det finns några lås i listan tar du bort dem.
Du kan också behöva ta bort Azure Backup Recovery Services-valvet innan du kan ta bort resursgruppen.
- Välj Start och sedan Resursgrupper.
- Välj den resursgrupp som du vill ta bort.
- Välj Ta bort resursgrupp. Ett fönster öppnas och visar en varning om vilka resurser som tas bort med resursgruppen.
- Ange resursgruppens namn och välj sedan Ta bort.
Gå vidare
I den här självstudien har du lärt dig de grundläggande stegen för att utöka lagringskapaciteten för en Windows-server med hjälp av Azure File Sync. En mer ingående titt på planeringen för en Azure File Sync-distribution finns i: