Hantera VMware vCenter Server
Den här artikeln sammanfattar hanteringsåtgärder på en VMware vCenter Server i Azure Site Recovery.
Verifiera kraven för vCenter Server
Förutsättningarna för vCenter-servrar och virtuella datorer vid haveriberedskap för virtuella VMware-datorer till Azure visas i supportmatrisen.
Konfigurera ett konto för automatisk identifiering
När du konfigurerar haveriberedskap för lokala virtuella VMware-datorer behöver Site Recovery åtkomst till vCenter Server/vSphere-värden. Site Recovery-processservern kan sedan automatiskt identifiera virtuella datorer och redundansväxla dem efter behov. Som standard körs processervern på Site Recovery-konfigurationsservern. Lägg till ett konto för konfigurationsservern för att ansluta till vCenter Server/vSphere-värden på följande sätt:
Logga in på konfigurationsservern.
Öppna konfigurationsserververktyget (cspsconfigtool.exe) med genvägen Skrivbord.
På fliken Hantera konto klickar du på Lägg till konto.
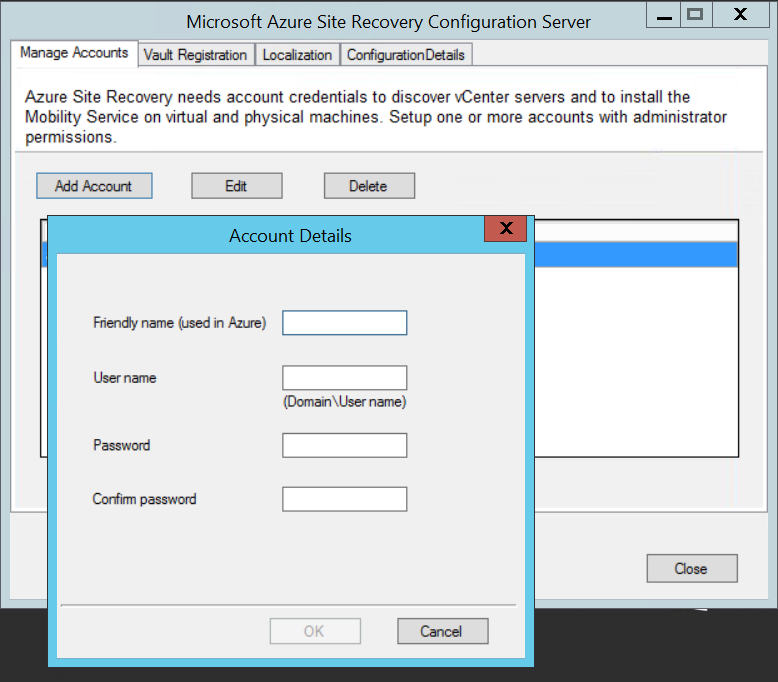
Ange kontoinformationen och klicka på OK för att lägga till den. Kontot bör ha de behörigheter som sammanfattas i tabellen kontobehörigheter.
Kommentar
Det tar cirka 15 minuter att synkronisera kontoinformation med Site Recovery.
Kontobehörigheter
| Aktivitet | Konto | Behörigheter | Detaljer |
|---|---|---|---|
| Identifiering/migrering av virtuella datorer (utan återställning efter fel) | Minst ett skrivskyddat användarkonto. | Data Center-objekt –> Sprid till underordnat objekt, roll=Skrivskyddad | Användaren tilldelas på datacenternivå och har åtkomst till alla objekt i datacentret. Om du vill begränsa åtkomsten tilldelar du rollen Ingen åtkomst med objektet Sprid till underordnat objekt till underordnade objekt (vSphere-värdar, datalager, virtuella datorer och nätverk). |
| Replikering/redundans | Minst ett skrivskyddat användarkonto. | Data Center-objekt –> Sprid till underordnat objekt, roll=Skrivskyddad | Användaren tilldelas på datacenternivå och har åtkomst till alla objekt i datacentret. Om du vill begränsa åtkomsten tilldelar du rollen Ingen åtkomst med objektet Sprid till underordnade objekt (vSphere-värdar, datalager, virtuella datorer och nätverk). Användbart för migrering, men inte fullständig replikering, redundans, återställning efter fel. |
| Replikering/redundans/återställning efter fel | Vi föreslår att du skapar en roll (AzureSiteRecoveryRole) med de behörigheter som krävs och sedan tilldelar rollen till en VMware-användare eller grupp. | Data Center-objekt –> Sprid till underordnat objekt, roll=AzureSiteRecoveryRole Datalager –> Allokera utrymme, bläddra i datalager, filåtgärder på låg nivå, ta bort fil, uppdatera filer för virtuella datorer Nätverk –> Nätverkstilldela Resurs –> Tilldela virtuell dator till resurspool, migrera avstängd virtuell dator, migrera på virtuell dator Uppgifter –> Skapa aktivitet, uppdatera aktivitet Virtuell dator –> Konfiguration Virtuell dator –> Interagera –> besvara frågor, enhetsanslutning, konfigurera CD-media, konfigurera diskettmedia, stänga av, slå på, installera VMware-verktyg Virtuell dator –> Inventering –> Skapa, registrera, avregistrera Virtuell dator –> Etablering –> Tillåt nedladdning av virtuella datorer, tillåt överföring av filer för virtuella datorer Virtuell dator –> Ögonblicksbilder –> Ta bort ögonblicksbilder |
Användaren tilldelas på datacenternivå och har åtkomst till alla objekt i datacentret. Om du vill begränsa åtkomsten tilldelar du rollen Ingen åtkomst med objektet Sprid till underordnat objekt till underordnade objekt (vSphere-värdar, datalager, virtuella datorer och nätverk). |
Lägga till VMware-servern i valvet
När du konfigurerar haveriberedskap för lokala virtuella VMware-datorer lägger du till vCenter Server/vSphere-värden där du identifierar virtuella datorer i Site Recovery-valvet enligt följande:
- Öppna konfigurationsservern i konfigurationsservern för site recovery-infrastruktur>för valv.>
- På sidan Information klickar du på vCenter.
- I Lägg till vCenter anger du ett eget namn för vSphere-värden eller vCenter-servern.
- Ange IP-adressen eller FQDN för servern.
- Lämna porten som 443 om inte dina VMware-servrar är konfigurerade för att lyssna efter begäranden på en annan port.
- Välj det konto som används för att ansluta till VMware vCenter- eller vSphere ESXi-servern. Klicka sedan på OK.
Ändra autentiseringsuppgifter
Om det behövs kan du ändra de autentiseringsuppgifter som används för att ansluta till vCenter Server/vSphere-värden på följande sätt:
Logga in på konfigurationsservern.
Öppna konfigurationsserververktyget (cspsconfigtool.exe) med genvägen Skrivbord.
Klicka på Lägg till konto på fliken Hantera konto .
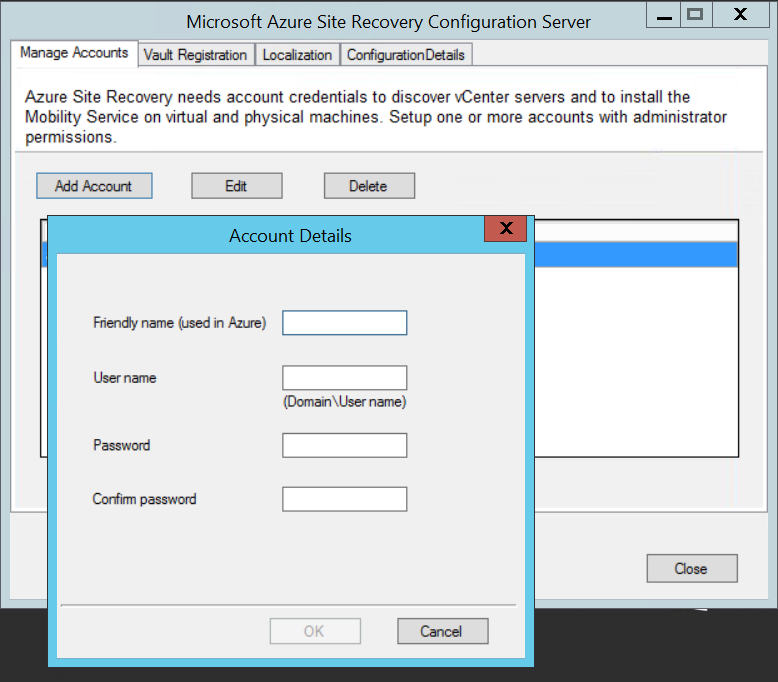
Ange den nya kontoinformationen och klicka på OK. Kontot behöver de behörigheter som anges i tabellen med kontobehörigheter .
Öppna konfigurationsservern i valvet >Site Recovery Infrastructure>Configuration Severs.
I Information klickar du på Uppdatera server.
När uppdateringsserverjobbet har slutförts väljer du vCenter Server.
I Sammanfattning väljer du det nyligen tillagda kontot i vCenter server/vSphere-värdkontot och klickar på Spara.
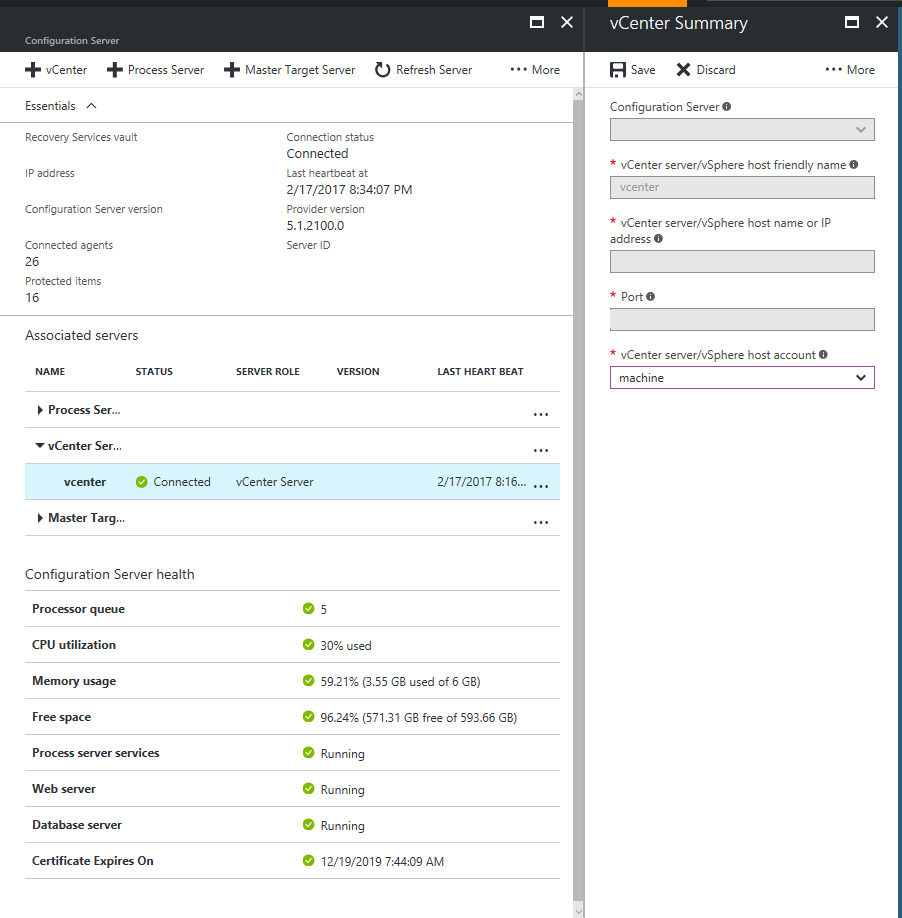
Ta bort en vCenter Server
Öppna konfigurationsservern i valvet >Site Recovery Infrastructure>Configuration Severs.
På sidan Information väljer du vCenter-servern.
Klicka på knappen Ta bort .
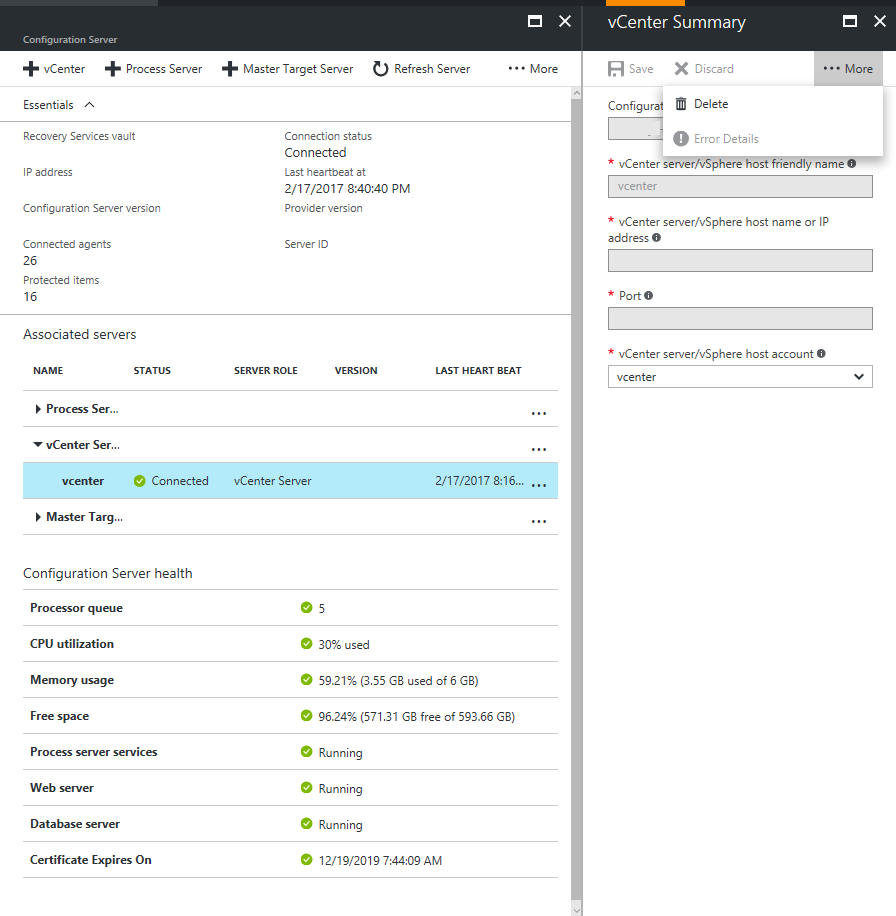
Ändra IP-adress och port
Du kan ändra IP-adressen för vCenter-servern eller de portar som används för kommunikation mellan servern och Site Recovery. Som standard kommer Site Recovery åt vCenter Server/vSphere-värdinformation via port 443.
I valvet >Site Recovery Infrastructure>Configuration Servers klickar du på konfigurationsservern som vCenter-servern läggs till i.
I vCenter-servrar klickar du på den vCenter-server som du vill ändra.
I Sammanfattning uppdaterar du IP-adressen och porten och sparar ändringarna.
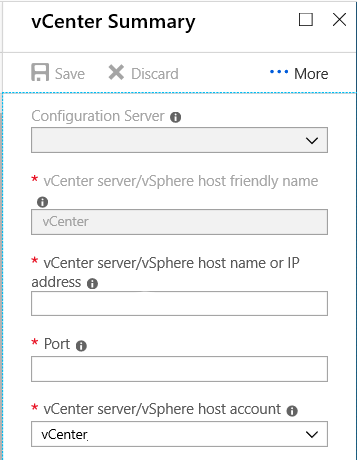
Om ändringarna ska börja gälla väntar du i 15 minuter eller uppdaterar konfigurationsservern.
Migrera alla virtuella datorer till en ny server
Om du vill migrera alla virtuella datorer för att använda en ny vCenter-server behöver du bara uppdatera IP-adressen som tilldelats till vCenter-servern. Lägg inte till ett annat VMware-konto, eftersom det kan leda till dubbletter av poster. Uppdatera adressen enligt följande:
- I valvet >Site Recovery Infrastructure>Configuration Servers klickar du på konfigurationsservern som vCenter-servern läggs till i.
- I avsnittet vCenter-servrar klickar du på den vCenter-server som du vill migrera från.
- I Sammanfattning uppdaterar du IP-adressen till den nya vCenter-servern och sparar ändringarna.
- Så snart IP-adressen har uppdaterats börjar Site Recovery ta emot information om vm-identifiering från den nya vCenter-servern. Detta påverkar inte pågående replikeringsaktiviteter.
Migrera några virtuella datorer till en ny server
Om du bara vill migrera några av dina replikerande virtuella datorer till en ny vCenter-server gör du följande:
- Lägg till den nya vCenter-servern till konfigurationsservern.
- Inaktivera replikering för virtuella datorer som ska flyttas till den nya servern.
- I VMware migrerar du de virtuella datorerna till den nya vCenter-servern.
- Aktivera replikering för de migrerade virtuella datorerna igen och välj den nya vCenter-servern.
Migrera de flesta virtuella datorer till en ny server
Om antalet virtuella datorer som du vill migrera till en ny vCenter-server är högre än antalet virtuella datorer som ska finnas kvar på den ursprungliga vCenter-servern gör du följande:
- Uppdatera IP-adressen som tilldelats vCenter-servern i konfigurationsserverinställningarna till adressen för den nya vCenter-servern.
- Inaktivera replikering för de få virtuella datorer som finns kvar på den gamla servern.
- Lägg till den gamla vCenter-servern och dess IP-adress till konfigurationsservern.
- Återaktivera replikering för de virtuella datorer som finns kvar på den gamla servern.
Nästa steg
Om du har problem kan du läsa Felsöka vCenter Server-identifieringsfel.