Förbereda Azure-resurser för Haveriberedskap för Hyper-V
Azure Site Recovery hjälper organisationer med affärskontinuitet och haveriberedskap genom att hålla affärsappar igång under planerade och oplanerade avbrott. Site Recovery hanterar och samordnar haveriberedskap för lokala datorer och virtuella Azure-datorer, inklusive replikering, redundans och återställning.
Den här självstudien är den första i en serie som beskriver hur du konfigurerar haveriberedskap för lokala virtuella Hyper-V-datorer.
Kommentar
Vi utformar självstudier för att visa den enklaste distributionsvägen för ett scenario. Självstudierna använder standardalternativ när det är möjligt, och de visar inte alla möjliga inställningar och sökvägar. Mer information om ett scenario finns i avsnittet Instruktioner i Site Recovery-dokumentationen.
Den här självstudien visar hur du förbereder Azure-komponenter när du vill replikera lokala virtuella Hyper-V-datorer till Azure.
I den här självstudien lär du dig att:
- Skapa ett Azure Storage-konto för att lagra avbildningar av replikerade datorer.
- Skapa ett Recovery Services-valv för att lagra metadata och konfigurationsinformation för virtuella datorer och andra replikeringskomponenter.
- Skapa ett Azure-nätverk. När virtuella Azure-datorer skapas efter redundansväxlingen är de virtuella datorerna anslutna till det här nätverket.
Logga in på Azure
Logga in på Azure-portalen. Om du inte har någon Azure-prenumeration skapar du ett kostnadsfritt konto innan du börjar.
Förutsättningar
Innan du påbörjar självstudien måste du se till att du uppfyller kraven.
Verifiera kontobehörighet
Om du precis har skapat ett kostnadsfritt Azure-konto är du administratör för den prenumerationen som standard. Om du inte är administratör för den Azure-prenumeration som du ska använda för att slutföra självstudien kan du kontakta prenumerationsadministratören för att få de behörigheter du behöver.
Om du vill aktivera replikering för en ny virtuell dator måste du ha behörighet att:
- Skapa en virtuell dator i den valda resursgruppen.
- Skapa en virtuell dator i det valda virtuella nätverket.
- Skriva till det valda lagringskontot.
För att slutföra dessa uppgifter bör ditt konto tilldelas den inbyggda rollen Virtuell datordeltagare.
Om du vill hantera Site Recovery-åtgärder i ett valv bör ditt konto tilldelas den inbyggda rollen Site Recovery-deltagare.
Skapa ett lagringskonto
Avbildningar av replikerade datorer lagras i ett Azure-lagringskonto. Virtuella Azure-datorer skapas från lagringskontot när du redundansväxlar från lokalt till Azure. Lagringskontot måste finnas i samma region som recovery services-valvet.
På menyn Kategorier väljer du Lagring och sedan Lagringskonto.
Slutför följande steg på fliken Grundläggande på skapa ett lagringskonto:
För Prenumeration väljer du den Azure-prenumeration där du vill skapa lagringskontot.
För Resursgrupp väljer du Skapa ny och anger sedan ett nytt resursgruppsnamn. Ange till exempel ContosoRG.
En Azure-resursgrupp är en logisk container där Azure-resurser distribueras och hanteras.
För Lagringskontonamn anger du ett namn för kontot. Ange till exempel contosovmsacct1910171607.
Kontonamnet måste vara unikt i Azure. Den måste vara mellan 3 och 24 tecken lång och endast använda gemener och siffror.
För Region väljer du den geografiska platsen för ditt lagringskonto. Välj till exempel Europa, västra.
För Prestanda väljer du Standard.
För Redundans behåller du standardvärdet Geo-redundant lagring (GRS) för lagringsredundans.
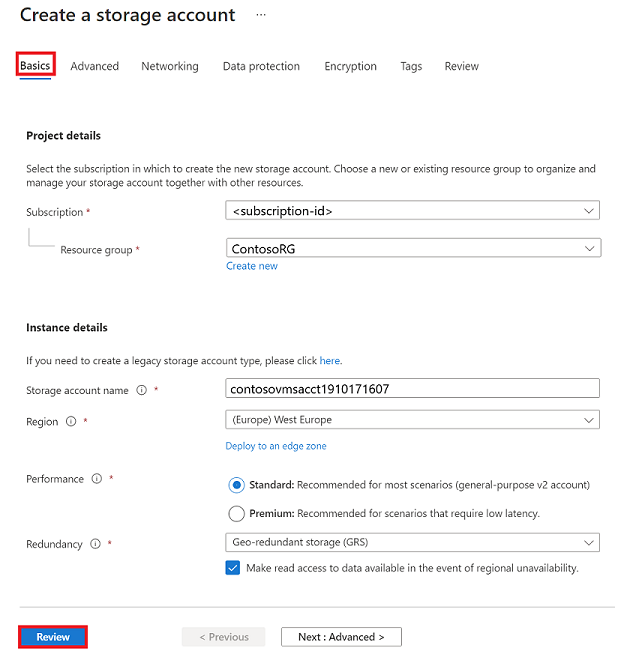
Välj Granska och granska inställningarna.
Välj Skapa.
Kommentar
Om du vill skapa en äldre lagringskontotyp väljer du den relaterade länken i avsnittet Instansinformation . Länken omdirigerar dig till fönstret Skapa ett lagringskonto för att skapa ett äldre lagringskonto.
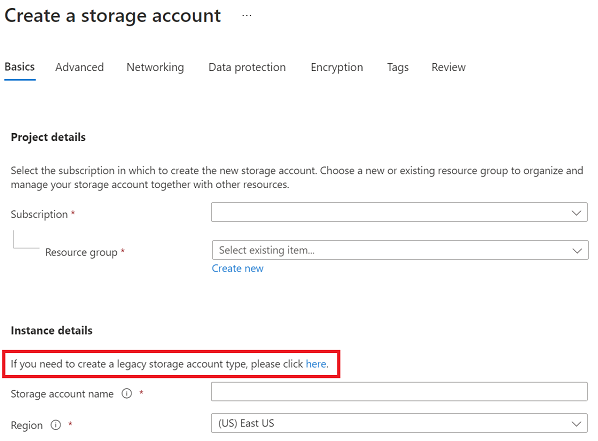
Skapa ett Recovery Services-valv
I Azure-portalen väljer du Skapa en resurs.
Sök på Azure Marketplace efter Recovery Services.
I sökresultaten väljer du Säkerhetskopiering och Site Recovery. Välj sedan Skapa.
I Skapa Recovery Services-valv går du till fliken Grundläggande och utför följande steg:
- För Prenumeration väljer du den prenumeration där du vill skapa det nya Recovery Services-valvet.
- För Resursgrupp väljer du en befintlig resursgrupp eller skapar en ny. Välj till exempel contosoRG.
- För Valvnamn anger du ett namn som du kan använda för att identifiera valvet. Ange till exempel ContosoVMVault.
- För Region väljer du den region där valvet ska finnas. Välj till exempel Europa, västra.
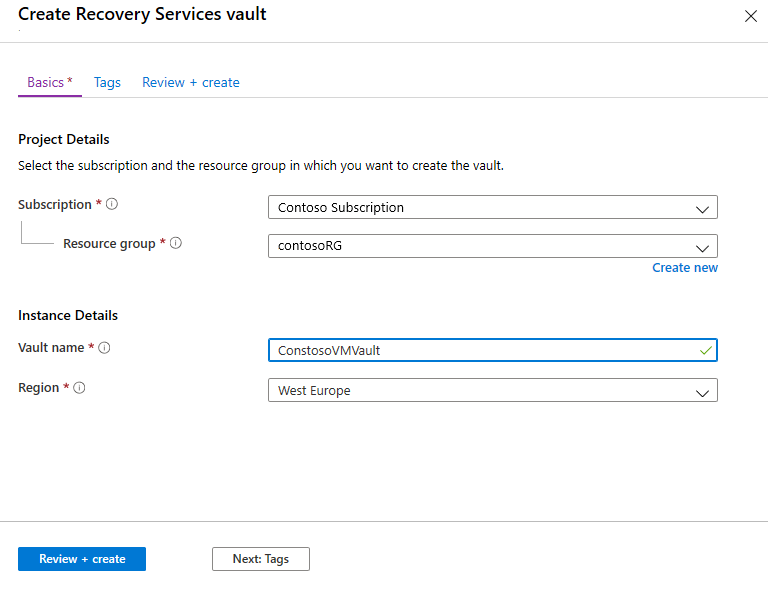
Välj Granska + skapa och välj sedan Skapa för att skapa återställningsvalvet.
Kommentar
Om du snabbt vill komma åt valvet från instrumentpanelen i Azure Portal väljer du Fäst på instrumentpanelen.
Det nya valvet visas på instrumentpanelen>Alla resurser och i huvudfönstret för Recovery Services-valv.
Skapa ett Azure-nätverk
När en virtuell Azure-dator skapas från lagringen efter redundansväxlingen är den virtuella datorn ansluten till det här nätverket.
I Azure-portalen väljer du Skapa en resurs.
På menyn Kategorier väljer du Nätverk och sedan Virtuellt nätverk.
I Skapa virtuellt nätverk går du till fliken Grundläggande och utför följande steg:
- För Prenumeration väljer du den prenumeration där nätverket ska skapas.
- För Resursgrupp väljer du den resursgrupp där nätverket ska skapas. I den här självstudien väljer du den befintliga resursgruppen contosoRG.
- Som Namn anger du ett namn för nätverket. Namnet måste vara unikt inom Azure-resursgruppen. Ange till exempel ContosoASRnet.
- För Region väljer du Europa, västra. Nätverket måste finnas i samma region som Recovery Services-valvet.
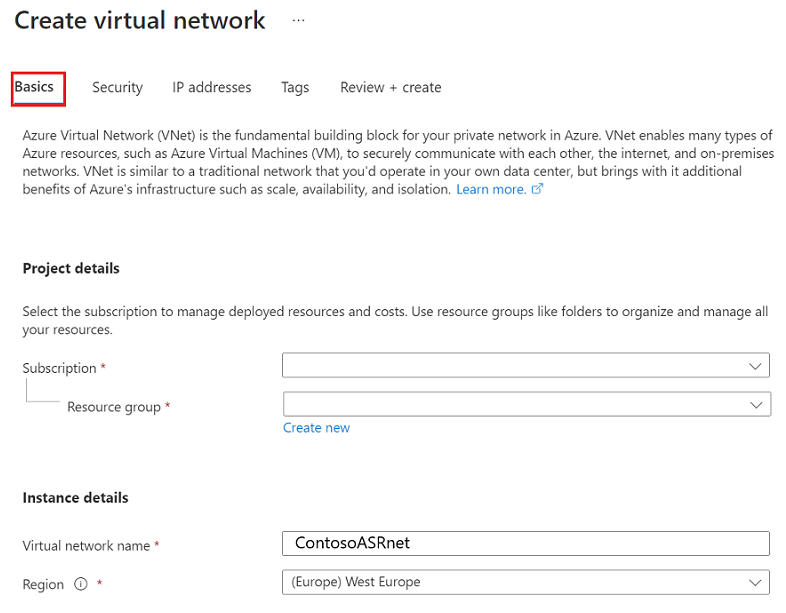
I Skapa virtuellt nätverk går du till fliken IP-adresser och utför följande steg:
Eftersom det inte finns något undernät för det här nätverket tar du först bort det befintliga adressintervallet. Om du vill ta bort intervallet väljer du ellipsen (...), under det tillgängliga IP-adressintervallet och väljer sedan Ta bort adressutrymme.
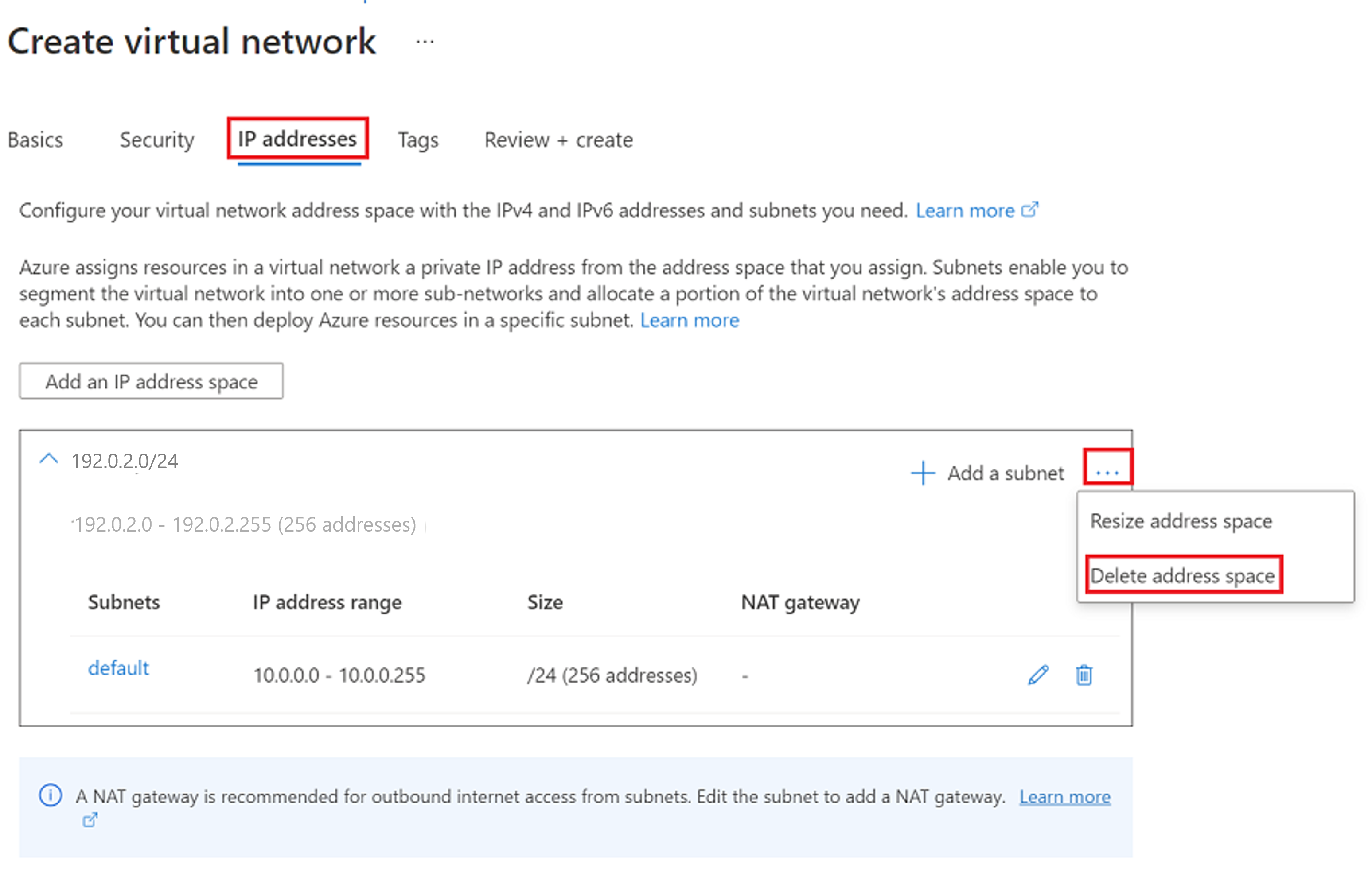
När du har tagit bort det befintliga adressintervallet väljer du Lägg till ett IP-adressutrymme.
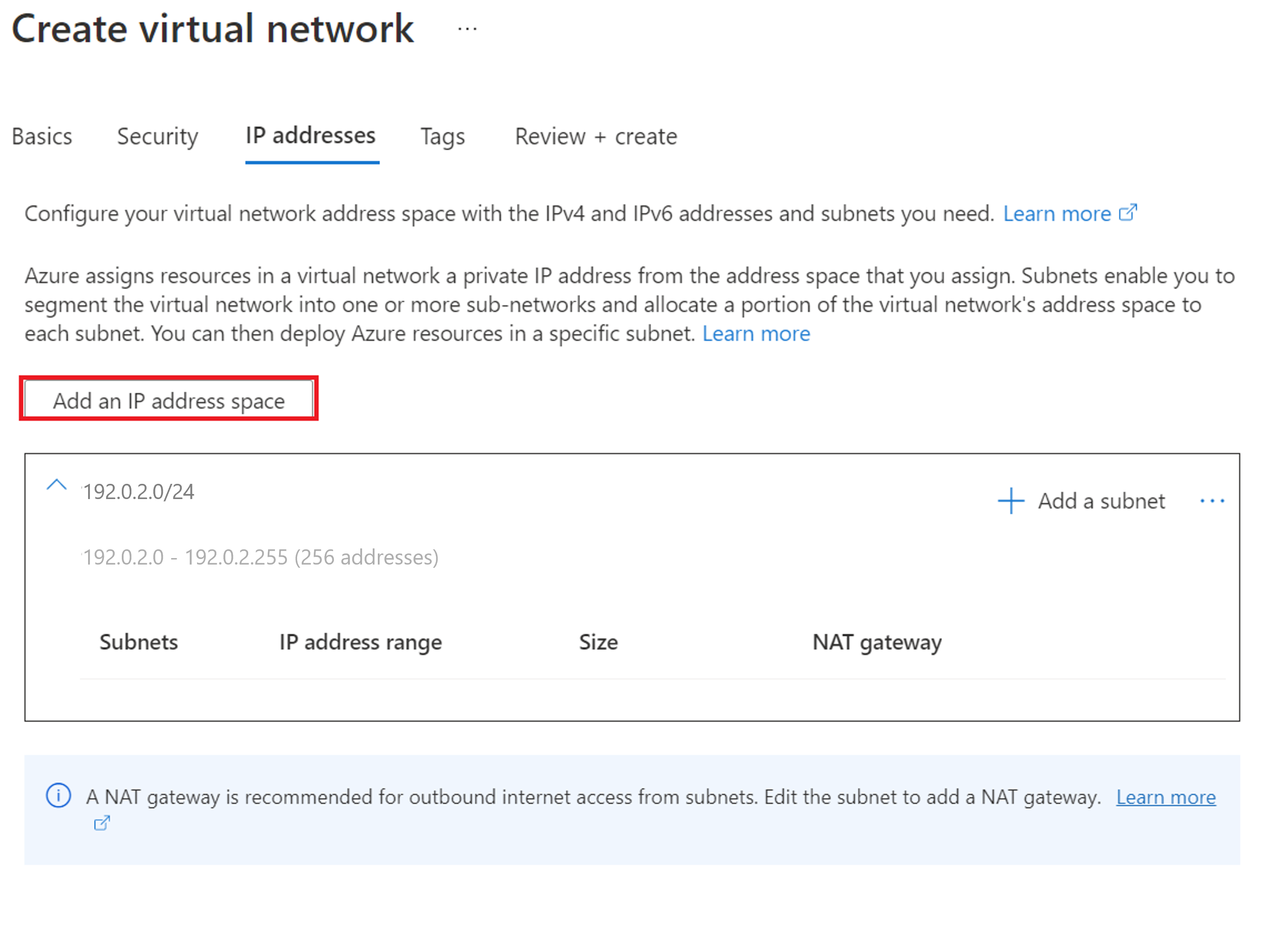
För Startadress anger du 10.0.0.
För Adressutrymmesstorlek väljer du /24 (256 adresser).
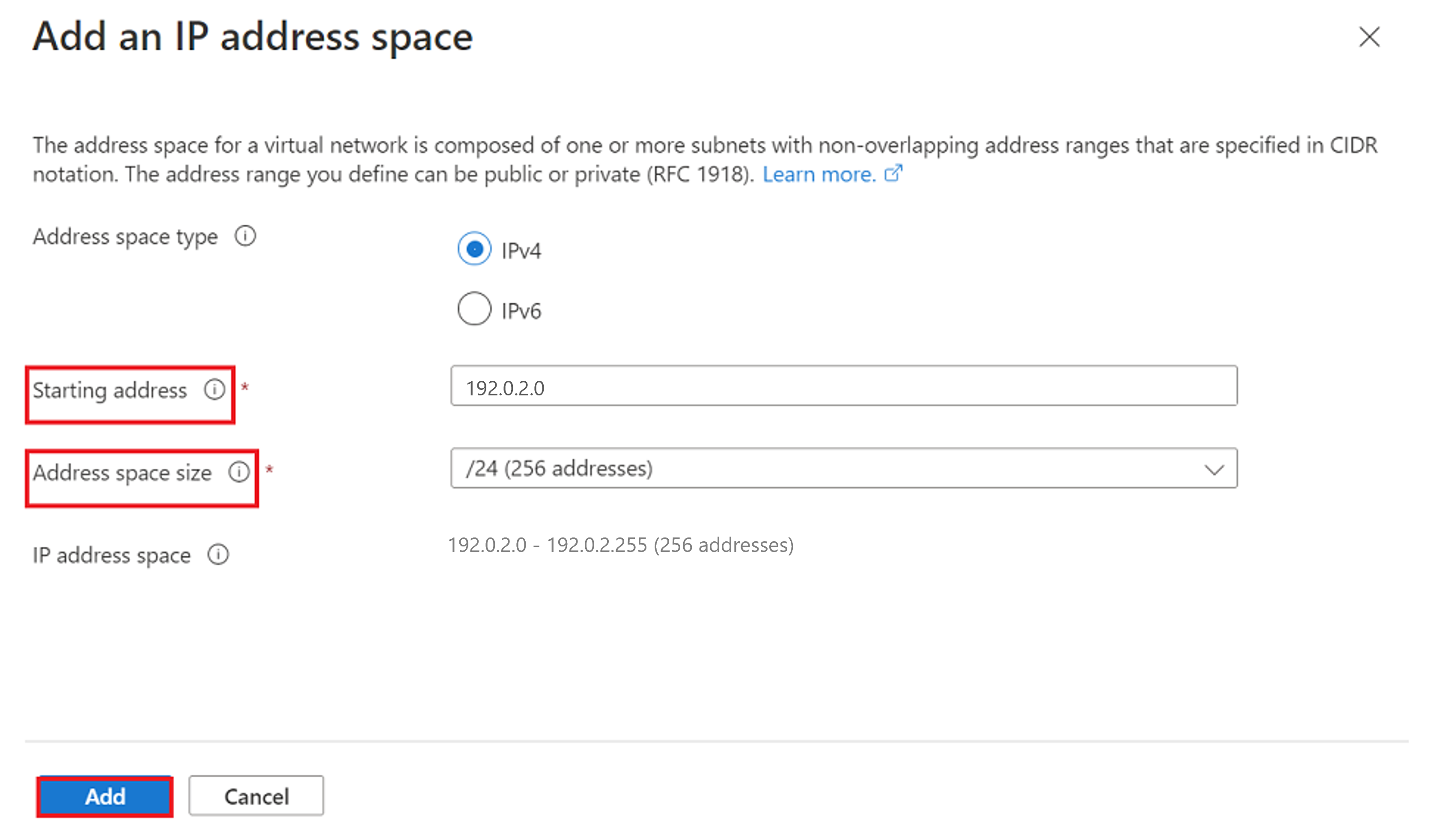
Markera Lägga till.
Välj Granska + skapa och välj sedan Skapa för att skapa ett nytt virtuellt nätverk.
Det tar några minuter innan det virtuella nätverket skapas. När den har skapats ingår den på din Azure Portal instrumentpanel.
Nästa steg
- Förbered den lokala Hyper-V-infrastrukturen för haveriberedskap till Azure.
- Läs mer om Azure-nätverk.
- Läs mer om hanterade diskar.