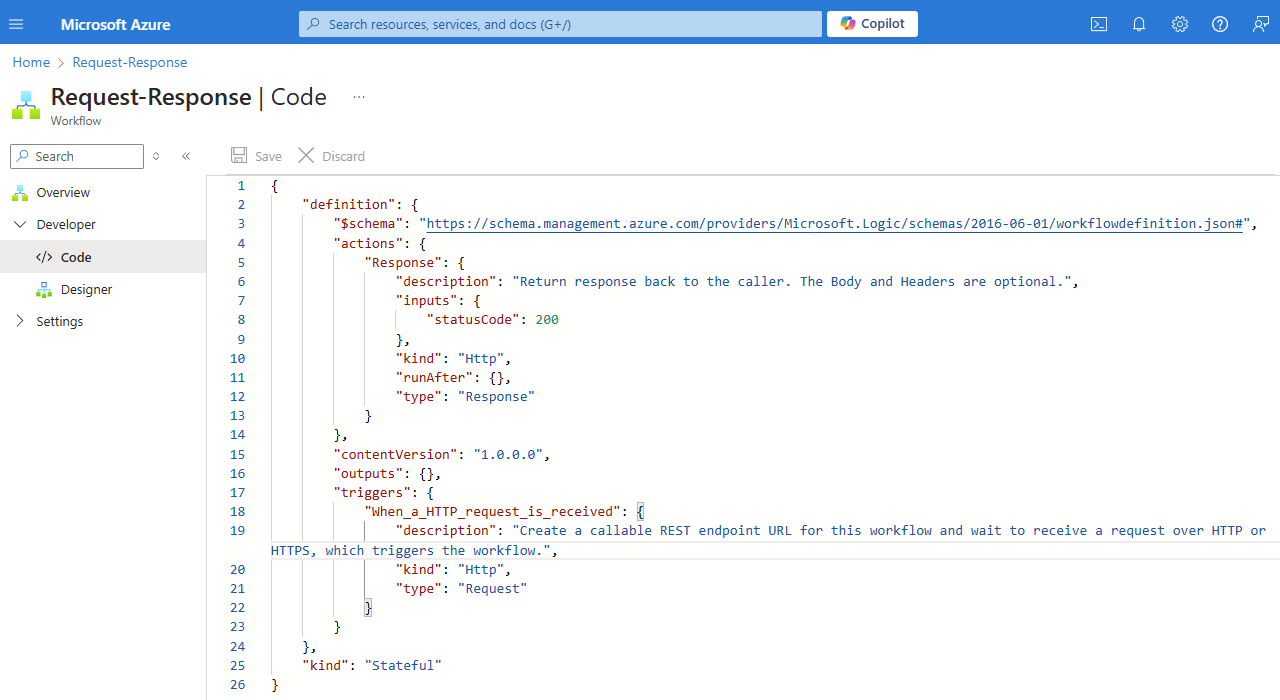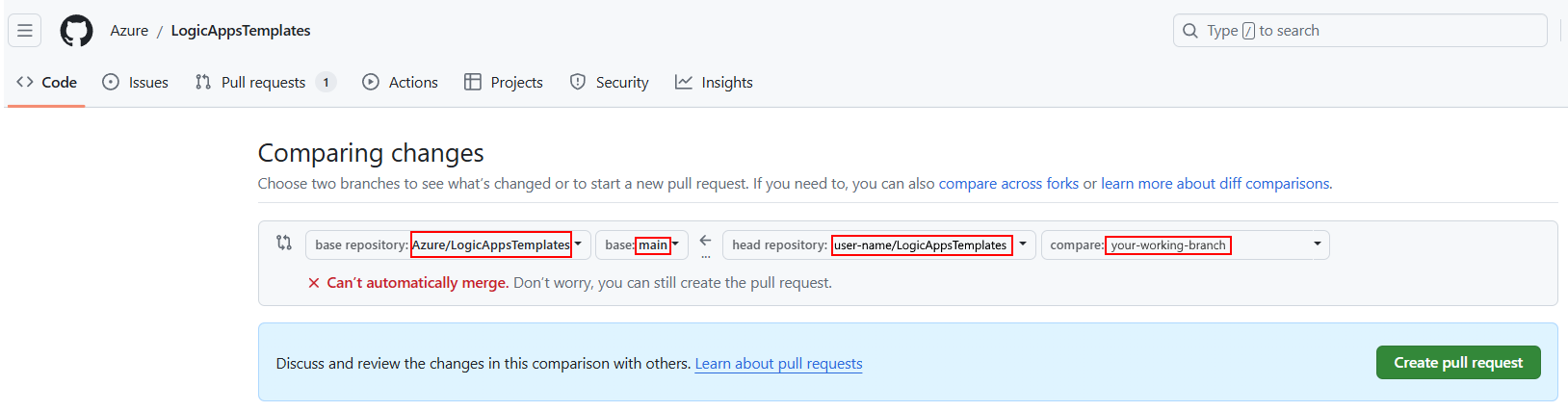Skapa och publicera arbetsflödesmallar för Azure Logic Apps
Gäller för: Azure Logic Apps (Standard)
Azure Logic Apps innehåller fördefinierade arbetsflödesmallar för integrering som du kan använda för att påskynda processen med att skapa integrationsprogram. Dessa mallar följer vanliga mönster och hjälper dig att effektivisera utvecklingen genom att tillhandahålla en startpunkt eller baslinje med fördefinierad affärslogik och konfigurationer.
Du kan inte bara starta utveckling med arbetsflödesmallar, du kan skapa arbetsflödesmallar för eget bruk eller dela dem med andra. Mallen kan innehålla artefakter som scheman, kartor och anpassade sammansättningar. Om du vill lägga till mallen i mallgalleriet i Azure Portal skapar du ett mallpaket med hjälp av den här guiden. När du är klar går du till lagringsplatsen för arbetsflödesmallar i GitHub för Azure Logic Apps där du kan skapa en pull-begäran för mallpaketet och låta Azure Logic Apps-teamet granska mallen.
Begränsningar
Arbetsflödesmallar stöder för närvarande endast standardlogikappar och enkla arbetsflöden.
Vad inkluderar ett mallpaket?
I följande tabell beskrivs de nödvändiga och valfria filerna i ett mallpaket:
| Filnamn | Obligatoriskt | Beskrivning |
|---|---|---|
| workflow.json | Ja | En JSON-fil med arbetsflödesdefinitionen. |
| manifest.json | Ja | En JSON-fil med information om ditt arbetsflöde och relaterade komponenter. |
| < image-name>-dark.png | Ja | En bildfil med arbetsflödet som en skrivskyddad skärmbild i .png format och fungerar med en webbläsares mörka tema. |
| < image-name>-light.png | Ja | En bildfil med arbetsflödet som en skrivskyddad skärmbild i .png format och fungerar med en webbläsares ljustema. |
| < map-name>.json, .xml eller .xslt | Nej | Artefakter som kartor och scheman som stöder arbetsflödesmallen. |
| < custom-assembly>.dll | Nej | Alla anpassade sammansättningar som stöder arbetsflödesmallen. |
| readme.md | Nej | En Markdown-fil med instruktioner, procedurer eller annan information för arbetsflödesmallen. |
Du kan också inkludera andra filer som ska underhållas och stödja din mall, till exempel filer med test- eller exempeldata.
Skapa en mallpaketmapp
Innan du skapar mallpaketmappen ska du bekanta dig med Namn och formatkonventioner.
Om du vill göra malllagringsplatsen enklare att bläddra, organisera och underhålla använder du följande syntax för mappnamnet och det minsta antalet ord för att undvika att överskrida teckengränsen för filsökvägar:
< workflow-task-product-pattern-or-protocol><><, om någon>
Exempel finns i lagringsplatsen för arbetsflödesmallar för Azure Logic Apps i GitHub.
Om du vill registrera mallpaketmappen korrekt måste du lägga till mappnamnet i lagringsplatsens manifest.json-fil på rotnivå.
Skapa en workflow.json fil
Filen workflow.json innehåller den underliggande definitionen för ett arbetsflöde i JSON-format. Om du vill skapa workflow.json-filen måste du kopiera och spara arbetsflödesdefinitionen som en fil med namnet workflow.json.
Det enklaste och bästa sättet att hämta arbetsflödesdefinitionen är att skapa arbetsflödet med hjälp av designern. Se till att granska metodtipsen för arbetsflödet tillsammans med namn och formatkonventioner. Eller som utgångspunkt kan du använda de fördefinierade arbetsflödesmallarna från mallgalleriet i Azure Portal.
När du skapar arbetsflödet innehåller designern automatiskt referenser till alla inbyggda anslutningar, tjänstleverantörsanslutningar, hanterade API-anslutningar eller bibliotek i den underliggande arbetsflödesdefinitionen.
När du är klar kopierar du den underliggande arbetsflödesdefinitionen till en tom workflow.json fil.
Metodtips för arbetsflöde
Använd de inbyggda åtgärderna så mycket som möjligt. Azure Blob Storage-anslutningsappen har till exempel följande versioner tillgängliga för Standard-arbetsflöden:
En inbyggd tjänstleverantörsversion som visas i anslutningsgalleriet med etiketten I app . Den här versionen finns och körs med Azure Logic Apps-körningen med en enda klientorganisation, vilket ger bättre prestanda, dataflöde och andra fördelar.
En Microsoft-hanterad API-version som visas i anslutningsgalleriet med etiketten Delad . Den här versionen finns och körs i Azure med flera klientorganisationer med delade globala resurser.
Använd inte hårdkodade egenskaper och deras värden i utlösar- och åtgärdsdefinitioner.
Ge mer kontext om utlösar- och åtgärdsdefinitioner genom att lägga till beskrivande och användbara kommentarer.
Kopiera den underliggande arbetsflödesdefinitionen
I Azure Portal går du till arbetsflödesmenyn under Utvecklare och väljer Kod.
I kodvyn kopierar du hela arbetsflödesdefinitionen, till exempel:
Spara arbetsflödesdefinitionen i en tom fil med namnet workflow.json.
Parameterreferenser i workflow.json
När du refererar till parametrar i filen workflow.json måste du återspegla de parameternamn som använder suffixet _#workflowname# på följande sätt:
"name": "@parameters('<parameter-name>_#workflowname#')"
Till exempel:
"name": "@parameters('sharepoint-folder-path_#workflowname#')"
Anslutningsreferenser i workflow.json
När du refererar till anslutningar i filen workflow.json måste du återspegla anslutningsnamnen som använder suffixet _#workflowname# på följande sätt:
"referenceName": "<connector-ID>_#workflowname#",
"connectionName": "<connector-ID>_#workflowname#"
Till exempel:
"referenceName": "azureaisearch_#workflowname#",
"connectionName": "azureaisearch_#workflowname#"
Mer information om anslutnings-ID finns i Hitta anslutnings-ID:t.
Skapa en mallbild för arbetsflöde
I Azure Portal har varje arbetsflödesmall ett översiktsfönster i galleriet för arbetsflödesmallar. Det här fönstret innehåller en skrivskyddad förhandsgranskningsbild för arbetsflödet som mallen skapar plus annan mallinformation.
Följ dessa steg för att skapa den här förhandsgranskningsbilden:
I designern konfigurerar du arbetsflödet för att skapa två skärmbilder.
Du måste skapa en version var för webbläsarens ljust tema och mörkt tema.
Skapa arbetsflödets skärmbilder med det skärmavbildningsverktyg som du föredrar. Ta inte med för mycket blanksteg runt arbetsflödet.
Spara varje bild med filnamnstillägget .png och valfritt namn som du vill ha, enligt konventionerna Namn och format.
I manifest.json-filen för arbetsflödesmallpaketet lägger du till samma bildnamn i
imagesavsnittet utan filnamnstillägget .png, till exempel:"images": { "dark": "workflow-dark", "light": "workflow-light" }
Skapa en manifest.json fil
Filen manifest.json beskriver relationen mellan ett arbetsflöde och relaterade komponenter. För närvarande måste du skapa den här filen manuellt, eller så kan du återanvända den manifest.json filen från en befintlig fördefinierad mall i azure Logic Apps-arbetsflödesmalllagringsplatsen i GitHub. När du skapar manifest.json-filen ska du granska namnen och formatkonventionerna.
I följande tabell beskrivs attributen i filen manifest.json :
| Attributets namn | Obligatoriskt | Värde | beskrivning |
|---|---|---|---|
title |
Ja | < template-title> | Rubriken som visas i mallgalleriet, som öppnas när du lägger till ett arbetsflöde från en mall i Azure Portal. |
description |
Ja | < mallbeskrivning> | Mallbeskrivningen, som visas i mallens översiktsfönster i mallgalleriet. |
prerequisites |
Nej | < mallkrav> | Alla krav för att uppfylla för att använda mallen. Visas i mallens översiktsfönster. Du kan länka till andra dokument från det här avsnittet. |
tags |
Nej | < template-tags-array> | Malltaggar som ska användas för att söka efter eller filtrera mallar. |
skus |
Ja |
standard, consumption |
Arbetsflödestypen för logikappen som stöds av mallen. Om du inte är säker använder du standard. |
kinds |
Nej |
stateful, stateless |
Arbetsflödesläget som avgör om körningshistorik och åtgärdstillstånd lagras. Som standard är alla arbetsflöden tillgängliga i både tillståndskänsligt och tillståndslöst läge. Om arbetsflödet bara körs i tillståndskänsligt läge använder du det här attributet för att göra det här kravet explicit. |
detailsDescription |
Nej | Se beskrivning. | Annan detaljerad beskrivningsinformation för mallen. |
details |
Nej | Se beskrivning. | Mallinformation som ska användas för att filtrera mallgalleriet. - By: Mallutgivaren, till exempel Microsoft. - Type: Workflow - Trigger: Utlösartypen, till exempel Recurrence, Eventeller Request. |
artifacts |
Ja | < artifacts-array> | Alla relevanta filer i mallpaketet och innehåller följande attribut: - type: Filtypen, som bestämmer lämplig plats för var filen ska kopieras, till exempel workflow. - file: Filnamn och filnamnstillägg, till exempel workflow.json. |
images |
Ja | Se beskrivning. | Filnamnen för arbetsflödesbilden för både webbläsarnas ljusa och mörka teman: - light: Bildnamn för ljust tema, till exempel arbetsflödesljus - dark: Bildnamn för mörkt tema, till exempel workflow-dark. |
parameters |
Ja, men kan vara tom om det inte finns någon | < workflow-parameters-array> | Parametrarna för åtgärderna i arbetsflödesmallen. För varje parameter måste du ange följande egenskaper: - name: Parameternamnet måste ha suffixet , _#workflowname#. Använd endast alfanumeriska tecken, bindestreck eller understreck och följ det här formatet: <parameter-name>_#workflowname# - displayName: Parameterns eget visningsnamn. Se Namn och formatkonventioner. - type: Parameterns datatyp, till exempel String eller Int. - default: Parameterns standardvärde, om det finns något. Om inget anges lämnar du det här värdet som en tom sträng. - description Parameterns information och annan viktig eller användbar information. - required: true eller false |
connections |
Ja, men kan vara tom om det inte finns någon. | < connections-array> | De anslutningar som ska skapas med hjälp av arbetsflödesmallen. Varje anslutning har följande egenskaper: - connectorId: Anslutnings-ID:t måste ha suffixet . _#workflowname# Använd endast alfanumeriska tecken, bindestreck eller understreck och följ det här formatet: <connector-ID>_#workflowname# Information om hur du hittar anslutnings-ID :t finns i Hitta anslutnings-ID:t. - kind: Anslutningsappens runtime-värdtyp, som antingen inapp är avsedd för inbyggda åtgärder och tjänstleverantörsanslutningar eller shared för hanterade Azure-värdbaserade anslutningsappar. I galleriet för anslutningsappar är inbyggda åtgärder och tjänstleverantörsanslutningar märkta som I app, medan hanterade anslutningsappar är märkta som Delade. |
featuredConnections |
Nej | < featured-connections-array> | Som standard visar mallgalleriet ikoner för de fördefinierade åtgärder och anslutningsappar i Azure Logic Apps som används av varje mall. Om du vill inkludera ikoner för andra åtgärder kan du använda attributet featuredConnections . Varje åtgärd måste ha följande attribut: - kind: Åtgärdstyp - type: Åtgärdstypen Information om hur du hittar dessa värden finns i Avsnittet Hitta åtgärdstyp och typ för featuredConnections. |
Hitta anslutnings-ID:t
Följ dessa steg för att hitta anslutnings-ID:t som ska användas för en anslutning i manifest.json-filen eller en anslutningsreferens i workflow.json-filen :
Öppna logikappresursen i Azure Portal.
På logikappmenyn går du till Arbetsflöden och väljer Anslutningar.
Välj fliken JSON-vy .
Följ dessa steg baserat på anslutningstypen:
För en hanterad, "delad" API-anslutning som finns och körs i Azure:
Leta upp avsnittet
managedApiConnections.connectionI attributet kopierar och sparariddu värdet, men ersätter alla personliga eller känsliga data, till exempel prenumerations-ID, resursgruppsnamn och så vidare, med#<item>#:/subscriptions/#subscription#/providers/Microsoft.Web/locations/#location#/managedApis/<connection-name>Följande text visar till exempel anslutnings-ID:t för SharePoint-anslutningsappen:
/subscriptions/#subscription#/providers/Microsoft.Web/locations/#location#/managedApis/sharepointonline
För en tjänstleverantörsanslutning som finns på Azure Logic Apps-körningen med en enda klientorganisation:
Leta upp avsnittet
serviceProviderConnections.För varje anslutning letar du
idupp attributet i attributetserviceProvider.Kopiera och spara följande värde:
/serviceProviders/<connection-name>Följande text visar till exempel anslutnings-ID:t för Azure AI Search-anslutningsappen:
/serviceProviders/azureaisearch.
Hitta åtgärdens egenskaper "kind" och "type" för featuredConnections
I den manifest.json filen featuredConnections kan avsnittet innehålla ikoner för andra åtgärder som du vill inkludera med mallgalleriet i Azure Portal. För det här avsnittet, som är en matris, måste du ange attributen kind och type för varje åtgärd.
Följ dessa steg i Azure Portal med ditt öppnade arbetsflöde för att hämta dessa attributvärden:
På arbetsflödesmenyn går du till Utvecklare och väljer Kod.
I kodvisningsfönstret i
actionsavsnittet letar du reda på den åtgärd som du vill använda och letar sedan uppkindvärdena ochtype.
Lägga till mallpaket till GitHub-lagringsplatsen
Om du vill publicera mallen i mallgalleriet i Azure Portal konfigurerar du GitHub och skapar en pull-begäran med mallpaketet för validering och granskning:
Skapa ett GitHub-konto om du inte har något.
Mer information finns i Kom igång med ditt GitHub-konto.
Gå till lagringsplatsen för arbetsflödesmallen med namnet LogicAppsTemplates för Azure Logic Apps i GitHub.
Skapa en egen förgrening, som är en fjärrkopia av LogicAppsTemplates-lagringsplatsen i GitHub.
Mer information finns i Forking a repository (Förgrening av en lagringsplats).
Om du vill arbeta lokalt klonar du din förgrening till datorn.
Följ de här stegen för att ladda ned, installera och konfigurera Git.
Gå till din förgrening, som har följande URL:
https://github.com/<your-username>/LogicAppsTemplatesPå den lokala datorn skapar du en mapp med namnet GitHub, om du inte redan har en. Klona inte till en OneDrive-synkronisering mapp.
Följ dessa steg för att klona din förgrening, inte produktionslagringsplatsen.
På din lokala lagringsplats följer du de här stegen för att skapa en arbetsgren.
När du checkar ut din arbetsgren går du till rotnivån på den lokala lagringsplatsen och skapar mallpaketmappen.
Lägg till mallfilerna i mallpaketmappen och uppdatera manifest.json fil på rotnivå med mappnamnet.
När du är redo att checka in ändringarna till den lokala lagringsplatsen, vilket är som att spara en ögonblicksbild, kör du följande kommandon med hjälp av git-kommandoradsverktyget eller andra verktyg:
git add .git commit -m "<commit-short-description>"Om du vill ladda upp ögonblicksbilden till fjärrgrenen kör du följande kommando:
git push origin <your-working-branch>
I GitHub skapar du en pull-begäran för att jämföra <din-working-branch> med huvudgrenen i LogicAppsTemplates-lagringsplatsen.
Gå till lagringsplatsens sida Pull-begäranden och välj Ny pull-begäran.
Under Jämför ändringar väljer du Jämför mellan förgreningar.
Kontrollera att pull-begäran har följande inställningar och välj sedan Skapa pull-begäran.
Baslagringsplats Bas Huvudlagringsplats Jämför Azure/LogicAppsTemplates main < >användarnamn/LogicAppsTemplates < din-working-branch> Ange en rubrik och beskrivning för pull-begäran. Slutför genom att välja Skapa pull-begäran.
Vänta tills Azure Logic Apps-teamet har granskat din pull-begäran.
Mer information finns i Skapa en pull-begäran från en förgrening.
Namn och formatkonventioner
| Ytdiagram | Praxis |
|---|---|
| Känsliga data | Inkludera eller ladda inte upp personliga och känsliga data i mallfiler, skärmbilder, beskrivningar eller testdata. Dessa data innehåller till exempel prenumerations-ID:t, användarnamn, lösenord och så vidare. |
| Mappnamn | Använd gemener och bindestreck när det är möjligt för enklare läsbarhet. Se Versaler – Formatguide för Microsoft. |
| Bildfilnamn | Använd .png som filnamnstillägg, gemener och bindestreck, till exempel workflow-light.png. |
| Produkt-, tjänst-, teknik- och varumärkesnamn | Följ den officiella stavningen och versaler. Till exempel: – När du refererar till tjänstnamnet eller plattformen använder du "Azure Logic Apps", inte "Logic Apps". – När du refererar till resursen eller instansen använder du "logic apps" eller "logic app", inte "Logic App" eller "Logic Apps". – När du refererar till sekvensen med utlösare och åtgärder använder du "logic app workflow" eller "workflow". |
| Förkortningar och förkortningar | Använd det utökade namnet för produkt, tjänst, teknik, varumärken och ovanliga tekniska termer, inte förkortningar eller förkortningar. Vanliga förkortningar, till exempel "HTTP" och "URL", är acceptabla. Använd till exempel "Visual Studio Code", inte "VS Code". Se akronymer – Microsoft Style Guide. |
| Annan text | - Använd meningsfall för rubriker, rubriker och brödtextinnehåll, vilket innebär att du endast använder versal för den första bokstaven om du inte har produkt, tjänst, teknik eller varumärkesnamn. - Dra inte versaler på vanliga substantiv och artiklar, till exempel "a", "en", "och", "eller", "den" och så vidare. |
| Röst | – Använd andrapersonsröst (du och din) i stället för tredje person (användare, utvecklare, kunder) om du inte behöver referera till specifika roller. Se Person – Microsoft Style Guide. - Använd en aktiv, direkt, men vänlig ton när det är möjligt. Aktiv röst fokuserar på ämnet och verbet i text, medan passiv röst fokuserar på objektet i text. |
| Ordförråd | – Använd enkla, vanliga, vardagliga ord, till exempel "använd", i stället för att "utnyttja" eller "utnyttja". - Använd inte ord, fraser, jargong, talspråk, idiom eller slang som inte översätter bra mellan språk. – Använd endast "please" för specifika scenarier. Se please – Microsoft Style Guide. – Använd "till exempel" eller "such as", inte "e.g." eller "i.e". - Använd inte riktningstermer som "here", "above", "below", "right" och "left", som inte är tillgängliga. |
| Skiljetecken | – För en serie objekt inkluderar du det sista kommatecknet före konjunktionen, till exempel "och". Till exempel "äpplen, apelsiner och bananer". Se Kommatecken – Microsoft Style Guide. - Avsluta fullständiga meningar med lämplig skiljetecken. Använd inte utropstecken. Se Skiljetecken – Microsoft Style Guide. |
| Formatera | – Följ stilkonventionen för kodens språk för kod. – Använd inte hårdkodade länkar, som bryts om URL:erna ändras. I din PR-begäran ber du om en omdirigeringslänk som ska användas i stället. – Använd följande format för länkar: " For more information, see [descriptive-link-text](URL)].". - Använd beskrivande länktext, inte allmän eller vag länktext, till exempel " See [here](URL)". – Använd endast tal för steg i en procedur, inte för listor som inte har någon specifik ordning. Se Listor – Microsoft Style Guide. – Använd bara ett blanksteg efter skiljetecken om du inte drar in kod. |
Mer vägledning finns i Microsofts stilguide och globala skrivtips.
Relaterat innehåll
Skapa ett standardarbetsflöde för logikappar från en fördefinierad mall