Ta med en anpassad Linux-avbildning från en fysisk labbmiljö till Azure Lab Services
Den här artikeln beskriver hur du importerar en Linux-baserad anpassad avbildning från en fysisk labbmiljö för att skapa ett labb i Azure Lab Services.
Azure Support olika distributioner och versioner. Stegen för att ta med en anpassad Linux-avbildning från en virtuell hårddisk varierar för varje distribution. Varje distribution är olika eftersom var och en har unika förutsättningar för att köras i Azure.
I den här artikeln tar du med en anpassad Ubuntu 18.04\20.04-avbildning från en virtuell hårddisk. Information om hur du använder en virtuell hårddisk för att skapa anpassade avbildningar för andra distributioner finns i Allmänna steg för Linux-distributioner.
Importprocessen består av följande steg:
- Skapa en virtuell hårddisk (VHD) från din fysiska miljö
- Importera den virtuella hårddisken till ett Azure-beräkningsgalleri
- Koppla beräkningsgalleriet till din labbplan
- Skapa ett labb baserat med hjälp av avbildningen i beräkningsgalleriet
Innan du importerar en avbildning från ett fysiskt labb kan du läsa mer om rekommenderade metoder för att skapa anpassade avbildningar.
Förutsättningar
Ditt Azure-konto har behörighet att skapa en Hanterad Azure-disk. Lär dig mer om de Azure RBAC-roller som du behöver för att skapa en hanterad disk.
Omstrukturera varje virtuell datorbild så att den endast innehåller den programvara som behövs för en labbklass. Läs mer om att flytta från ett fysiskt labb till Azure Lab Services.
Förbereda en anpassad avbildning med hjälp av Hyper-V Manager
Skapa först en virtuell hårddisk (VHD) för den fysiska miljön. Följande steg visar hur du skapar en Ubuntu 18.04\20.04-avbildning från en virtuell Hyper-V-dator (VM) med hjälp av Windows Hyper-V Manager.
Ladda ned den officiella Linux Ubuntu Server-avbildningen till den Windows-värddator som du använder för att konfigurera den anpassade avbildningen på en virtuell Hyper-V-dator.
Om du använder Ubuntu 18.04 LTS rekommenderar vi att du använder en avbildning som inte har gnome - eller MATE-grafiska skrivbord installerade. GNOME och MATE har för närvarande en nätverkskonflikt med Azure Linux-agenten, vilket krävs för att avbildningen ska fungera korrekt i Azure Lab Services. Använd i stället en Ubuntu Server-avbildning och installera ett annat grafiskt skrivbord, till exempel XFCE. Ett annat alternativ är att installera GNOME\MATE med hjälp av ett labbs virtuella malldator.
Ubuntu publicerar även fördefinierade virtuella Azure-hårddiskar för nedladdning. Dessa virtuella hårddiskar är avsedda att skapa anpassade avbildningar från en Linux-värddator och hypervisor, till exempel KVM. Dessa virtuella hårddiskar kräver att du först anger standardanvändarlösenordet, vilket bara kan göras med hjälp av Linux-verktyg, till exempel qemu. När du skapar en anpassad avbildning med hjälp av Windows Hyper-V kan du därför inte ansluta till dessa virtuella hårddiskar för att göra bildanpassningar. Mer information om de fördefinierade virtuella Azure-hårddiskarna finns i Ubuntus dokumentation.
Skapa en virtuell Hyper-V-dator i din fysiska labbmiljö baserat på din anpassade avbildning.
Den virtuella datorn måste skapas som en virtuell dator i generation 1 .
Använd konfigurationsalternativet Standardväxelnätverk för att tillåta att den virtuella datorn ansluter till Internet.
Den virtuella datorns virtuella disk måste vara en virtuell hårddisk med fast storlek. Diskstorleken får inte vara större än 128 GB. När du skapar den virtuella datorn anger du storleken på disken enligt bilden nedan.
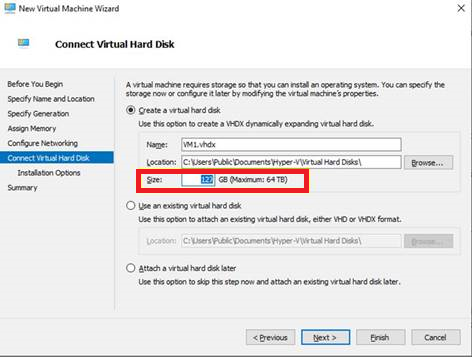
I inställningarna för installationsalternativ väljer du den .iso fil som du tidigare laddade ned från Ubuntu.
Azure Lab Services stöder inte avbildningar med en diskstorlek som är större än 128 GB.
Läs mer om hur du skapar en virtuell dator i Hyper-V.
Anslut till den virtuella Hyper-V-datorn och förbered den för Azure genom att följa stegen i Manuella steg för att skapa och ladda upp en virtuell Ubuntu-hårddisk.
Stegen för att förbereda en Linux-avbildning för Azure varierar beroende på distributionen. Mer information och specifika steg för varje distribution finns i distributioner och versioner.
När du följer föregående steg finns det några viktiga punkter att lyfta fram:
- Stegen skapar en generaliserad avbildning när du kör kommandot deprovision +user . Men det garanterar inte att avbildningen rensas från all känslig information eller att den är lämplig för omdistribution.
Konvertera standardformatet för Hyper-V-hårddiskfil
VHDXtillVHD:I Hyper-V Manager väljer du den virtuella datorn och sedan Åtgärdsredigeringsdisk>.
Leta upp den VHDX-disk som ska konverteras.
Välj sedan Konvertera för att konvertera disken från en VHDX till en virtuell hårddisk.
För Disktyp väljer du Fast storlek.
Om du också väljer att utöka diskstorleken vid den här tidpunkten kontrollerar du att du inte överskrider 128 GB.
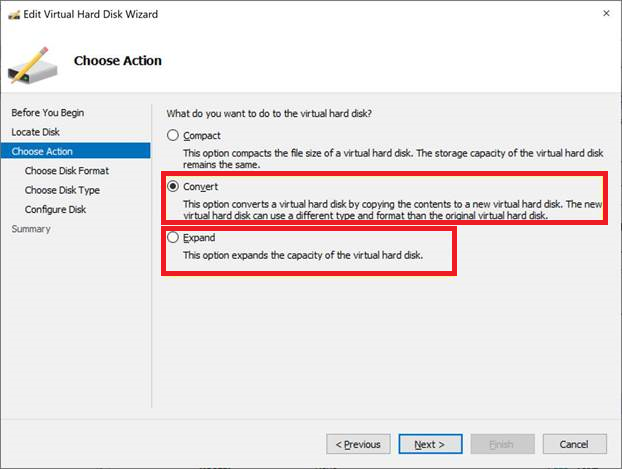
Alternativt kan du ändra storlek på och konvertera en VHDX med hjälp av PowerShell:
Ladda upp den anpassade avbildningen till ett beräkningsgalleri
Sedan laddar du upp VHD-filen från din fysiska miljö till ett Azure-beräkningsgalleri.
Ladda upp den virtuella hårddisken till Azure för att skapa en hanterad disk.
Du kan använda Antingen Azure Storage Explorer eller AzCopy från kommandoraden, som du ser i Ladda upp en virtuell hårddisk till Azure eller kopiera en hanterad disk till en annan region.
Varning
Om datorn försätts i viloläge eller lås kan uppladdningsprocessen avbrytas och misslyckas. Se också till att när AzCopy är klart återkallar du SAS-åtkomsten till disken. Om du försöker skapa en avbildning från disken visas annars felet "Åtgärden "Skapa avbildning" stöds inte med diskens namn i tillståndet "Aktiv uppladdning". Felkod: OperationNotAllowed*."
När du har laddat upp den virtuella hårddisken bör du nu ha en hanterad disk som du kan se i Azure Portal.
Du kan använda fliken Storlek+ prestanda för Azure Portal för den hanterade disken för att ändra diskstorleken. Som tidigare nämnts får storleken inte vara större än 128 GB.
Skapa en bilddefinition och version i ett beräkningsgalleri:
-
Välj Gen 1 för vm-genereringen.
Välj Linux för operativsystemet.
Välj generaliserad för operativsystemets tillstånd.
Mer information om de värden som du kan ange för en bilddefinition finns i Bilddefinitioner.
Du kan också välja att använda en befintlig avbildningsdefinition och skapa en ny version för din anpassade avbildning.
-
Egenskapen Versionsnummer använder följande format: MajorVersion.MinorVersion.Patch. När du använder Lab Services för att skapa ett labb och välja en anpassad avbildning används den senaste versionen av avbildningen automatiskt. Den senaste versionen väljs baserat på det högsta värdet för MajorVersion, sedan MinorVersion och sedan Patch.
Som Källa väljer du Diskar och/eller ögonblicksbilder i listrutan.
För os-diskegenskapen väljer du den disk som du skapade i föregående steg.
Mer information om de värden som du kan ange för en avbildningsversion finns i Bildversioner.
-
Skapa ett labb
Nu när den anpassade avbildningen är tillgänglig i ett Azure-beräkningsgalleri kan du skapa ett labb med hjälp av avbildningen.
Skapa labbet och välj den anpassade avbildningen från beräkningsgalleriet.
Om du har expanderat disken efter att operativsystemet har installerats på den ursprungliga virtuella Hyper-V-datorn kan du också behöva utöka partitionen i Linux-filsystemet för att använda det oallokerade diskutrymmet. Logga in på labbets virtuella malldator och följ stegen som liknar det som visas i Expandera en diskpartition och ett filsystem.
Os-disken finns vanligtvis på partitionen /dev/sad2 . Om du vill visa den aktuella storleken på OS-diskens partition använder du kommandot df -h.