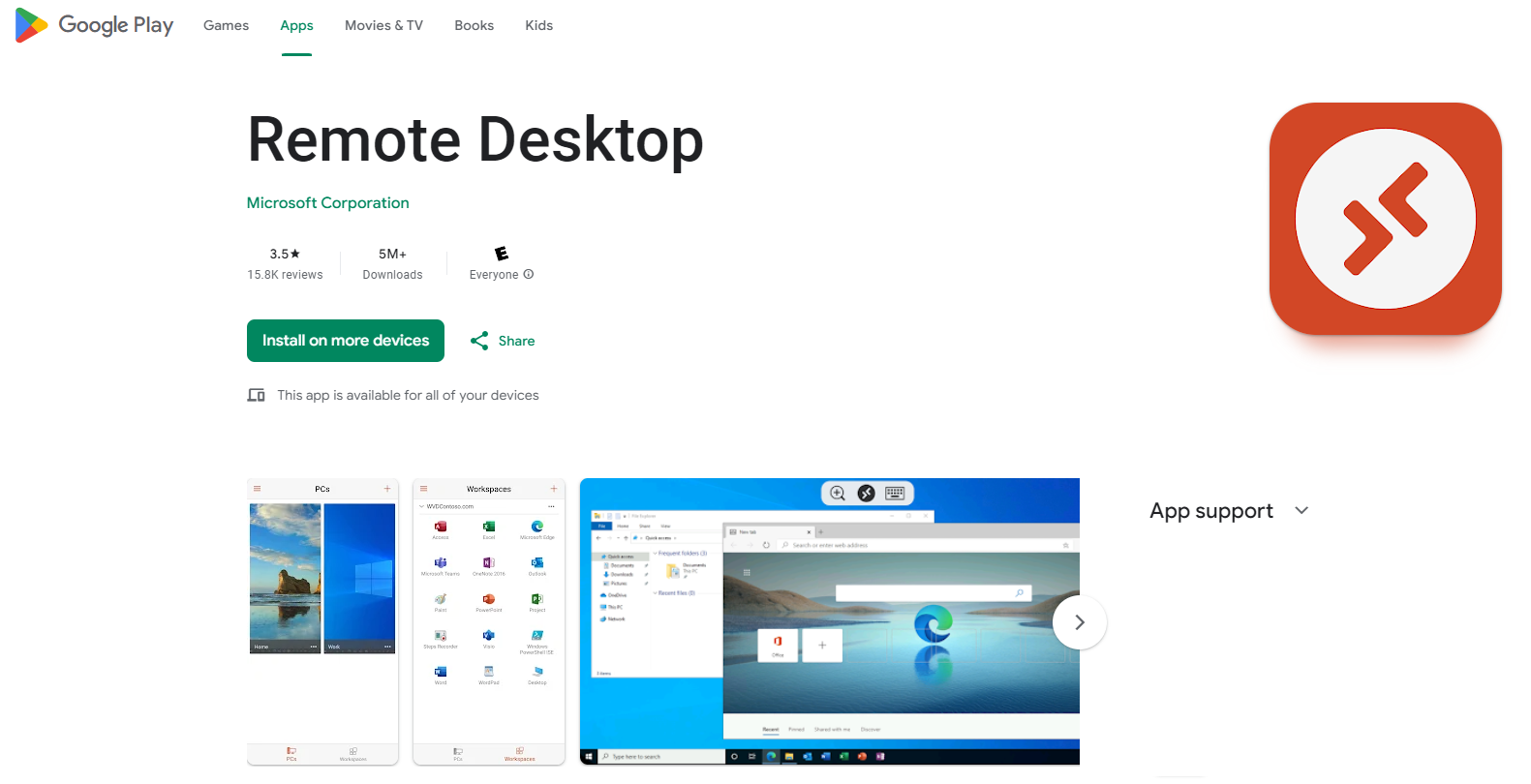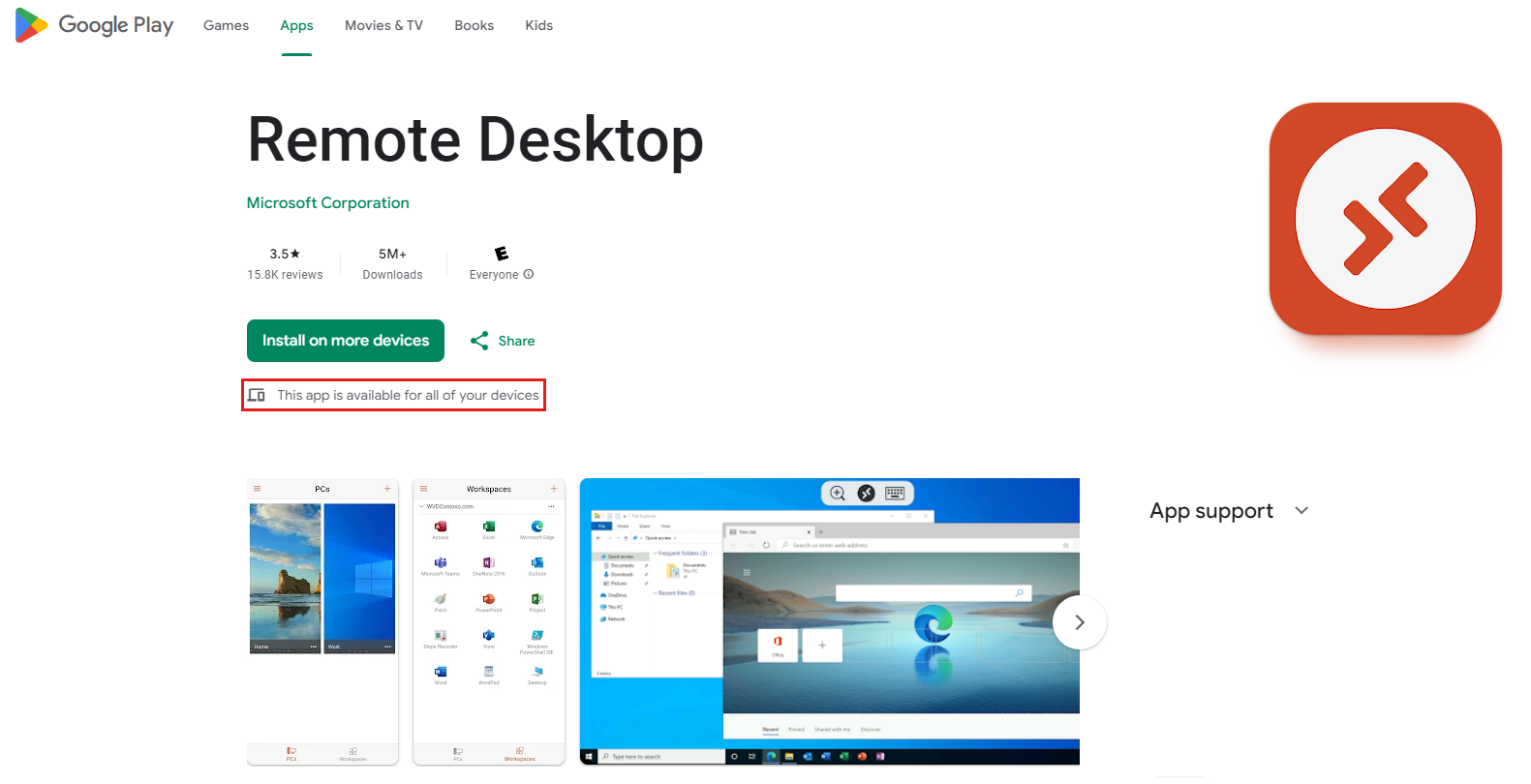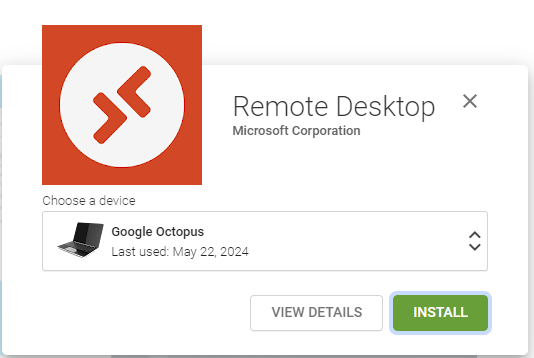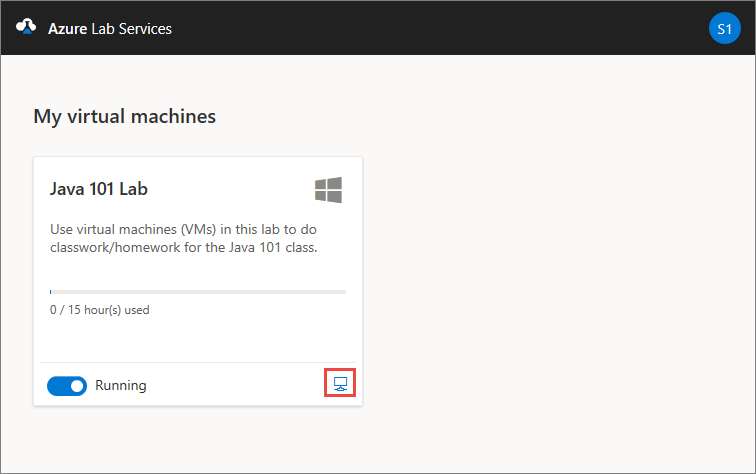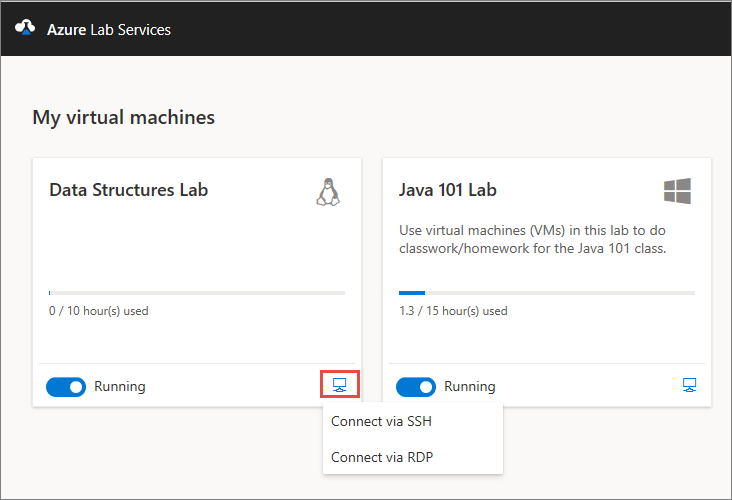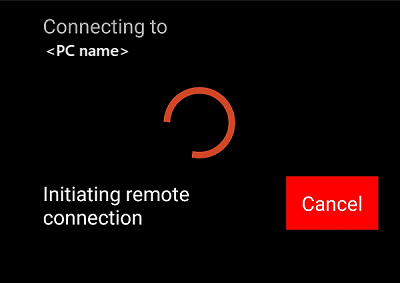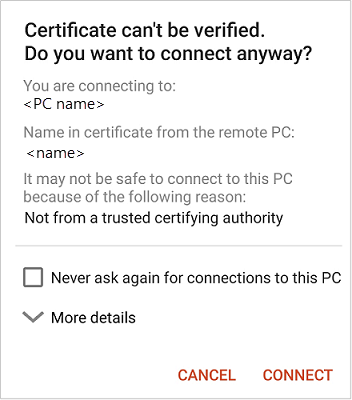Ansluta till en virtuell dator med hjälp av Fjärrskrivbordsprotokoll i en Chromebook
I den här artikeln får du lära dig hur du ansluter till en virtuell labbdator (VM) i Azure Lab Services från en Chromebook med hjälp av RDP (Remote Desktop Protocol).
Installera Microsoft Fjärrskrivbord på en Chromebook
Om du vill ansluta till den virtuella labbdatorn med RDP använder du appen Microsoft Fjärrskrivbord.
Så här installerar du Microsoft Fjärrskrivbord-appen:
Öppna sidan Microsoft Fjärrskrivbord i Google Play-butiken eller sök efter Microsoft Fjärrskrivbord.
Kontrollera att appen är tillgänglig för din enhet.
Välj Installera för att installera appen. Om du uppmanas att göra det väljer du den enhet som appen ska installeras på.
Få åtkomst till den virtuella datorn från Chromebook med RDP
Anslut till den virtuella labbdatorn med hjälp av fjärrskrivbordsprogrammet. Du kan hämta anslutningsinformationen för den virtuella labbdatorn från Azure Lab Services webbplats.
Gå till Webbplatsen för Azure Lab Services och logga in med dina autentiseringsuppgifter.
På panelen för den virtuella datorn kontrollerar du att den virtuella datorn körs och väljer ikonen Anslut .
När du ansluter till en virtuell Linux-dator visas två alternativ för att ansluta till den virtuella datorn: SSH och RDP. Välj alternativet Anslut via RDP. Om du ansluter till en virtuell Windows-dator behöver du inte välja något anslutningsalternativ. RDP-filen laddas ned.
Öppna RDP-filen på datorn med Microsoft Fjärrskrivbord installerat. Den bör börja ansluta till den virtuella datorn.
När du uppmanas till det anger du ditt användarnamn och lösenord.
Om du får en certifikatvarning kan du välja Fortsätt.
När anslutningen har upprättats visas skrivbordet för den virtuella labbdatorn.
Kommentar
Den Microsoft Fjärrskrivbord appen är den rekommenderade klienten för att ansluta till virtuella Azure Lab Services-datorer. Du kan ansluta till en virtuell labbdator från en Chromebook med RDP-klienter som Chrome Remote Desktop, men appar från tredje part behöver ofta programvaruinstallation och konfiguration på den virtuella datorn. Samordna med labbadministratören för att bekräfta att appanvändning från tredje part är tillåten.
Mer information om Microsoft Fjärrskrivbord app finns i:
- Nyheter i Fjärrskrivbordsklienten för Android och Chrome OS
- Ansluta till Azure Virtual Desktop med fjärrskrivbordsklienten för Android och Chrome OS
Relaterat innehåll
- Som lärare konfigurerar du RDP för virtuella Linux-datorer
- Som student stoppar du den virtuella datorn