Konfigurera en anpassad domän i Azure Front Door med hjälp av Azure Portal
När du använder Azure Front Door för programleverans tillåter en anpassad domän att ditt eget domännamn visas i användarbegäranden. Den här synligheten kan förbättra kundernas bekvämlighet och stödja varumärkesarbete.
När du har skapat en Azure Front Door Standard/Premium-profil och slutpunkt är slutpunktsvärden som standard en underdomän för azurefd.net. URL:en kan till exempel se ut som https://contoso-frontend-mdjf2jfgjf82mnzx.z01.azurefd.net/activeusers.htm.
För att göra dina URL:er mer användarvänliga och märkta kan du associera en anpassad domän med Azure Front Door. På så sätt kan ditt innehåll levereras med hjälp av en anpassad domän i URL:en, till exempel https://www.contoso.com/photo.png, i stället för standarddomänen för Azure Front Door.
Förutsättningar
- Se till att du har konfigurerat en Azure Front Door-profil. Vägledning finns i Snabbstart: Skapa en Azure Front Door Standard/Premium.
- Skaffa en anpassad domän om du inte har någon. Du kan köpa en från en domänprovider. Se exempelvis Köpa ett anpassat domännamn.
- Om dina DNS-domäner finns i Azure delegerar du domänproviderns DNS till Azure DNS. Anvisningar finns i Delegera en domän till Azure DNS. Om du använder en annan domänprovider för DNS verifierar du domänen manuellt genom att ange nödvändiga DNS TXT-poster.
Lägga till en ny anpassad domän
Kommentar
Om en anpassad domän redan har verifierats i en Azure Front Door- eller Microsoft CDN-profil kan den inte läggas till i en annan profil.
Om du vill konfigurera en anpassad domän går du till fönstret Domäner i din Azure Front Door-profil. Du kan konfigurera och verifiera en anpassad domän innan du kopplar den till en slutpunkt. En anpassad domän och dess underdomäner kan endast associeras med en slutpunkt åt gången. Olika underdomäner från samma anpassade domän kan dock användas för olika Azure Front Door-profiler. Du kan också mappa anpassade domäner med olika underdomäner till samma Azure Front Door-slutpunkt.
Under Inställningar väljer du Domäner för din Azure Front Door-profil. Välj sedan + Lägg till.
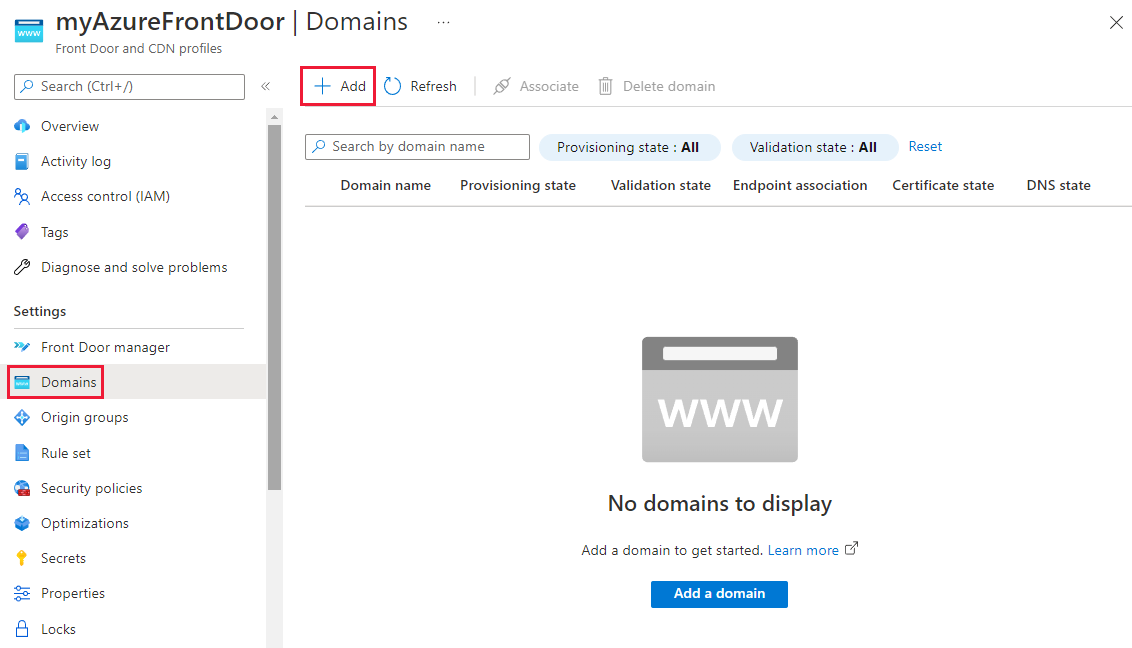
I fönstret Lägg till en domän väljer du domäntypen. Du kan välja icke-Azure-verifierad domän eller azure-förvald domän.
Icke-Azure-verifierad domän: Domänen kräver ägarskapsverifiering. Vi rekommenderar att du använder det Azure-hanterade DNS-alternativet. Du kan också använda din egen DNS-provider. Om du väljer Azure-hanterad DNS väljer du en befintlig DNS-zon och väljer antingen en befintlig anpassad underdomän eller skapar en ny. Om du använder en annan DNS-provider anger du det anpassade domännamnet manuellt. Välj sedan Lägg till för att lägga till din anpassade domän.
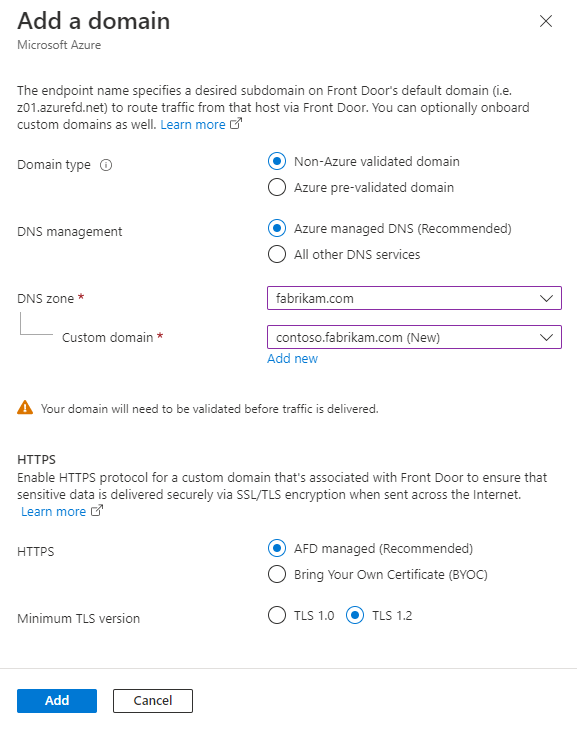
Förverifiering av Azure-domän: Domänen har redan verifierats av en annan Azure-tjänst, så verifiering av domänägarskap krävs inte från Azure Front Door. En listruta med verifierade domäner av olika Azure-tjänster visas.
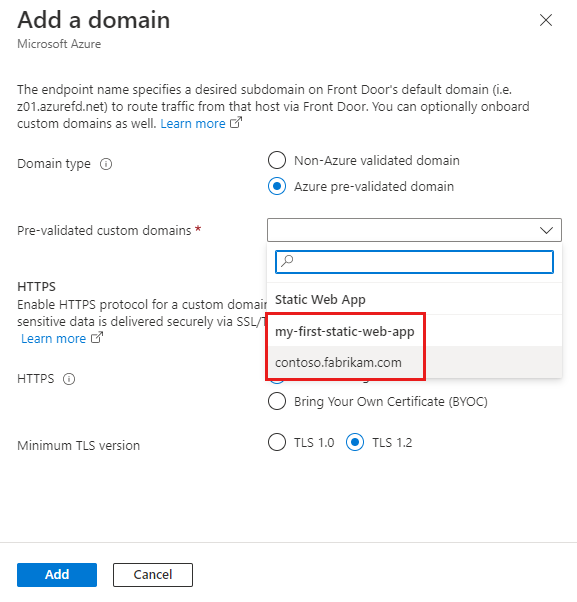
Kommentar
- Azure Front Door stöder både Azure-hanterade certifikat och BYOCs (Bring Your Own Certificates). För icke-Azure-verifierade domäner utfärdas och hanteras Azure-hanterade certifikat av Azure Front Door. För Azure-förvaliderade domäner utfärdas och hanteras det Azure-hanterade certifikatet av Azure-tjänsten som verifierar domänen. Information om hur du använder ditt eget certifikat finns i Konfigurera HTTPS på en anpassad domän.
- Azure Front Door har stöd för Azure-förvaliderade domäner och Azure DNS-zoner i olika prenumerationer.
- För närvarande stöder Förvaliderade Azure-domäner endast domäner som verifierats av Azure Static Web Apps.
En ny anpassad domän har ursprungligen valideringstillståndet Skicka.
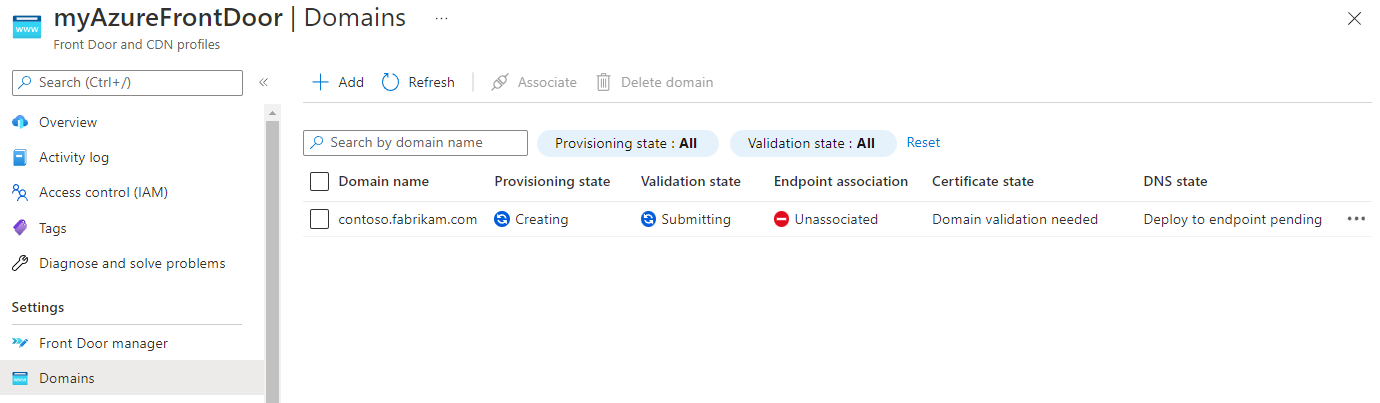
Kommentar
- Från och med september 2023 har Azure Front Door stöd för VALIDering av BYOC-baserat domänägarskap. Azure Front Door godkänner automatiskt domänägarskap om certifikatnamnet (CN) eller alternativt namn på certifikatmottagaren (SAN) för det angivna certifikatet matchar den anpassade domänen. När du väljer Azure-hanterat certifikat fortsätter domänägarskapet att verifieras via DNS TXT-posten.
- Om domänvalideringsstatusen är något annat än Godkänd för anpassade domäner som skapats före STÖD för BYOC-baserad validering utlöser du automatiskt godkännande genom att välja ValideringstillståndEt> förnyas i portalen. Om du använder kommandoradsverktyget utlöser du domänverifiering genom att skicka en tom
PATCHbegäran till domän-API:et. - En förvaliderad Azure-domän har valideringstillståndet Väntar. Den ändras automatiskt till Godkänd efter några minuter. När den har godkänts fortsätter du till Associera den anpassade domänen med frontdörrslutpunkten och slutför de återstående stegen.
Efter några minuter ändras valideringstillståndet till Väntar.
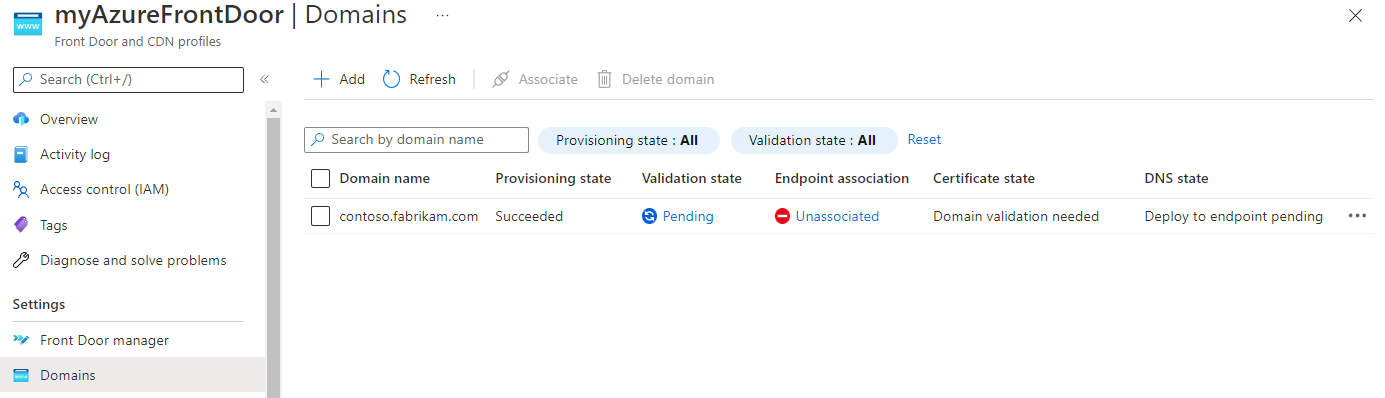
Välj det väntande valideringstillståndet . Ett nytt fönster visas med den DNS TXT-postinformation som krävs för att verifiera den anpassade domänen. TXT-posten har formatet
_dnsauth.<your_subdomain>.- Om du använder en Azure DNS-baserad zon väljer du Lägg till för att skapa en ny TXT-post med det angivna värdet i Azure DNS-zonen.
- Om du använder en annan DNS-provider skapar du manuellt en ny TXT-post med namnet
_dnsauth.<your_subdomain>med det värde som visas i fönstret.
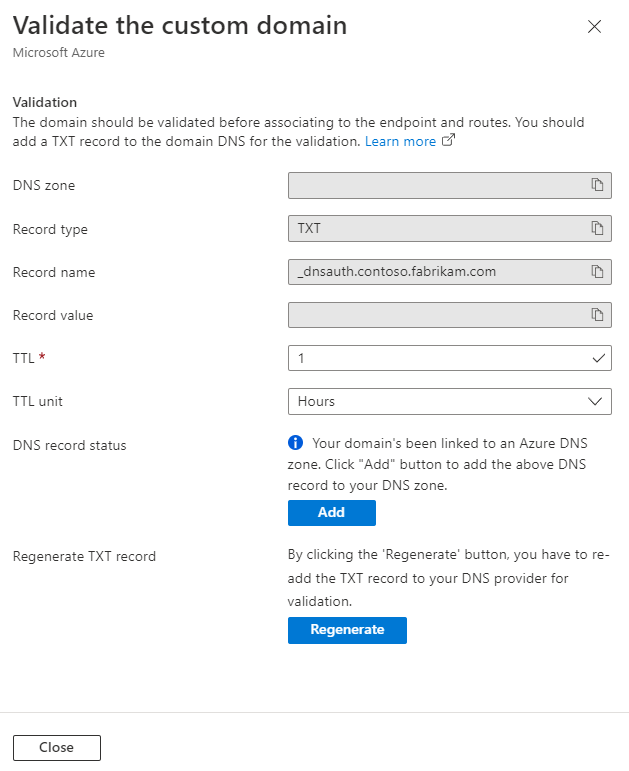
Stäng fönstret för att återgå till listan över anpassade domäner. Etableringstillståndet för den anpassade domänen bör ändras till Etablerad och valideringstillståndet bör ändras till Godkänd.
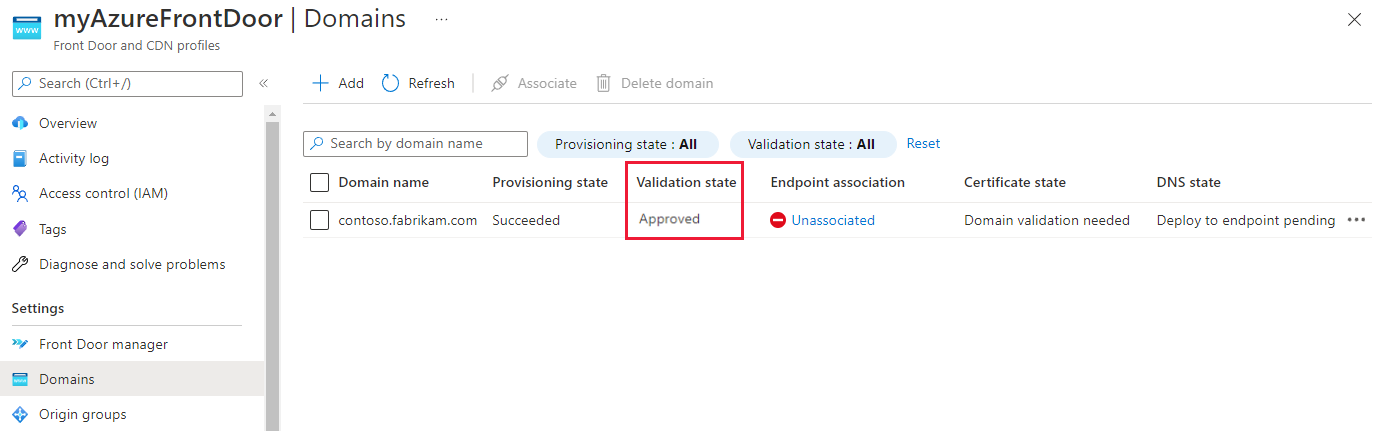
Mer information om domänverifieringstillstånd finns i Domäner i Azure Front Door.
Associera den anpassade domänen med din Azure Front Door-slutpunkt
När du har verifierat din anpassade domän kan du associera den med din Azure Front Door Standard/Premium-slutpunkt.
Välj länken Unassociated (Koppla från) för att öppna fönstret Associera slutpunkt och vägar . Välj den slutpunkt och de vägar som du vill associera med domänen och välj sedan Associera för att uppdatera konfigurationen.
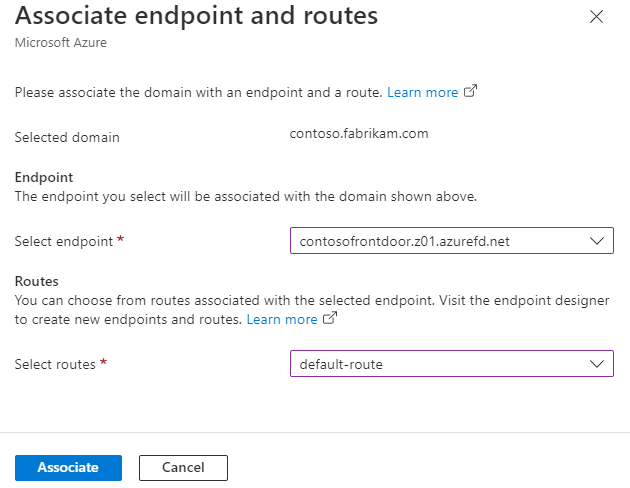
Statusen för slutpunktsassociation uppdateras för att återspegla slutpunkten som för närvarande är associerad med den anpassade domänen.
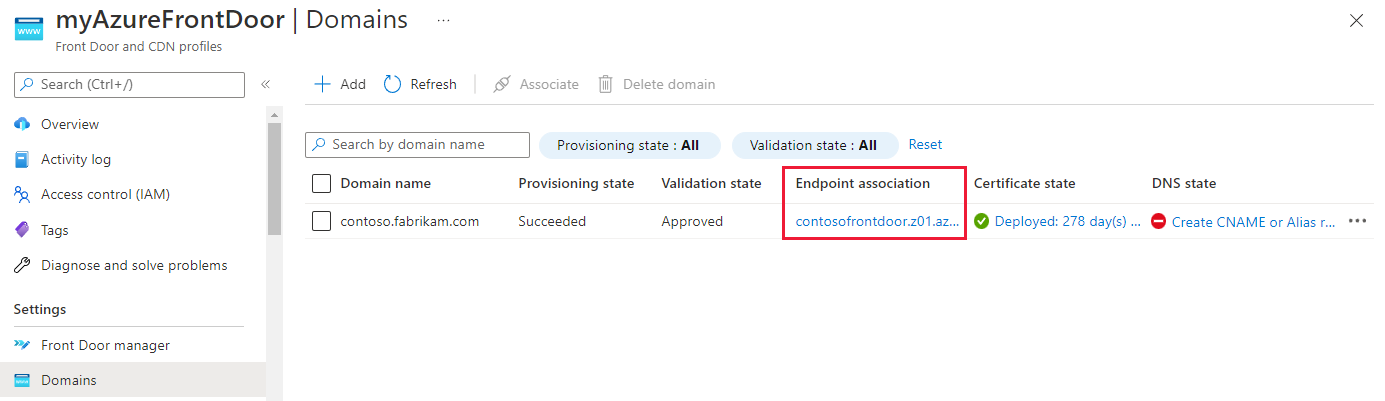
Välj länken DNS-tillstånd.
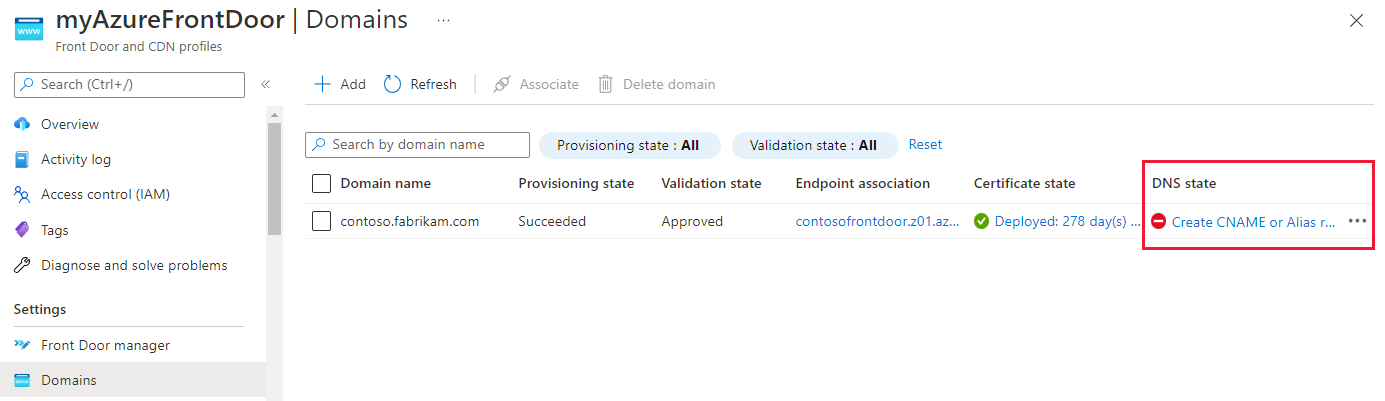
Kommentar
För en Förvaliderad Azure-domän uppdaterar du CNAME-posten manuellt från den andra Azure-tjänstslutpunkten till Azure Front Door-slutpunkten i din DNS-värdtjänst. Det här steget krävs oavsett om domänen finns med Azure DNS eller någon annan DNS-tjänst. Länken för att uppdatera CNAME från KOLUMNEN DNS-tillstånd är inte tillgänglig för den här typen av domän.
Fönstret Lägg till eller uppdatera CNAME-post visas med nödvändig CNAME-postinformation. Om du använder Azure DNS-värdbaserade zoner kan du skapa CNAME-posterna genom att klicka på Lägg till i fönstret. Om du använder en annan DNS-provider anger du CNAME-postnamnet och värdet manuellt enligt fönstret.
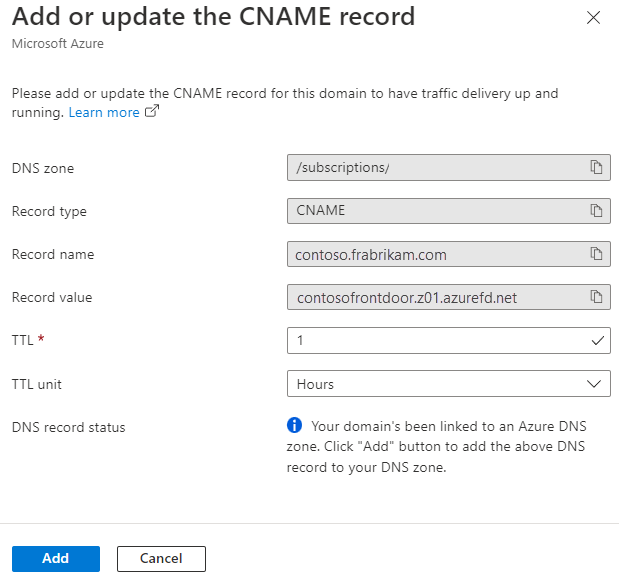
När CNAME-posten har skapats och den anpassade domänen är associerad med Azure Front Door-slutpunkten börjar trafiken flöda.
Kommentar
- Om HTTPS är aktiverat kan det ta några minuter innan certifikatet etableras och sprids när det sprids till alla gränsplatser.
- Om din domän-CNAME indirekt pekar på en Azure Front Door-slutpunkt, till exempel via Azure Traffic Manager för redundansväxling med flera CDN, kan DNS-tillståndskolumnen visa att CNAME/Alias-posten för närvarande inte har identifierats. Azure Front Door kan inte garantera 100 % identifiering av CNAME-posten i det här scenariot. Om du har konfigurerat en Azure Front Door-slutpunkt till Traffic Manager och fortfarande ser det här meddelandet betyder det inte nödvändigtvis att det finns ett problem med konfigurationen. Ingen ytterligare åtgärd krävs.
Verifiera den anpassade domänen
När du har verifierat och associerat den anpassade domänen kontrollerar du att den anpassade domänen refereras korrekt till slutpunkten.
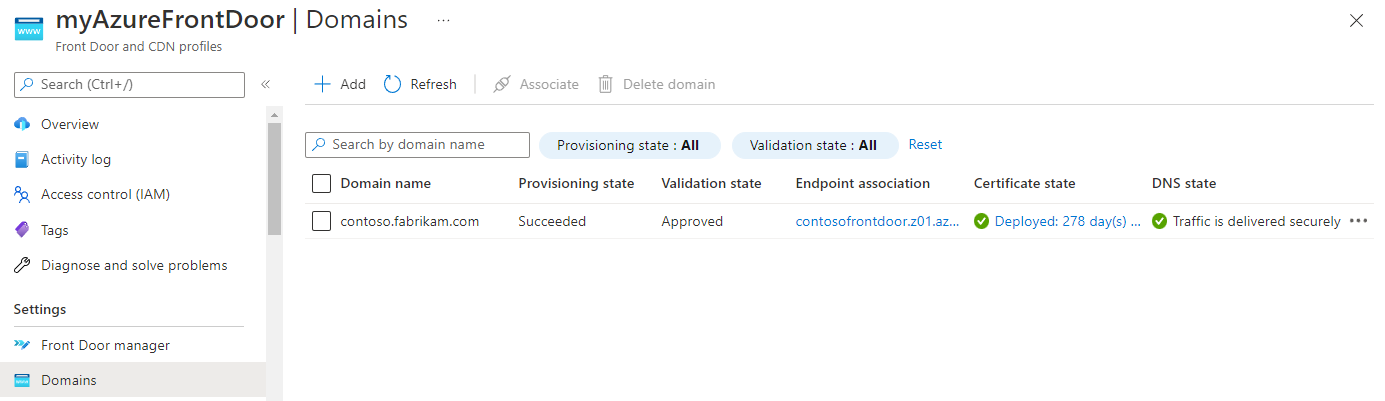
Kontrollera slutligen att programinnehållet hanteras med hjälp av en webbläsare.
Nästa steg
- Lär dig hur du aktiverar HTTPS för din anpassade domän.
- Läs mer om anpassade domäner i Azure Front Door.
- Lär dig mer om TLS från slutpunkt till slutpunkt med Azure Front Door.