Ansluta till en virtuell Linux-dator i ditt labb (Azure DevTest Labs)
Den här artikeln visar hur du ansluter till en virtuell Linux-dator i labbet.
Ansluta till en virtuell Linux-dator
Logga in på Azure-portalen.
I sökfältet söker du efter och väljer DevTest Labs.
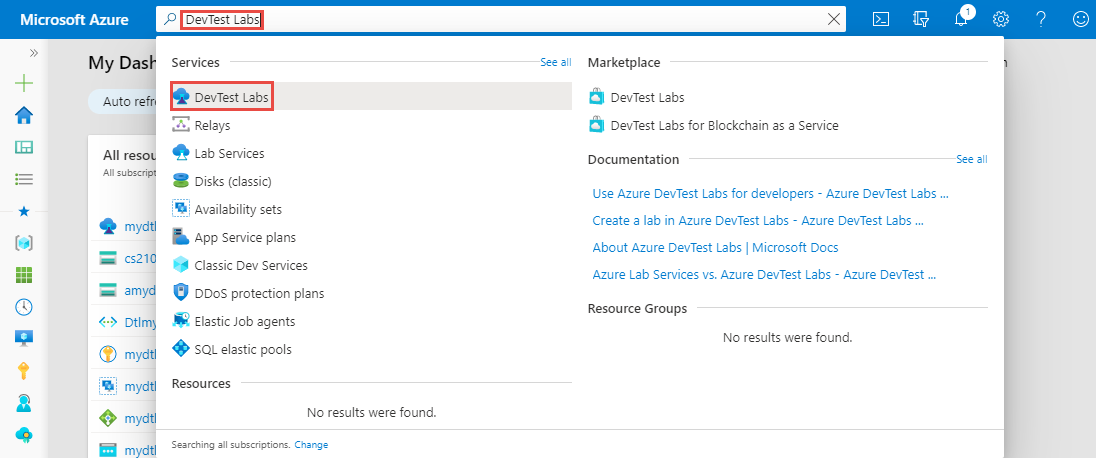
I listan över labb väljer du ditt labb.
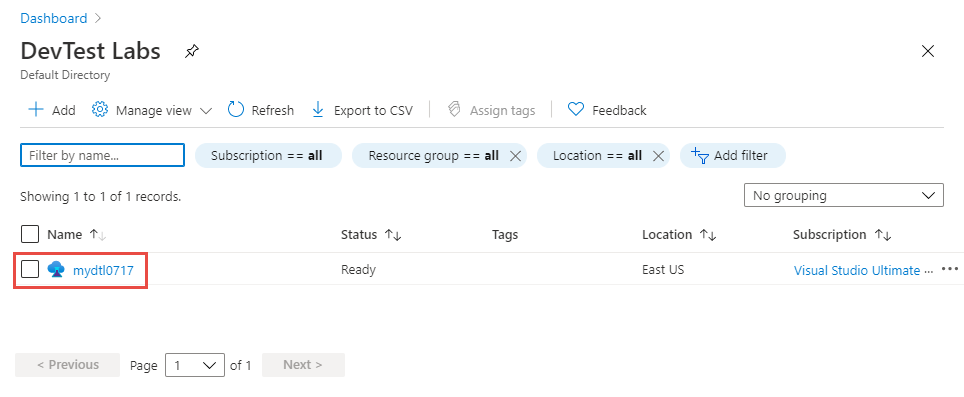
På startsidan för labbet väljer du den virtuella Linux-datorn i listan Mina virtuella datorer .
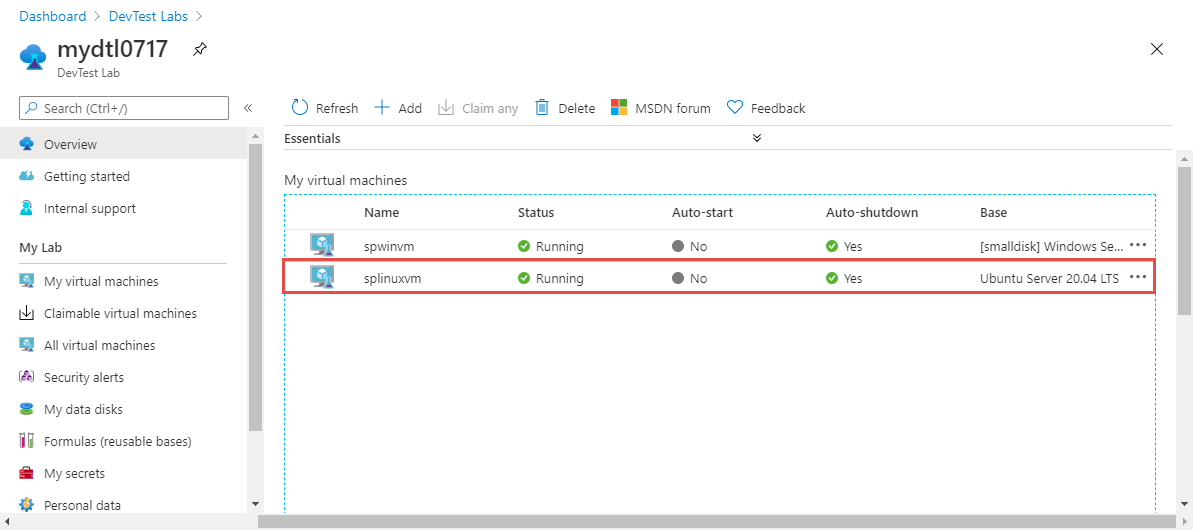
På sidan Översikt kan du se det fullständiga domännamnet (FQDN) eller IP-adressen för den virtuella datorn. Du kan också se porten enligt följande bild.
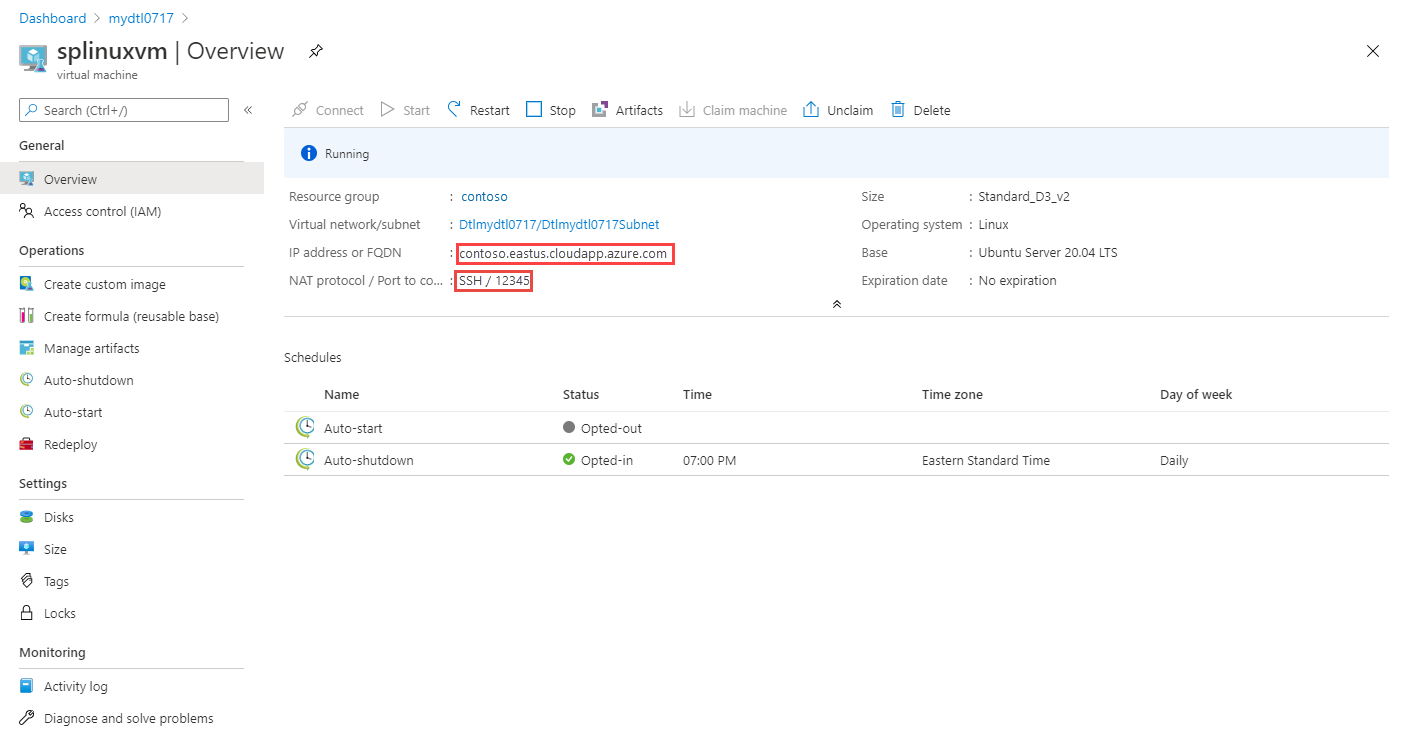
Observera att knappen Anslut är nedtonad trots att den virtuella datorn har startats. Det är avsiktligt.
Använd SSH för att ansluta till din virtuella Linux-dator. Följande exempel ansluter till den virtuella datorn med FQDN
mydtl07172452621450000.eastus.cloudapp.azure.com, med användarnamnetvmuserför och porten51637. Ange lösenordet för användaren att ansluta till den virtuella datorn.ssh vmuser@mydtl07172452621450000.eastus.cloudapp.azure.com -p 51637Du kan använda verktyg som Putty eller någon annan SSH-klient för att ansluta till den virtuella datorn.
När du har anslutit med SSH kan du installera och konfigurera en skrivbordsmiljö (xfce) och fjärrskrivbord (xrdp). Detaljerad information finns i Installera och konfigurera Fjärrskrivbord för att ansluta till en virtuell Linux-dator i Azure.