Installera OT-sensorövervakningsprogram
Den här artikeln är en i en serie artiklar som beskriver distributionssökvägen för OT-övervakning med Microsoft Defender för IoT och beskriver hur du installerar Defender för IoT-programvara på OT-sensorer och konfigurerar inledande konfigurationsinställningar.
Använd procedurerna i den här artikeln när du installerar Microsoft Defender för IoT-programvara på dina egna enheter. Du kanske installerar om programvara på en förkonfigurerad installation, eller så kanske du installerar programvara på din egen installation. Om du använder en ny förkonfigurerad installation hoppar du över det här steget och fortsätter direkt med att konfigurera och aktivera sensorn i stället.
Varning
Endast dokumenterade konfigurationsparametrar på OT-nätverkssensorn stöds för kundkonfiguration. Ändra inte några odokumenterade konfigurationsparametrar eller systemegenskaper eftersom ändringar kan orsaka oväntat beteende och systemfel.
Att ta bort paket från sensorn utan Microsofts godkännande kan orsaka oväntade resultat. Alla paket som är installerade på sensorn krävs för rätt sensorfunktionalitet.
Förutsättningar
Kontrollera att du har följande innan du installerar, konfigurerar och aktiverar ot-sensorn:
En plan för distributionen av ot-platsen med Defender for IoT, inklusive den installation som du använder för ot-sensorn.
Åtkomst till Azure Portal som säkerhetsläsare, säkerhetsadministratör, deltagare eller ägare.
Utförde extra procedurer per typ av apparat. Varje typ av installation levereras också med en egen uppsättning instruktioner som krävs innan du installerar Defender för IoT-programvara.
Kontrollera att du har slutfört alla specifika procedurer som krävs för installationen innan du installerar Defender för IoT-programvara. Om installationen har en RAID-lagringsmatris måste du konfigurera den innan du fortsätter installationen.
Mer information finns i:
- Katalogen för OT-övervakningsinstallationen
- Vilka apparater behöver jag?
- OT-övervakning med virtuella installationer
Åtkomst till den fysiska eller virtuella installationen där du installerar sensorn. Mer information finns i Vilka enheter behöver jag?
Det här steget utförs av dina distributionsteam.
Kommentar
Du behöver inte installera ett operativsystem på den virtuella datorn i förväg. Sensorinstallationen innehåller operativsystemavbildningen.
Konfigurera nätverkskort för en vm-distribution
Innan du distribuerar en OT-sensor på en virtuell installation konfigurerar du minst två nätverkskort på den virtuella datorn: ett för att ansluta till Azure Portal och ett annat för att ansluta till trafikspeglingsportar.
På den virtuella datorn:
Öppna inställningarna för den virtuella datorn för redigering.
Lägg till följande nätverkskort tillsammans med den andra maskinvaran som har definierats för den virtuella datorn, till exempel minne, processorer och hårddiskar:
- Nätverkskort 1 för att ansluta till Azure Portal för molnhantering.
- Nätverkskort 2, för att ansluta till en trafikspeglingsport som är konfigurerad för att tillåta promiskuös lägestrafik. Om du ansluter sensorn till flera portar för trafikspegling kontrollerar du att det finns ett nätverkskort konfigurerat för varje port.
Mer information finns i:
- Dokumentation om programvara för virtuella datorer
- Virtuell dator med OT-nätverkssensor (VMware ESXi)
- Virtuell dator med OT-nätverkssensor (Microsoft Hyper-V)
- Nätverkskrav
Ladda ned programfiler från Azure Portal
Ladda ned OT-sensorprogramvaran från Defender för IoT i Azure Portal.
I Defender för IoT på Azure Portal väljer du Komma igång>sensor och väljer sedan den programvaruversion som du vill ladda ned.
Viktigt!
Om du uppdaterar programvara från en tidigare version använder du alternativen från menyn Platser och sensorer>Sensoruppdatering. Mer information finns i Uppdatera Defender för IoT OT-övervakningsprogram.
Installera Defender- eller IoT-programvara på OT-sensorer
Den här proceduren beskriver hur du installerar Defender for IoT-programvaran som du laddade ned från Azure Portal.
Dricks
Du kan köra den här proceduren och titta på installationen från en distributionsarbetsstation, men när du har startat sensordatorn från det fysiska mediet eller den virtuella monteringen kan installationen också köras automatiskt på egen hand.
Om du väljer att göra detta utan tangentbord eller skärm bör du notera standard-IP-adressen som anges i slutet av den här proceduren. Använd standard-IP-adressen för att komma åt sensorn från en webbläsare och fortsätta distributionsprocessen därifrån.
Så här installerar du programvaran:
Montera den nedladdade ISO-filen på maskinvaruinstallationen eller den virtuella datorn med något av följande alternativ:
Fysiska medier – bränn ISO-filen till din externa lagring och starta sedan från mediet.
- DVD:er: Bränn först programvaran till DVD:en som en bild.
- USB-enhet: Kontrollera först att du har skapat en startbar USB-enhet med programvara som Rufus och spara sedan programvaran på USB-enheten. USB-enheter måste ha USB-version 3.0 eller senare.
- Välj inställningen DD-avbildningsläge när du skapar avbildningen, till exempel:
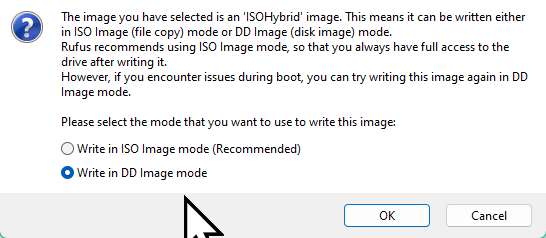
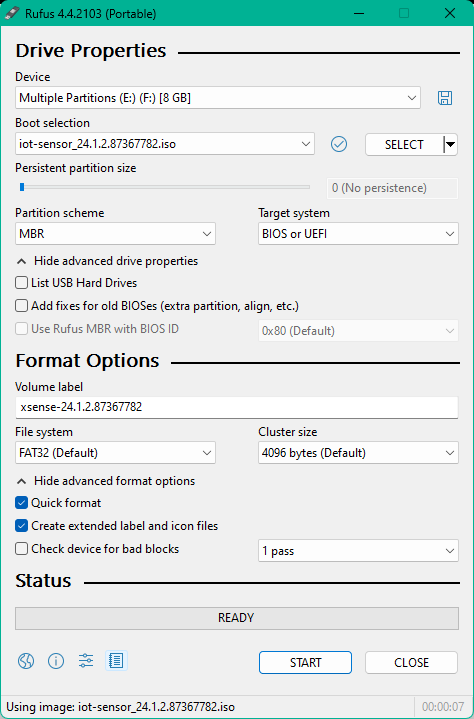
Dina fysiska medier måste ha minst 4 GB lagringsutrymme.
Virtuell montering – använd iLO för HPE-apparater eller iDRAC för Dell-apparater för att starta ISO-filen.
När installationen startas uppmanas du att starta installationsprocessen. Välj antingen objektet Installera iot-sensor-
<version number>för att fortsätta eller lämna guiden för att göra markeringen automatiskt på egen hand.Guiden väljer automatiskt att installera programvaran efter 30 sekunders väntan. Till exempel:
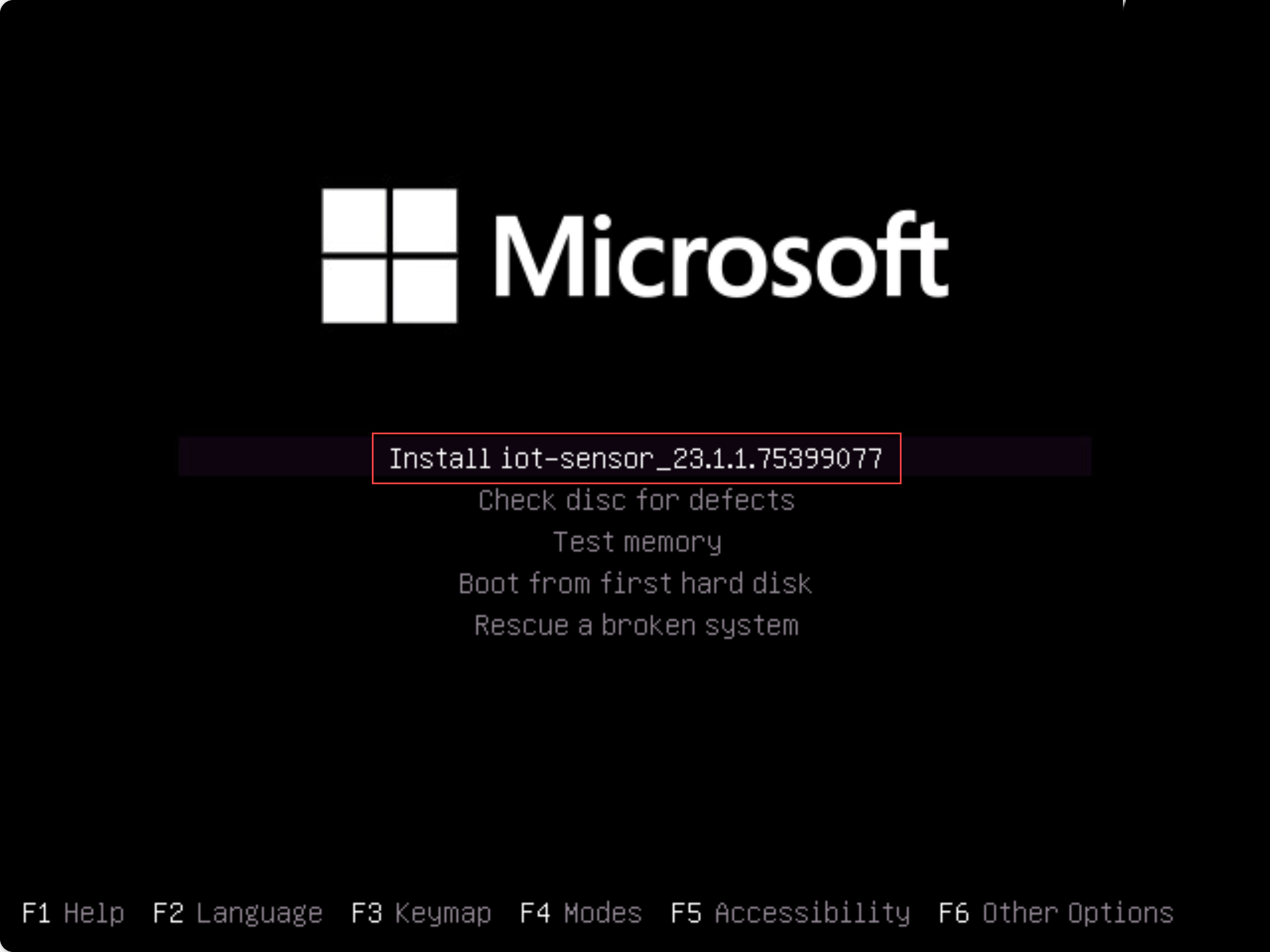
Kommentar
Om du använder en äldre BIOS-version uppmanas du att välja ett språk och installationsalternativen visas längst upp till vänster i stället för i mitten. När du uppmanas till det väljer du
Englishoch sedan alternativet Installera iot-sensor-<version number>för att fortsätta.Installationen börjar, vilket ger dig uppdaterade statusmeddelanden allt eftersom. Hela installationsprocessen tar upp till 20–30 minuter och kan variera beroende på vilken typ av media du använder.
När installationen är klar visas följande en uppsättning standardinformation om nätverk. Standardadresserna för IP, undernät och gateway är identiska med varje installation, men UID:t är unikt för varje installation. Till exempel:
IP: 192.168.0.101, SUBNET: 255.255.255.0, GATEWAY: 192.168.0.1, UID: 91F14D56-C1E4-966F-726F-006A527C61D
Använd standard-IP-adressen som angetts för att komma åt sensorn för inledande installation och aktivering.
Nästa steg
Mer information finns i Felsöka sensorn.
