Självstudie: Installera Azure Stack Edge Mini R
I den här självstudien beskrivs hur du installerar en fysisk Azure Stack Edge Mini R-enhet. Installationsproceduren omfattar kabeldragning av enheten.
Installationen kan ta cirka 30 minuter att slutföra.
I den här självstudien lär du dig att:
- Inspektera enheten
- Kabelansluta enheten
Förutsättningar
De nödvändiga komponenterna för att installera en fysisk enhet är följande:
För Azure Stack Edge-resursen
Innan du börjar bör du kontrollera att:
- Du har slutfört alla steg i Förbered för att distribuera Azure Stack Edge Mini R.
- Du har skapat en Azure Stack Edge-resurs för att distribuera din enhet.
- Du har genererat aktiveringsnyckeln för att aktivera enheten med Azure Stack Edge-resursen.
För den fysiska Azure Stack Edge Mini R-enheten
Innan du distribuerar en enhet:
- Kontrollera att enheten på ett säkert sätt vilar på en plan, stabil och jämn arbetsyta.
- Kontrollera att platsen där du tänker konfigurera har:
- Standard-AC-ström från en oberoende källa -OR-
- En rackkraftdistributionsenhet (PDU).
För nätverket i datacentret
Innan du börjar:
Granska nätverkskraven för att distribuera Azure Stack Edge Mini R och konfigurera datacenternätverket enligt kraven. Mer information finns i Nätverkskraven för Azure Stack Edge.
Kontrollera att den minsta Internetbandbredden är 20 Mbit/s för att enheten ska fungera optimalt.
Inspektera enheten
Den här enheten levereras som en enda enhet. Slutför följande steg för att packa upp enheten.
- Placera lådan på en plan, jämn yta.
- Kontrollera om enheten är skadad. Öppna ärendet och inspektera enheten. Om ärendet eller enheten verkar vara skadad kontaktar du Microsoft Support för att hjälpa dig att bedöma om enheten är i gott skick.
- När ärendet har öppnats kontrollerar du att du har:
- En bärbar Azure Stack Edge Mini R-enhet med sidostötfångare ansluten
- Ett batteri och bakluckan som är ansluten till enheten.
- En strömkabel för att ansluta batteriet till strömkällan
Om du inte fick alla objekt som visas här kontaktar du Azure Stack Edge-supporten. Nästa steg är att kabela enheten.
Kabelansluta enheten
Följande procedurer beskriver hur du kabelkabel din Azure Stack Edge-enhet för ström och nätverk.
Innan du börjar kabelansluta enheten behöver du följande:
Din fysiska Azure Stack Edge Mini R-enhet på installationsplatsen.
En strömkabel.
Minst en 1-GbE RJ-45-nätverkskabel för att ansluta till hanteringsgränssnittet. Det finns två 1-GbE-nätverksgränssnitt på enheten, ett för hantering och ett för data.
En 10 GbE SFP+-kabel för varje datanätverksgränssnitt som ska konfigureras. Minst ett datanätverksgränssnitt från PORT 3 eller PORT 4 måste vara anslutet till Internet (med anslutning till Azure).
Användning av den högst presterande koppar-SFP+ (10 Gbit/s)-transceivern rekommenderas starkt. Kompatibla fiberoptiska transceivers kan användas men har inte testats. Mer information finns i specifikationer för transceiver och kabel för Azure Stack Edge Mini R.
Åtkomst till en energidistributionsenhet (rekommenderas).
Kommentar
- Om du bara ansluter ett datanätverksgränssnitt rekommenderar vi att du använder ett 10 GbE-nätverksgränssnitt som PORT 3 eller PORT 4 för att skicka data till Azure.
- För att få bästa prestanda och hantera stora datavolymer bör du ansluta alla dataportar.
- Azure Stack Edge-enheten ska vara ansluten till datacenternätverket så att den kan mata in data från datakällans servrar.
På din Azure Stack Edge-enhet:
Frontpanelen har en SSD-operatör.
- Enheten har 1 SSD-disk i facket.
- Enheten har också ett CFx-kort som fungerar som lagring för operativsystemdisken.
Frontpanelen har nätverksgränssnitt och åtkomst till Wi-Fi.
- 2 X 1 GbE RJ 45-nätverksgränssnitt (PORT 1 och PORT 2 i enhetens lokala användargränssnitt)
- 2 X 10 GbE SFP+-nätverksgränssnitt (PORT 3 och PORT 4 i enhetens lokala användargränssnitt)
- En Wi-Fi-port med en Wi-Fi-transceiver ansluten till den.
Kommentar
I Azure Stack Edge 2309 och senare har Wi-Fi-funktioner för Azure Stack Edge Mini R blivit inaktuella. Wi-Fi stöds inte längre på Azure Stack Edge Mini R-enheten.
Frontpanelen har också en strömknapp.
På baksidan finns ett batteri och ett skydd som är installerat på enheten.
Utför följande steg för att kabelansluta enheten för strömförsörjning och nätverk.
Identifiera de olika nätverks- och lagringskomponenterna på enhetens främre plan.
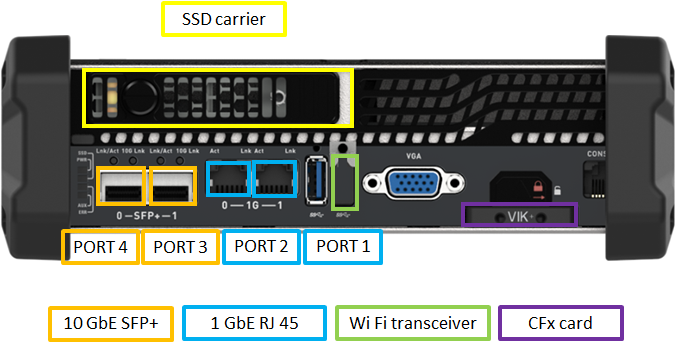
Leta upp strömknappen i det nedre vänstra hörnet på enhetens framsida.
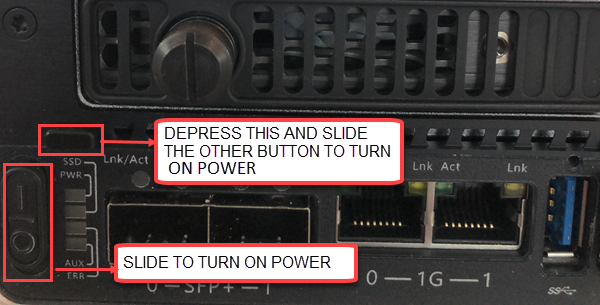
Batteriet är anslutet till enhetens bakre plan. Identifiera den andra strömknappen som finns på batteriet.
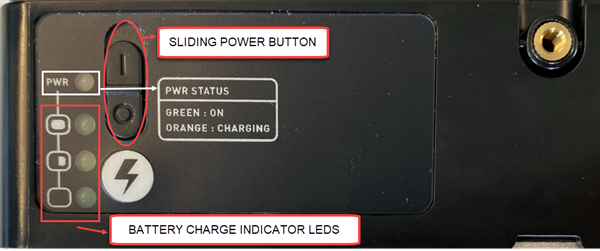
Anslut ena änden av strömkabeln till batteriet och den andra till eluttaget.

När du endast kör på batteri (batteriet är inte anslutet till strömkällan) ska både strömbrytaren på framsidan och strömbrytaren på batteriet växlas till LÄGET PÅ. När batteriet är anslutet till en strömkälla ska endast strömknappen på enhetens framsida växlas till LÄGET PÅ.
Tryck på strömknappen i det främre planet för att aktivera enheten.
Kommentar
Om du vill aktivera eller stänga av strömmen till enheten måste du trycka på den svarta knappen ovanpå strömknappen och sedan växla strömknappen till läget PÅ eller AV.
Om du konfigurerar Wi-Fi på den här enheten använder du följande kabeldiagram:
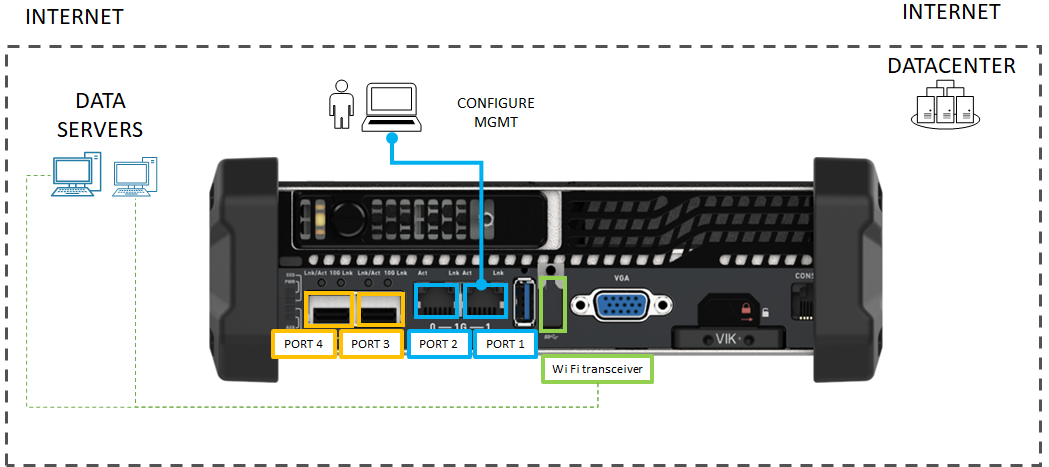
- Anslut PORT 1 på nätverksgränssnittet med 1 GbE till den dator som används för att konfigurera den fysiska enheten. PORT 1 är det dedikerade hanteringsgränssnittet.
Om du använder en kabelansluten konfiguration för den här enheten använder du följande diagram:
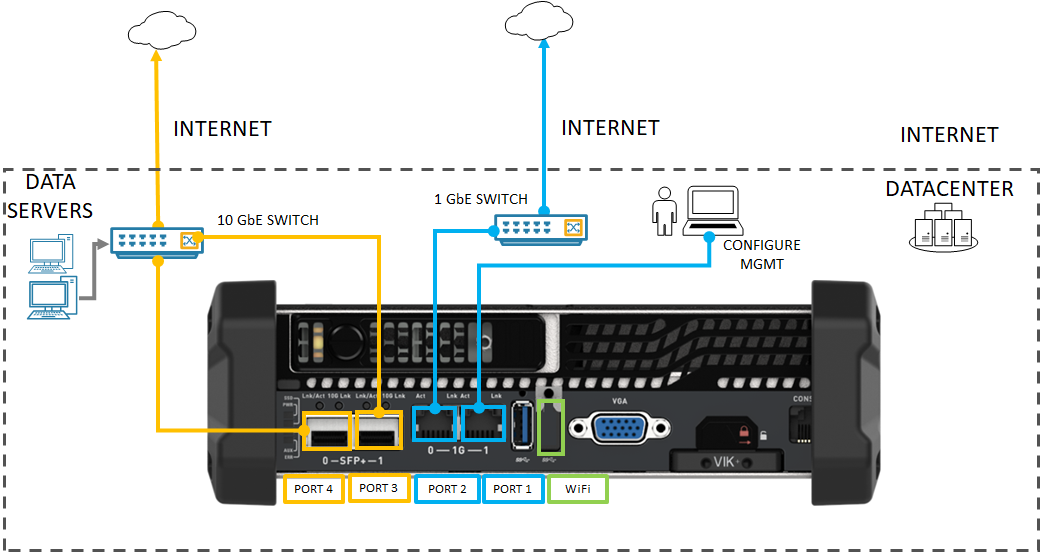
Anslut PORT 1 på nätverksgränssnittet med 1 GbE till den dator som används för att konfigurera den fysiska enheten. PORT 1 är det dedikerade hanteringsgränssnittet.
Anslut en eller flera av PORT 2, PORT 3 eller PORT 4 till datacentrets nätverk/Internet.
- Om du ansluter PORT 2 använder du RJ-45-nätverkskabeln.
- För nätverksgränssnitten på 10 GbE använder du SFP+ kopparkablar.
Kommentar
Användning av USB-portar för att ansluta externa enheter, inklusive tangentbord och bildskärmar, stöds inte för Azure Stack Edge-enheter.
Nästa steg
I den här självstudien har du lärt dig mer om Azure Stack Edge-ämnen som hur du:
- Packa upp enheten
- Kabelansluta enheten
Gå vidare till nästa självstudie och lär dig hur du ansluter, konfigurerar och aktiverar enheten.