Självstudie: Överföra data via lagringskonton med Azure Stack Edge Pro GPU
GÄLLER FÖR:  Azure Stack Edge Pro – GPU
Azure Stack Edge Pro – GPU Azure Stack Edge Pro 2
Azure Stack Edge Pro 2 Azure Stack Edge Pro R
Azure Stack Edge Pro R Azure Stack Edge Mini R
Azure Stack Edge Mini R
I den här självstudien beskrivs hur du lägger till och ansluter till lagringskonton på din Azure Stack Edge Pro-enhet. När du har lagt till lagringskontona kan Azure Stack Edge Pro överföra data till Azure.
Den här proceduren kan ta cirka 30 minuter att slutföra.
I den här självstudien lär du dig att:
- Lägga till ett lagringskonto
- Ansluta till lagringskontot
Förutsättningar
Innan du lägger till lagringskonton i Azure Stack Edge Pro kontrollerar du att:
Du har installerat den fysiska enheten enligt beskrivningen i Installera Azure Stack Edge Pro.
Du har aktiverat den fysiska enheten enligt beskrivningen i Aktivera din Azure Stack Edge Pro.
Lägga till ett Edge-lagringskonto
Gör följande för att skapa ett Edge-lagringskonto:
I Azure Portal väljer du din Azure Stack Edge-resurs och går sedan till Översikt. Enheten ska vara online. Gå till Lagringskonton för molnlagringsgateway>.
Välj + Lägg till lagringskonto i enhetskommandofältet.
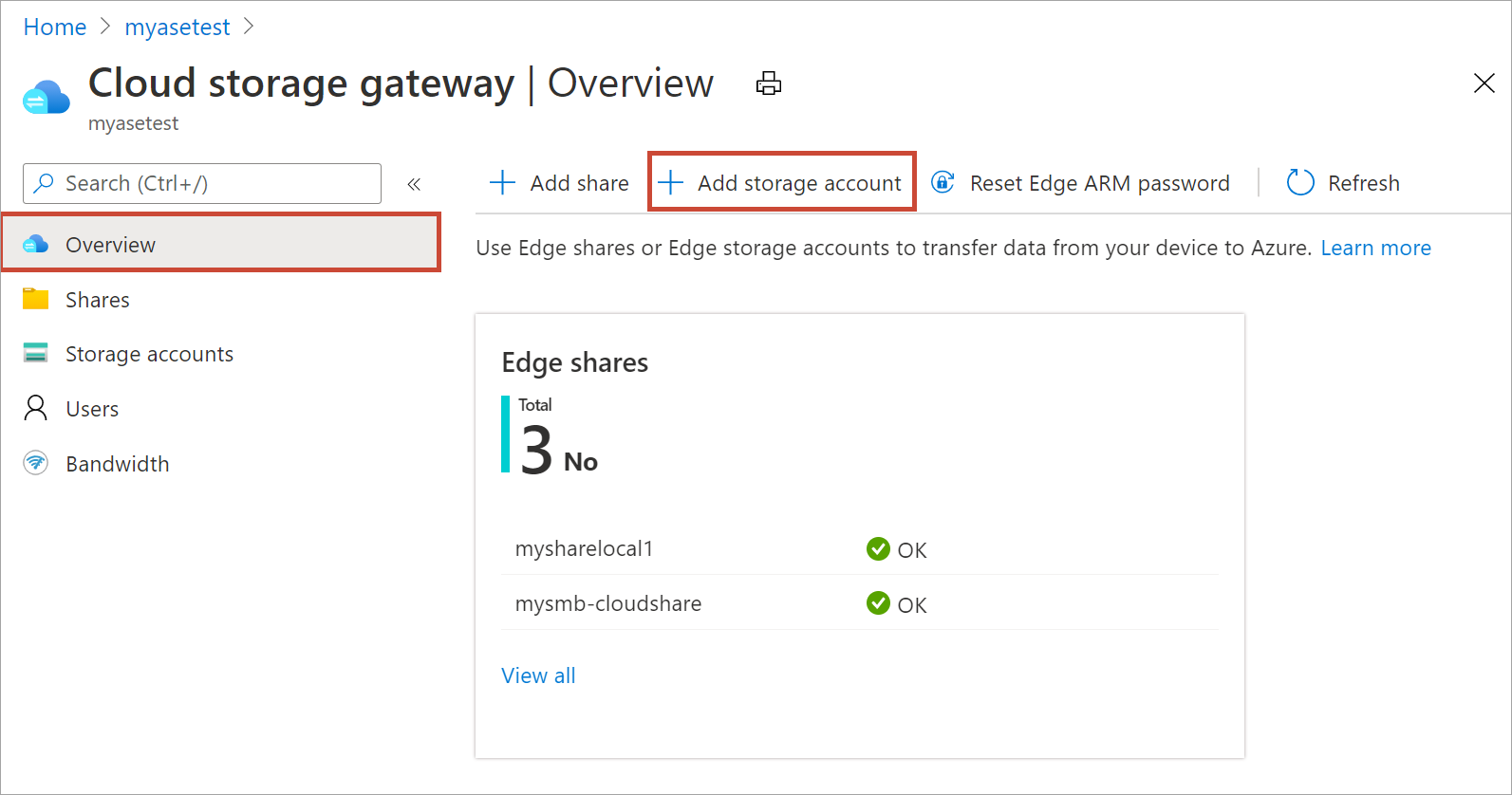
I fönstret Lägg till Edge-lagringskonto anger du följande inställningar:
Ange ett unikt namn för Edge-lagringskontot på enheten. Lagringskontonamn får bara innehålla gemener och bokstäver. Specialtecken är inte tillåtna. Lagringskontonamnet måste vara unikt på enheten (inte mellan enheterna).
Ange en valfri beskrivning av informationen om de data som lagringskontot innehåller.
Som standard mappas Edge-lagringskontot till ett Azure Storage-konto i molnet och data från lagringskontot skickas automatiskt till molnet. Ange det Azure-lagringskonto som ditt Edge-lagringskonto är mappat till.
Skapa en ny container eller välj från en befintlig container i Azure Storage-kontot. Alla data från enheten som skrivs till Edge-lagringskontot överförs automatiskt till den valda lagringscontainern i det mappade Azure Storage-kontot.
När alla lagringskontoalternativ har angetts väljer du Lägg till för att skapa Edge-lagringskontot. Du meddelas när Edge-lagringskontot har skapats. Det nya Edge-lagringskontot visas sedan i listan över lagringskonton i Azure Portal.
Om du väljer det här nya lagringskontot och går till Åtkomstnycklar hittar du blobtjänstslutpunkten och motsvarande lagringskontonamn. Kopiera den här informationen som dessa värden tillsammans med åtkomstnycklarna så att du kan ansluta till Edge-lagringskontot.
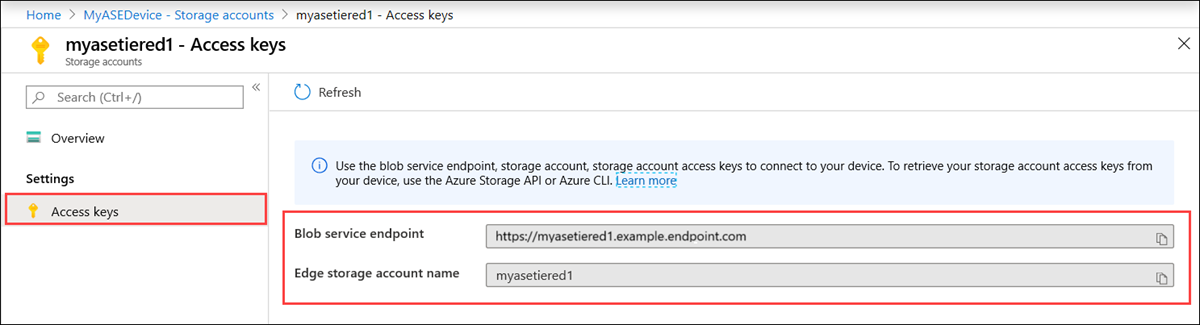
Du får åtkomstnycklarna genom att ansluta till enhetens lokala API:er med Hjälp av Azure Resource Manager.
Ansluta till Edge-lagringskontot
Nu kan du ansluta till REST-API:er för Edge Storage via http eller https.
- Https är det säkra och rekommenderade sättet.
- http används när du ansluter via betrodda nätverk.
Ansluta via http
Anslutning till REST-API:er för Edge Storage via http kräver följande steg:
- Lägg till azure-tjänstens VIP- och blobtjänstslutpunkt till fjärrvärden
- Verifiera anslutningen
Vart och ett av dessa steg beskrivs i följande avsnitt.
Lägga till enhetens IP-adress och blobtjänstslutpunkt till fjärrklienten
Gå till enhetens lokala webbgränssnitt och logga in på enheten. Kontrollera att enheten är olåst.
Gå till sidan Nätverksinställningar . Anteckna enhetens IP-adress för nätverksgränssnittet som används för att ansluta till klienten.
Om du arbetar med en fjärransluten Windows-klient startar du Anteckningar som administratör och öppnar sedan värdfilen som finns på
C:\Windows\System32\Drivers\etc.Lägg till följande post i värdfilen:
<Device IP address> <Blob service endpoint>Du fick blobtjänstslutpunkten från Edge-lagringskontot som skapades i Azure Portal. Du kommer endast att använda suffixet för blobtjänstens slutpunkt.
Använd följande bild som referens. Spara filen
hosts.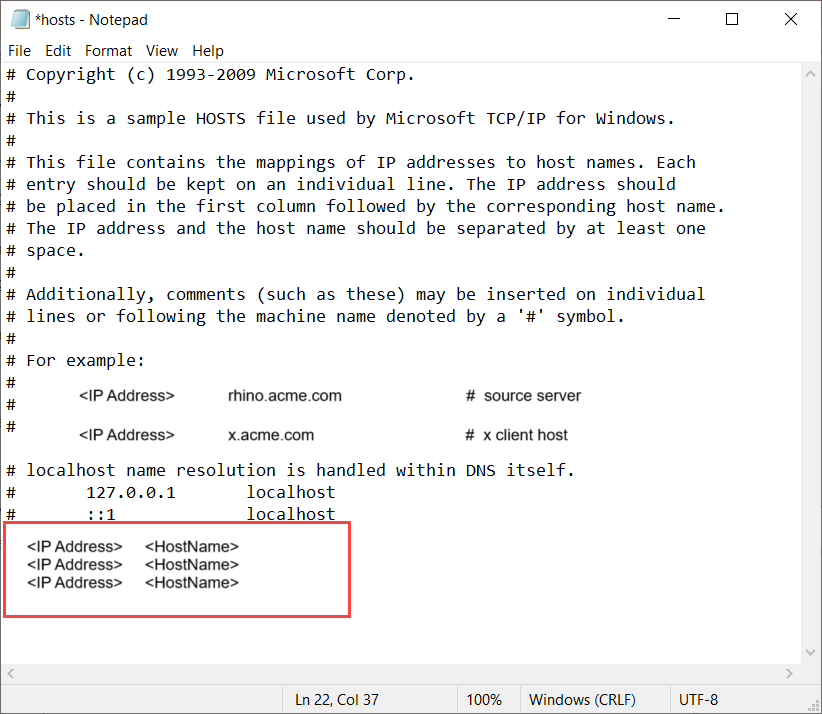
Verifiera anslutning
För att verifiera anslutningen behöver du vanligtvis följande information (kan variera) som du samlade in i föregående steg:
- Lagringskontots namn.
- Åtkomstnyckel för lagringskonto.
- Slutpunkt för blobtjänsten.
Du har redan lagringskontots namn och blobtjänstslutpunkten. Du kan hämta åtkomstnyckeln för lagringskontot genom att ansluta till enheten via Azure Resource Manager med hjälp av en Azure PowerShell-klient.
Följ stegen i Anslut till enheten via Azure Resource Manager. När du har loggat in på api:erna för lokala enheter via Azure Resource Manager hämtar du listan över lagringskonton på enheten. Kör följande cmdlet:
Get-AzureRMStorageAccount
I listan över lagringskonton på enheten identifierar du det lagringskonto som du behöver åtkomstnyckeln för. Observera lagringskontots namn och resursgrupp.
Ett exempel på utdata visas nedan:
PS C:\windows\system32> Get-AzureRmStorageAccount
StorageAccountName ResourceGroupName Location SkuName Kind AccessTier CreationTime ProvisioningState EnableHttpsTrafficOnly
------------------ ----------------- -------- ------- ---- ---------- ------------ ----------------- ----------------------
myasetiered1 myasetiered1 DBELocal StandardLRS Storage 11/27/2019 7:10:12 PM Succeeded False
Kör följande cmdlet för att hämta åtkomstnyckeln:
Get-AzureRmStorageAccountKey
Ett exempel på utdata visas nedan:
PS C:\windows\system32> Get-AzureRmStorageAccountKey
cmdlet Get-AzureRmStorageAccountKey at command pipeline position 1
Supply values for the following parameters:
(Type !? for Help.)
ResourceGroupName: myasetiered1
Name: myasetiered1
KeyName Value Permissions
------- ----- -----------
key1 Jb2brrNjRNmArFcDWvL4ufspJjlo+Nie1uh8Mp4YUOVQNbirA1uxEdHeV8Z0dXbsG7emejFWI9hxyR1T93ZncA== Full
key2 6VANuHzHcJV04EFeyPiWRsFWnHPkgmX1+a3bt5qOQ2qIzohyskIF/2gfNMqp9rlNC/w+mBqQ2mI42QgoJSmavg== Full
Kopiera och spara den här nyckeln. Du använder den här nyckeln för att verifiera anslutningen med Hjälp av Azure Storage Explorer.
Verifiera att anslutningen har upprättats genom att ansluta till ett externt lagringskonto med Storage Explorer. Om du inte har Storage Explorer laddar du ned Storage Explorer.
Om det här är första gången du använder Storage Explorer måste du göra följande.
I det översta kommandofältet går du till Redigera > Azure Stack-API:er för mål.
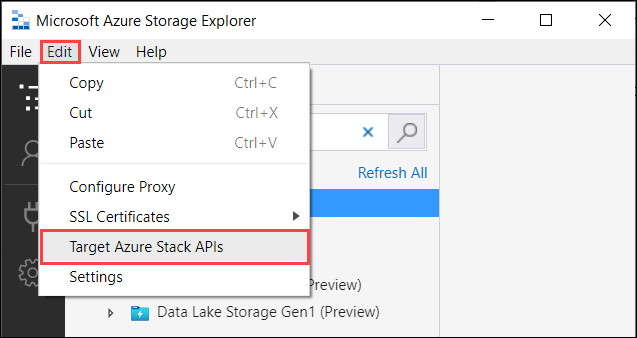
Starta om Storage Explorer så att ändringarna träder i kraft.
Anslut till lagringskontot och verifiera anslutningen på följande sätt.
I Storage Explorer väljer du lagringskonton. Högerklicka och välj alternativet Anslut till Azure Storage .
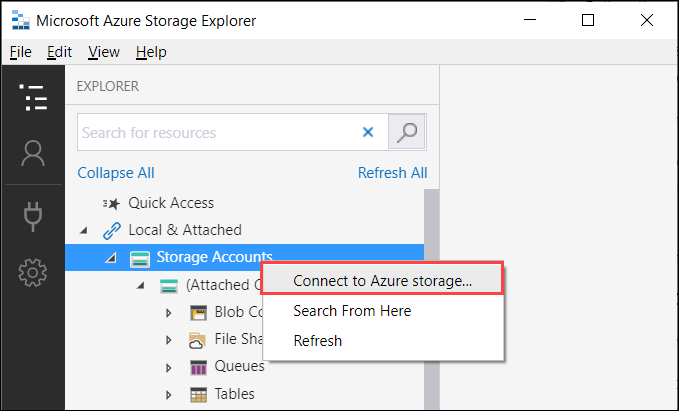
Välj Använd lagringskontonamn och nyckel i dialogrutan Anslut till Azure Storage.
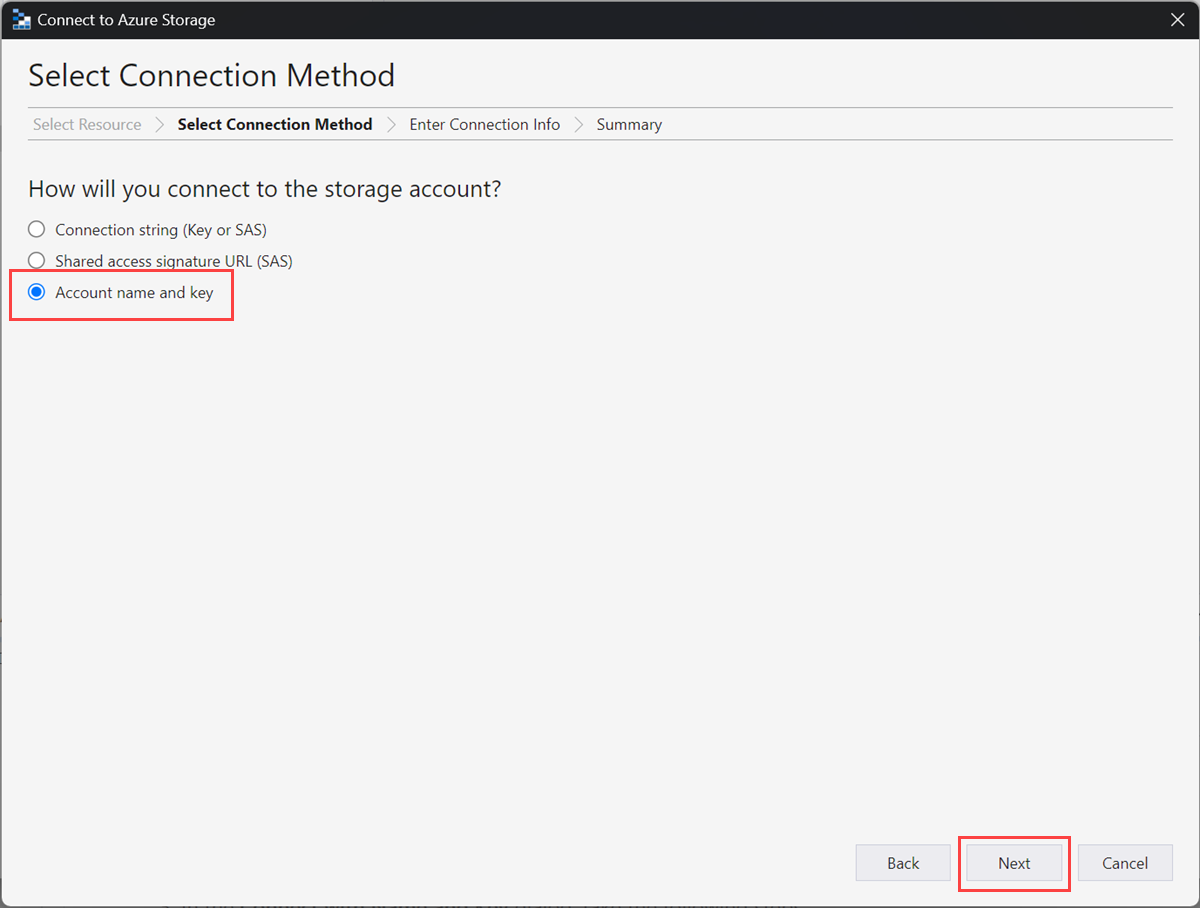
I dialogrutan Anslut med namn och nyckel utför du följande steg:
- Ange ett visningsnamn för ditt Edge-lagringskonto.
- Ange namnet på Edge-lagringskontot.
- Klistra in åtkomstnyckeln som du fick från enhetens lokala API:er via Azure Resource Manager.
- Välj Lagringsdomän som Annan (ange nedan) och ange sedan suffixet för blobtjänstslutpunkten i formatet :
<appliance name>.<DNSdomain>. - Kontrollera Använd HTTP-alternativet eftersom överföringen är över http.
- Välj Nästa.
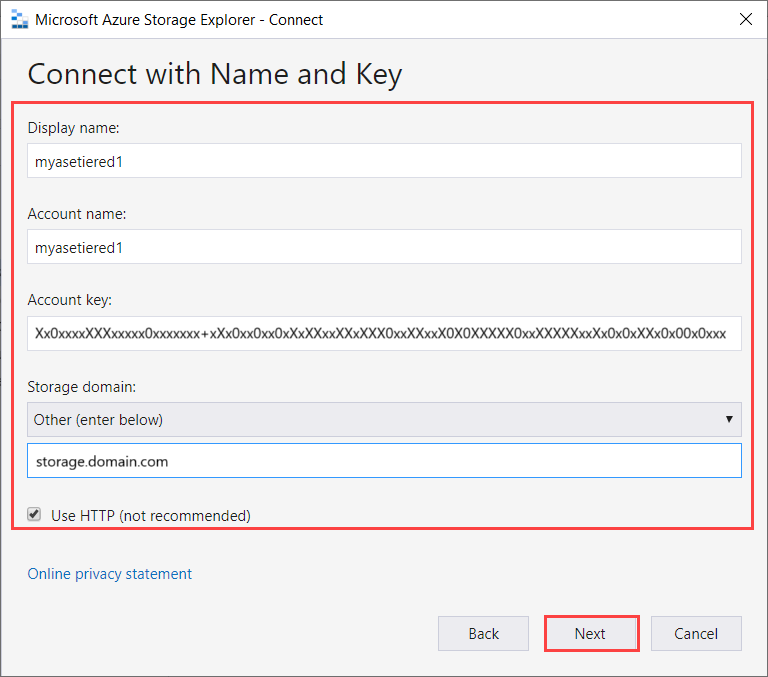
Kontrollera informationen i dialogrutan Anslutningssammanfattning. Välj Anslut.
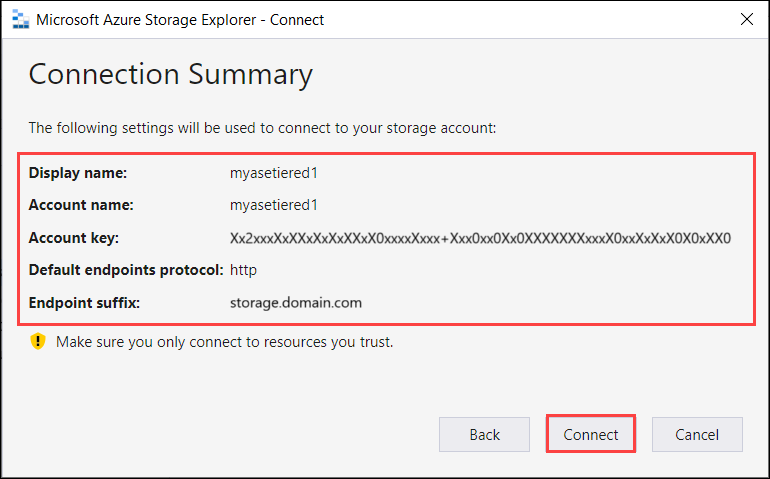
Det konto som du har lagt till visas i den vänstra rutan i Storage Explorer med (extern, övrigt) i slutet av namnet. Välj Blobcontainrar för att visa containern.
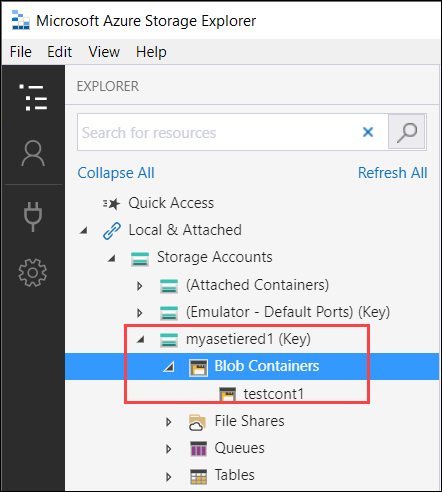
Nästa steg för att verifiera är att dataöverföringen faktiskt fungerar korrekt över den här anslutningen.
Utför följande steg för att läsa in data till ditt Edge-lagringskonto på enheten och den bör automatiskt nivåindelas till det mappade Azure Storage-kontot.
Välj den container som du vill läsa in data i ditt Edge-lagringskonto till. Välj Ladda upp och välj sedan Ladda upp filer.
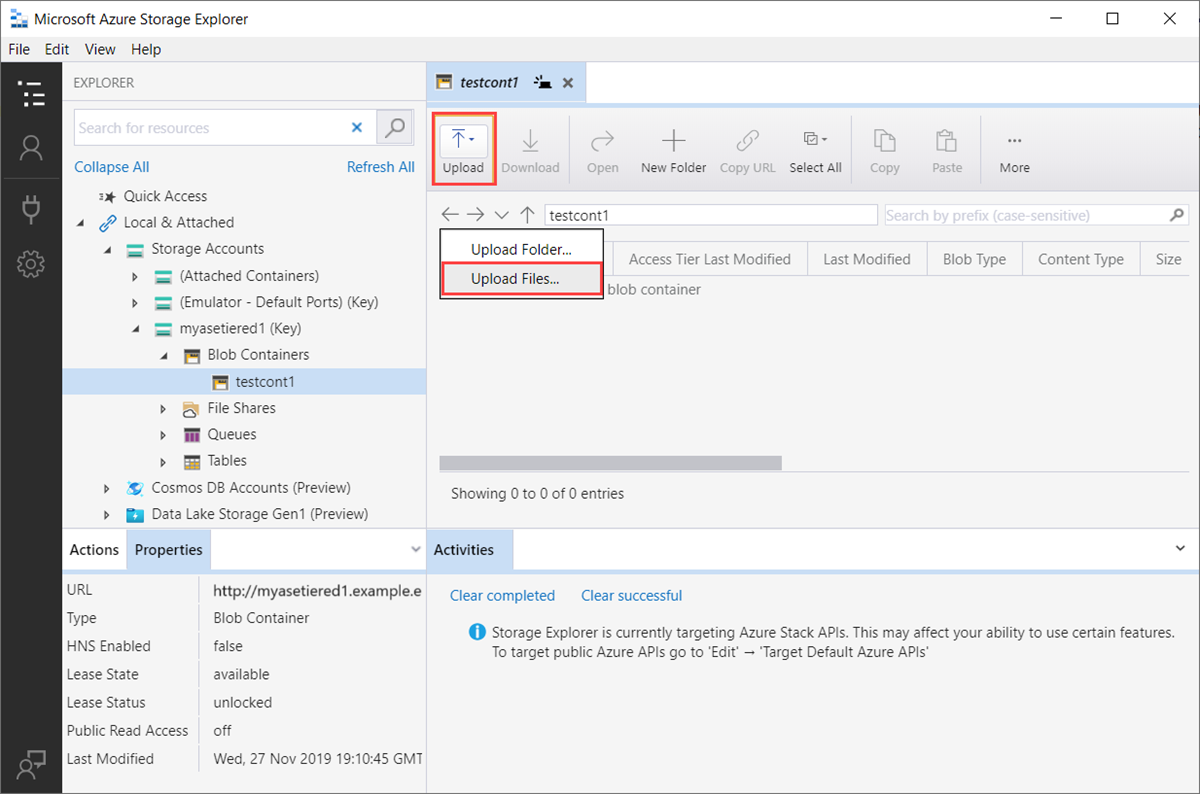
I dialogrutan Ladda upp filer navigerar du till och väljer de filer som du vill ladda upp. Välj Nästa.
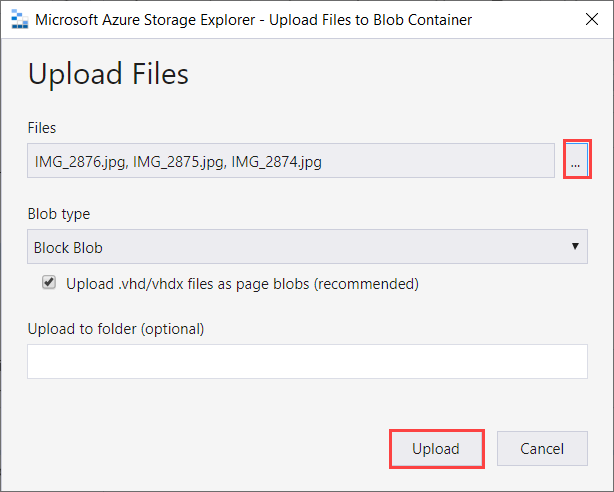
Kontrollera att filerna har laddats upp. De uppladdade filerna visas i containern.
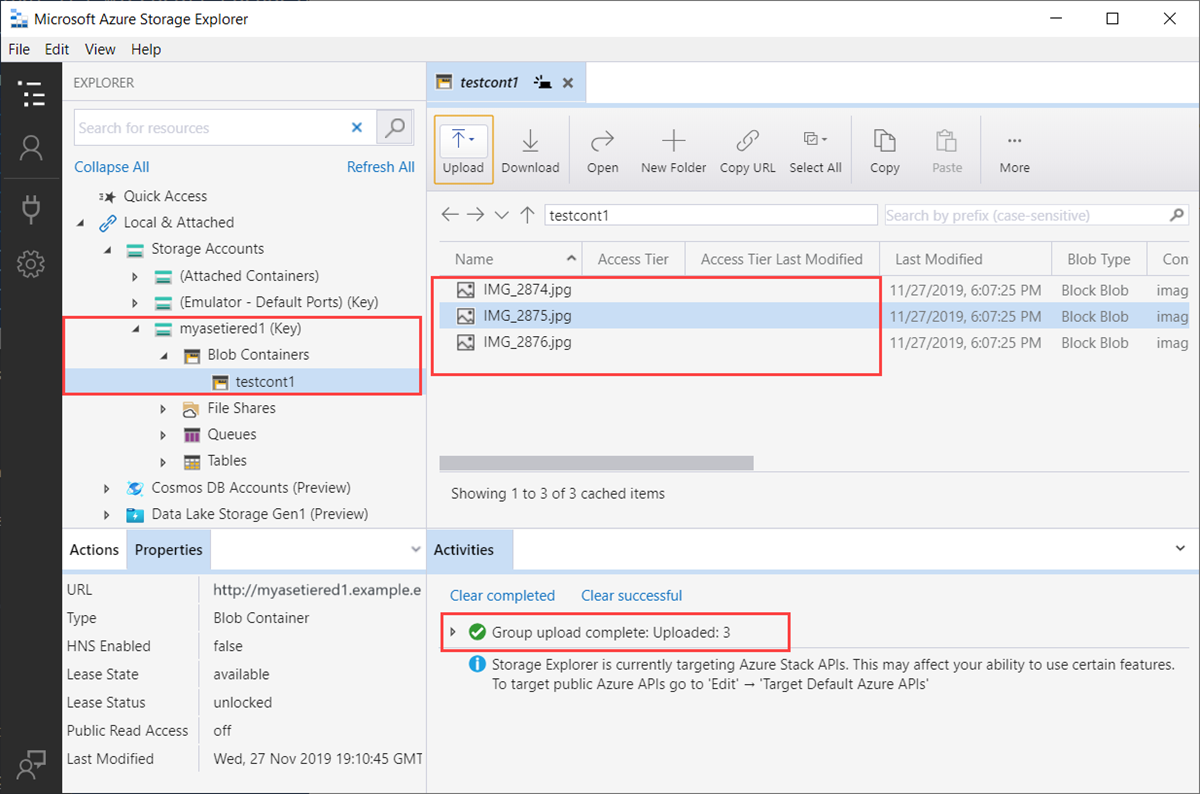
Därefter ansluter du till Azure Storage-kontot som har mappats till det här Edge-lagringskontot. Alla data som laddas upp till Edge-lagringskontot ska automatiskt nivåindelas till Azure Storage-kontot.
Om du vill hämta anslutningssträng för Azure Storage-kontot går du till Åtkomstnycklarna för Azure Storage-kontot > och kopierar anslutningssträng.
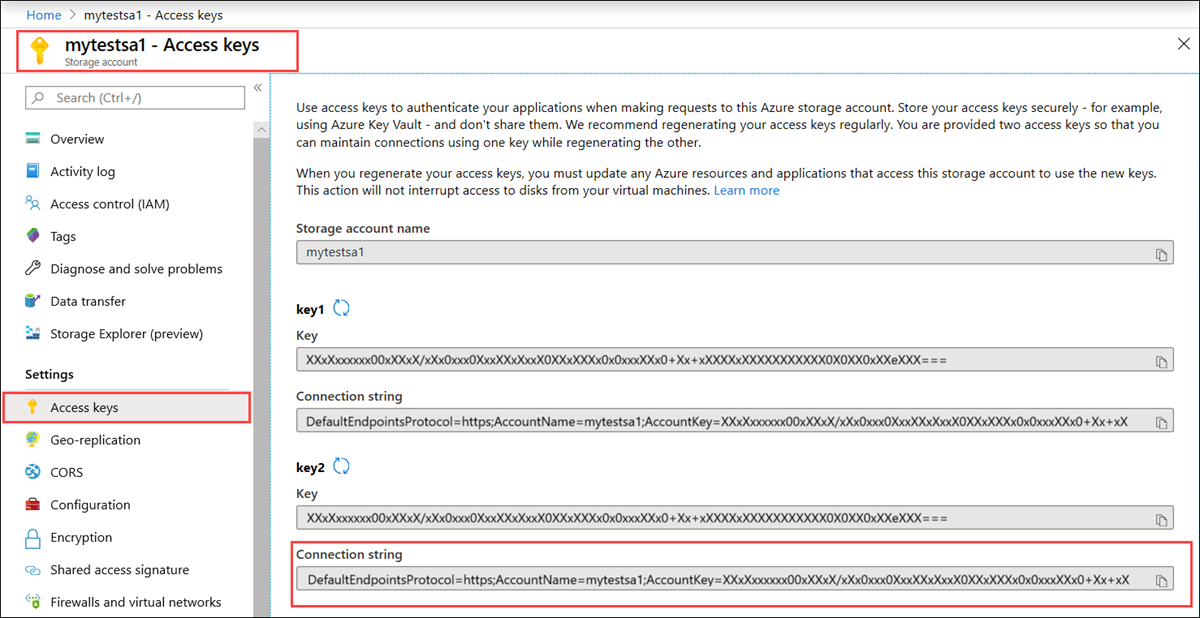
Använd anslutningssträng för att ansluta till Azure Storage-kontot.
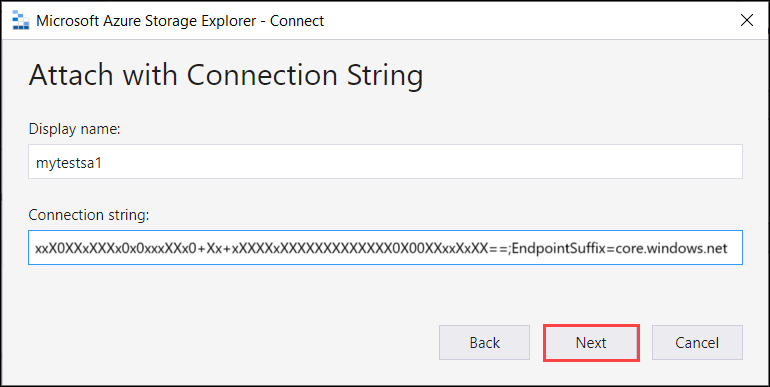
Kontrollera informationen i dialogrutan Anslutningssammanfattning. Välj Anslut.
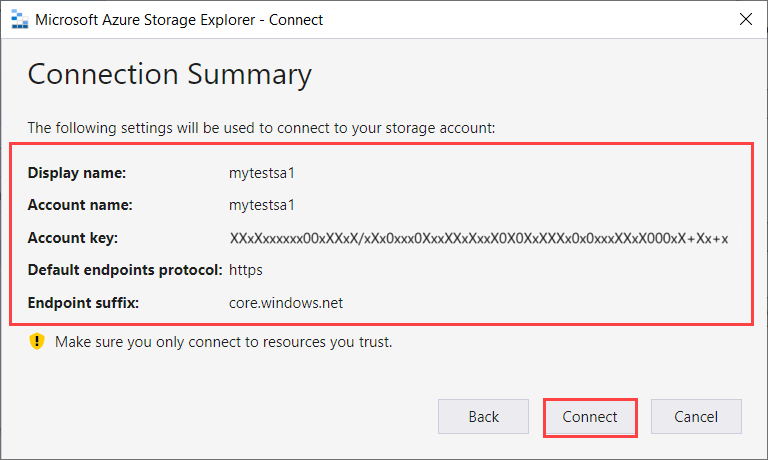
Du ser att filerna som du laddade upp i Edge-lagringskontot överfördes till Azure Storage-kontot.
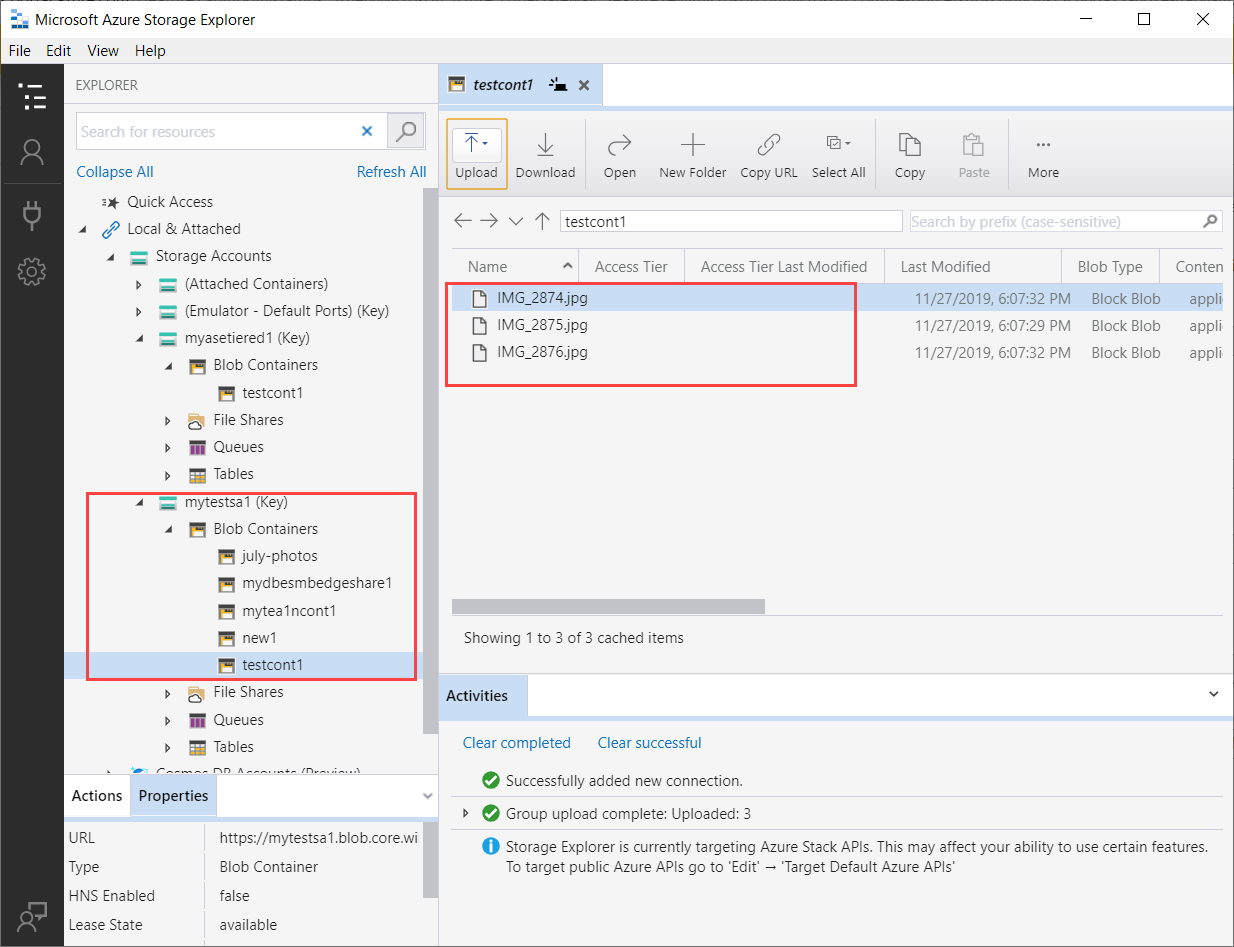
Ansluta via https
För anslutning till REST-API:er för Azure Blob-lagring genom https krävs följande steg:
- Hämta blobslutpunktscertifikatet
- Importera certifikatet på klienten eller fjärrvärden
- Lägg till enhetens IP- och blobtjänstslutpunkt till klienten eller fjärrvärden
- Konfigurera och verifiera anslutningen
Vart och ett av dessa steg beskrivs i följande avsnitt.
Hämta certifikat
Åtkomst till Blob Storage via HTTPS kräver ett SSL-certifikat för enheten. Du laddar också upp det här certifikatet till din Azure Stack Edge Pro-enhet som .pfx-fil med en privat nyckel kopplad till den. Mer information om hur du skapar (endast i test- och utvecklingssyfte) och laddar upp dessa certifikat till din Azure Stack Edge Pro-enhet finns i:
- Skapa blobslutpunktscertifikatet.
- Ladda upp blobslutpunktscertifikatet.
- Importera certifikat på klienten som kommer åt enheten.
Importera certifikat
Om du använder Azure Storage Explorer för att ansluta till lagringskontona på enheten måste du även importera certifikatet till Storage Explorer i PEM-format. I Windows-miljön är Base-64-kodad .cer samma som PEM-formatet.
Utför följande steg för att importera certifikaten i Azure Storage Explorer:
Kontrollera att Azure Storage Explorer riktar in sig på Azure Stack-API:erna. Gå till Redigera > Azure Stack-API:er för mål. När du uppmanas att göra det startar du om Storage Explorer för att ändringen ska börja gälla.
Om du vill importera SSL-certifikat går du till Redigera > SSL-certifikat > Importera certifikat.
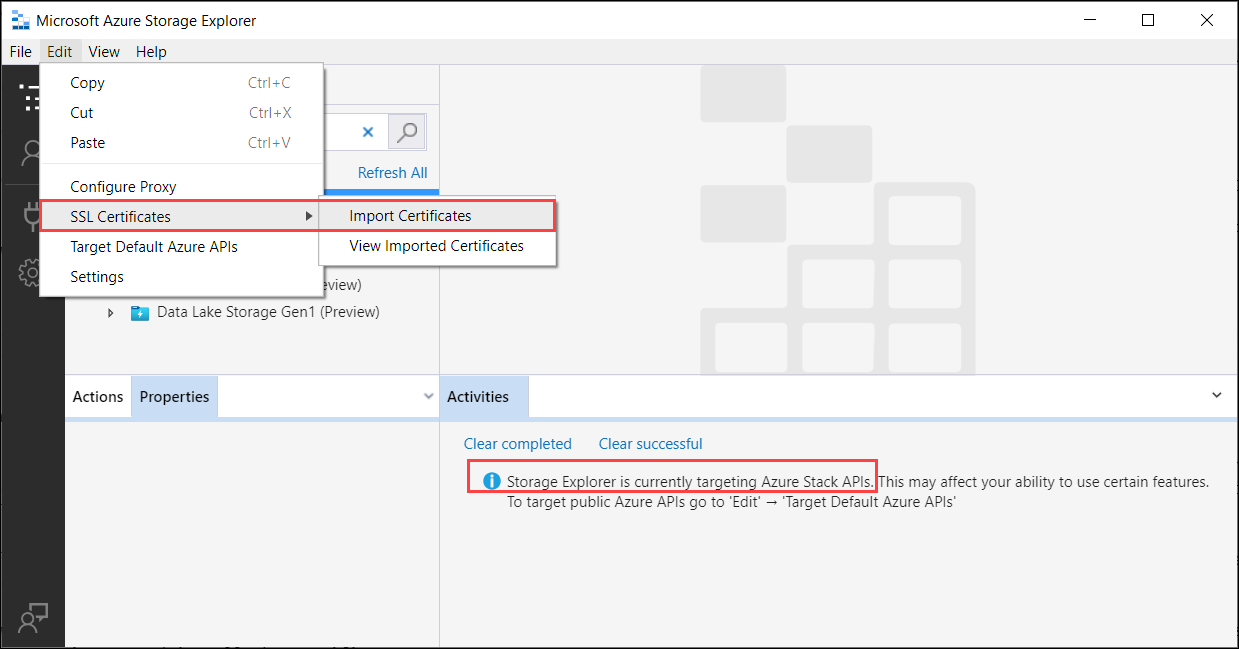
Navigera och ange signeringskedjan och blobcertifikaten. Både signeringskedjan och blobcertifikatet ska vara i PEM-format som är samma som Base64-kodat format i Windows-systemet. Du får ett meddelande om att certifikaten har importerats.
Lägga till enhetens IP-adress och blobtjänstslutpunkt
Följ samma steg för att lägga till enhetens IP-adress och blobtjänstslutpunkt när du ansluter via http.
Konfigurera och verifiera anslutningen
Följ stegen för att konfigurera och verifiera anslutningen som du använde när du anslöt via http. Den enda skillnaden är att du låter alternativet Använd http vara avmarkerat.
Nästa steg
I den här självstudien har du lärt dig om följande Azure Stack Edge Pro-ämnen:
- Lägga till ett lagringskonto
- Ansluta till ett lagringskonto
Om du vill lära dig hur du transformerar dina data med hjälp av Azure Stack Edge Pro går du vidare till nästa självstudie: