Självstudie: Etablera Azure Data Box Gateway i Hyper-V
Översikt
Den här självstudien beskriver hur du etablerar en Data Box Gateway i ett värdsystem som kör Hyper-V i Windows Server 2016, Windows Server 2012 R2 eller Windows Server 2012.
Du behöver ha administratörsbehörighet för att etablera och konfigurera en virtuell enhet. Etableringen och den inledande installationen kan ta ungefär 10 minuter att slutföra.
I den här guiden får du lära dig att:
- Se till att värden uppfyller minimikraven för enhet
- Etablera en virtuell enhet i hypervisor-program
- Starta den virtuella enheten och hämta IP-adressen
Om du inte har någon Azure-prenumeration kan du skapa ett kostnadsfritt konto innan du börjar.
Förutsättningar
De nödvändiga komponenterna för att etablera en virtuell enhet på ett värdsystem som kör Hyper-V i Windows Server 2016 eller Windows Server 2012 R2 följer nedan.
För Data Box Gateway-resursen
Innan du börjar ska du kontrollera att:
Du har slutfört alla stegen i Förbereda portalen för Data Box Gateway.
Du har laddat ned avbildningen av den virtuella enheten för Hyper-V från Azure-portalen enligt beskrivningen i Förbereda portalen för Data Box Gateway.
Viktigt
Programvaran som körs på Data Box Gateway kan bara användas med Data Box Gateway-resursen.
För den virtuella Data Box Gateway-enheten
Innan du distribuerar en enhet kontrollerar du att:
Du har åtkomst till ett värdsystem som kör Hyper-V i Windows Server 2012 R2 eller senare som kan användas för att etablera en enhet.
Värdsystemet kan dedikera följande resurser för att etablera den virtuella enheten:
- Minst 4 kärnor.
- Minst 8 GB RAM. Vi rekommenderar starkt att du har minst 16 GB RAM-minne.
- Ett nätverksgränssnitt.
- En os-disk på 250 GB.
- En virtuell disk på 2 TB för data.
För nätverket i datacentret
Innan du börjar:
- Granska nätverkskraven för att distribuera en Data Box Gateway och konfigurera datacenternätverket enligt kraven. Mer information finns i Nätverkskrav för Data Box Gateway.
- Se till att den minsta Internetbandbredden är 20 Mbps för att enheten ska fungera optimalt.
Kontrollera värdsystemet
För att skapa en virtuell enhet behöver du följande:
Hyper-V-rollen installerad i Windows Server 2016, Windows Server 2012 R2 eller Windows Server 2012.
Microsoft Hyper-V Manager på en Microsoft Windows-klient som är ansluten till värden.
Kontrollera att den underliggande maskinvaran (värdsystemet) där du skapar den virtuella enheten kan dedikera följande resurser till din virtuella enhet:
- Minst 4 virtuella processorer.
- Minst 8 GB RAM. Vi rekommenderar starkt att du har minst 16 GB RAM-minne.
- Ett nätverksgränssnitt anslutet till det nätverk som kan dirigera trafik till Internet.
- En os-disk på 250 GB.
- En virtuell disk på 2 TB för systemdata.
BitLocker-överväganden
- Vi rekommenderar att du aktiverar BitLocker på din virtuella Data Box Gateway-dator. BitLocker är inte aktiverat som standard. Mer information finns i:
Etablera en virtuell enhet i hypervisor-program
Utför följande steg för att etablera en enhet i ditt hypervisor-program.
På din Windows Server-värd kopierar du avbildningen av den virtuella enheten till en lokal disk. Du har laddat ned den här VHDX-avbildningen via Azure-portalen. Anteckna den plats dit du har kopierat avbildningen eftersom du använder den här avbildningen senare i proceduren.
Öppna Serverhanteraren. I det övre högra hörnet klickar du på Verktyg och väljer Hyper-V Manager.
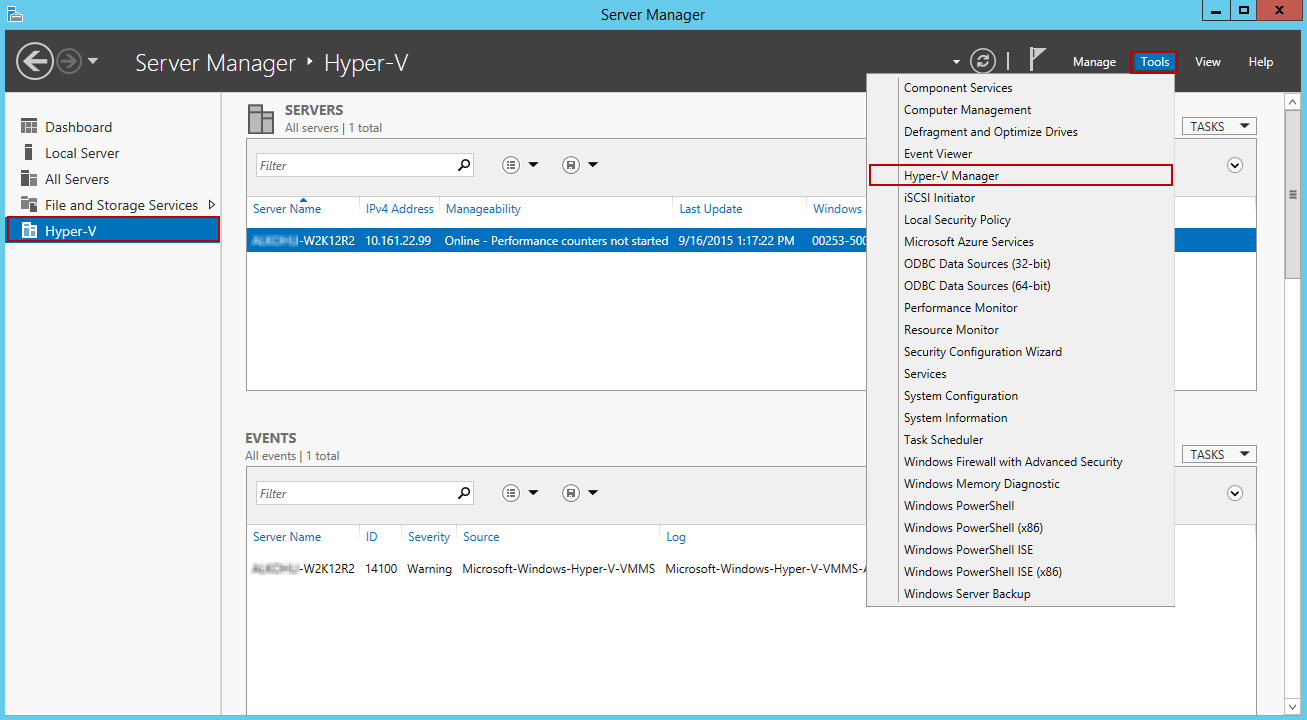
I Hyper-V Manager går du till fönsterrutan för omfång, högerklickar på din systemnod för att öppna snabbmenyn och klickar sedan på Ny>Virtuell dator.
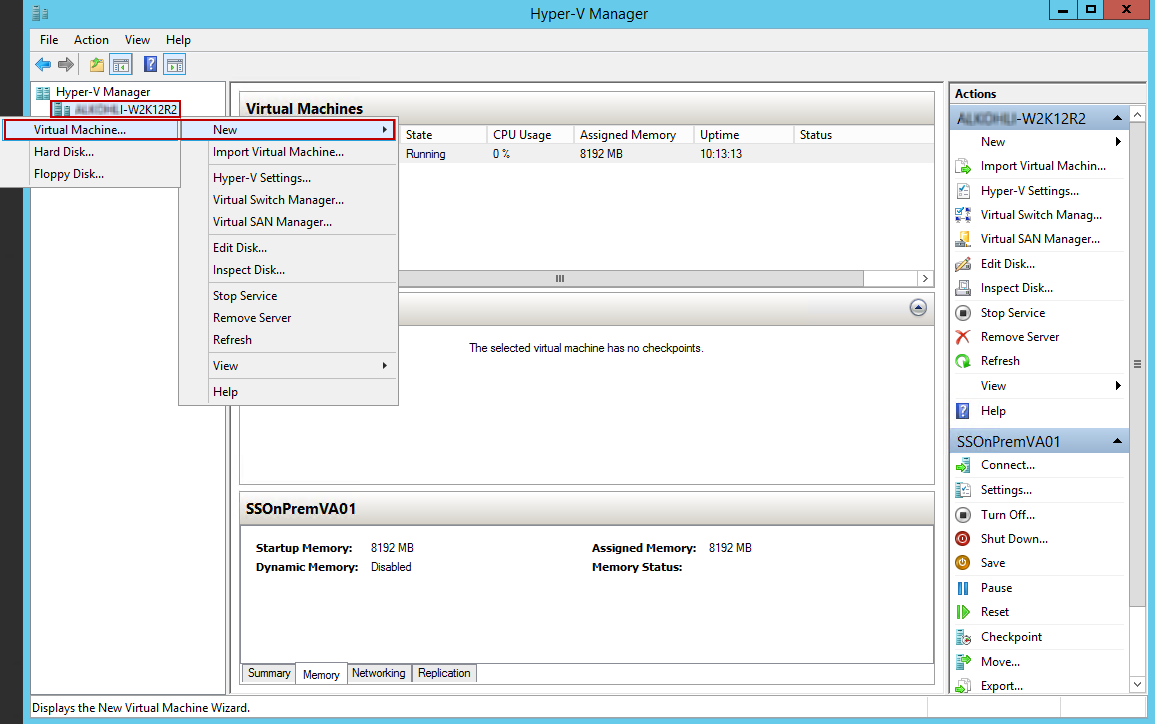
På sidan Innan du börjar i guiden för ny virtuell dator klickar du på Nästa.
På sidan Ange namn och plats anger du ett Namn för din virtuella enhet. Klicka på Nästa.
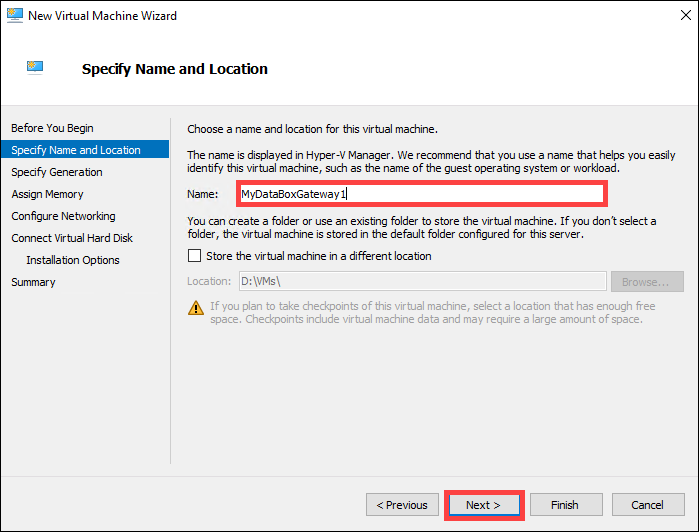
På sidan Ange generation väljer du Generation 2 för .vhdx-enhetsavbildningstypen och klickar sedan på Nästa.
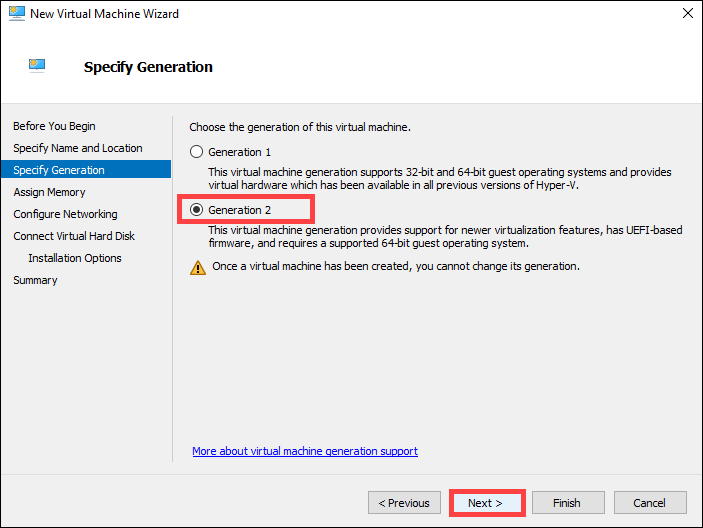
På sidan Tilldela minne anger du ett Startminne på minst 8 192 MB. Aktivera inte dynamiskt minne. Klicka sedan på Nästa.
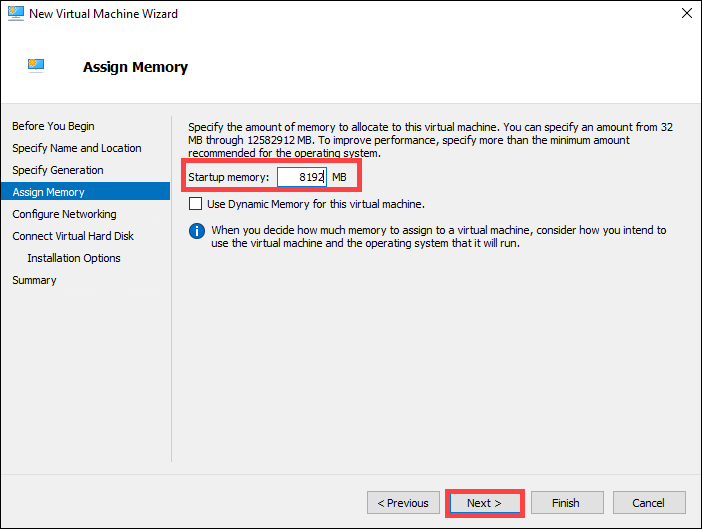
På sidan Konfigurera nätverk anger du den virtuella växel som är ansluten till Internet och klickar sedan på Nästa.
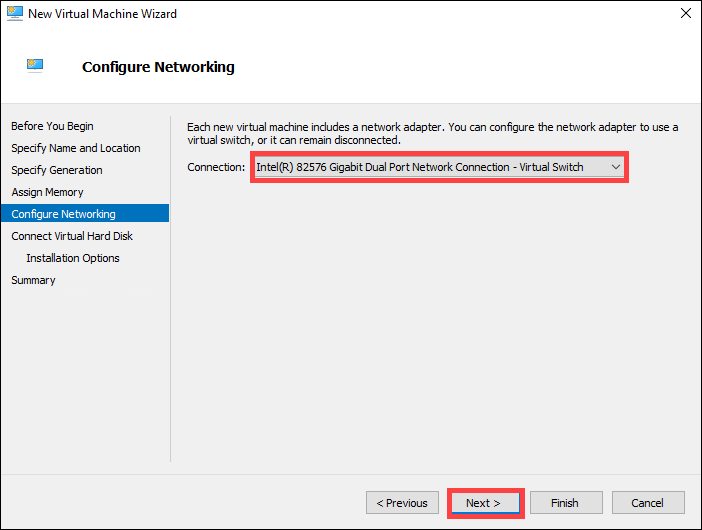
På sidan Anslut virtuell hårddisk väljer du Använd en befintlig virtuell hårddisk, anger platsen för den virtuella enhetsavbildningen och klickar sedan på Nästa.
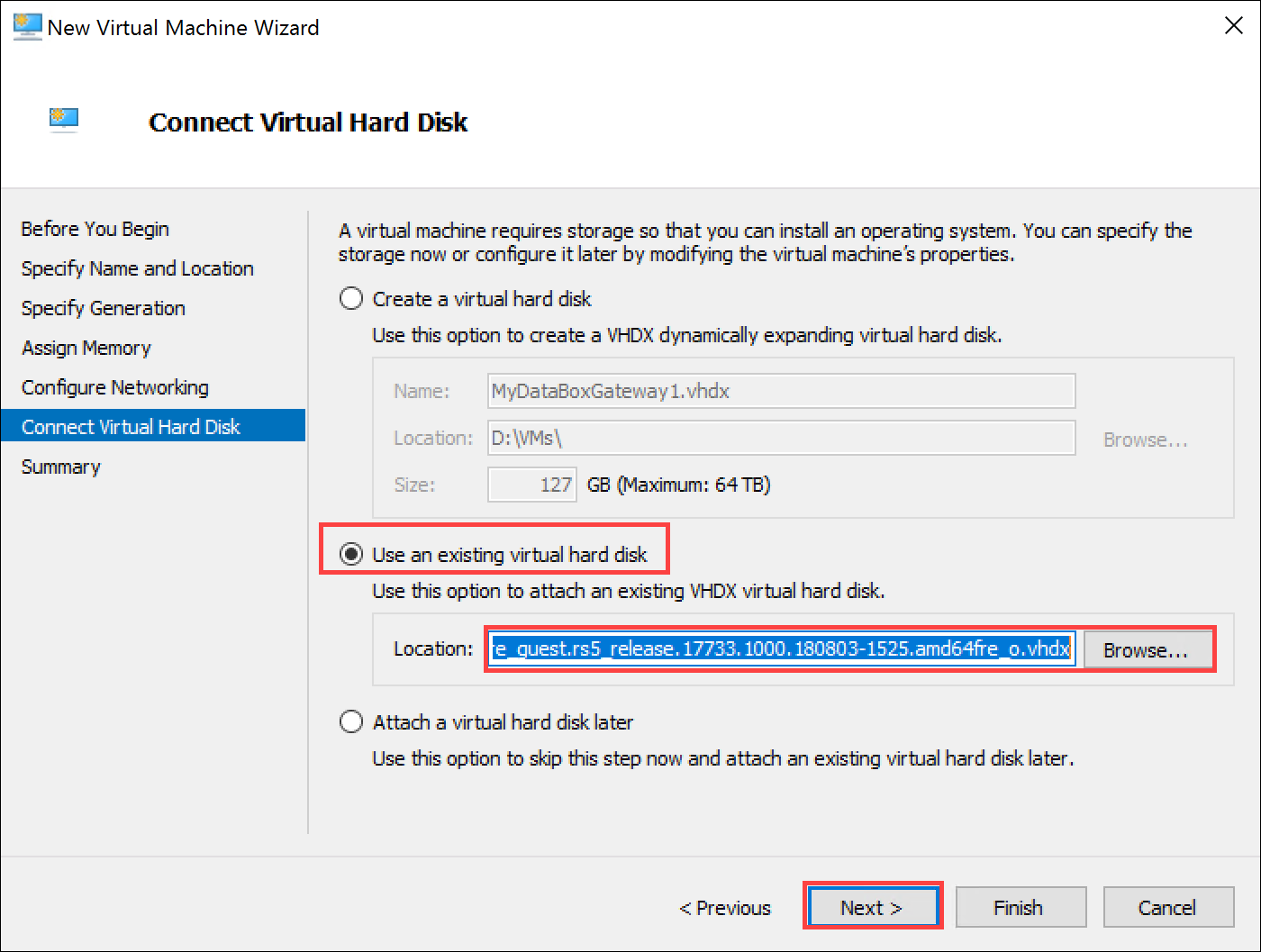
Granska sammanfattningen och klicka sedan på Slutför för att skapa den virtuella datorn.
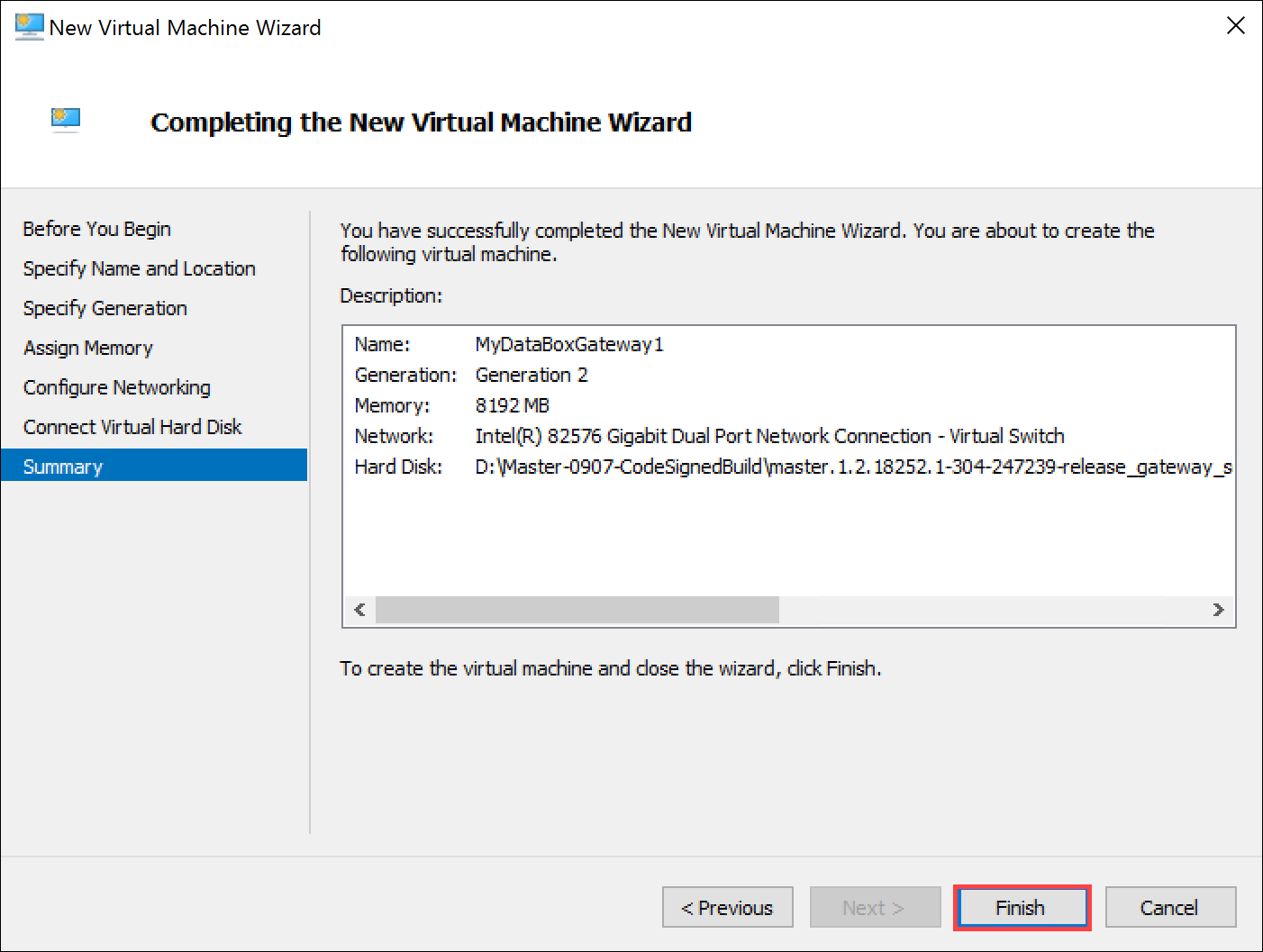
För att uppfylla minimikraven behöver du fyra virtuella processorer. Om du vill lägga till fyra virtuella processorer väljer du ditt värdsystem i Hyper-V Manager-fönstret . I den högra fönsterrutan går du till listan över virtuella datorer och letar upp den virtuella dator som du nyss skapade. Markera och högerklicka på datornamnet och välj Inställningar.
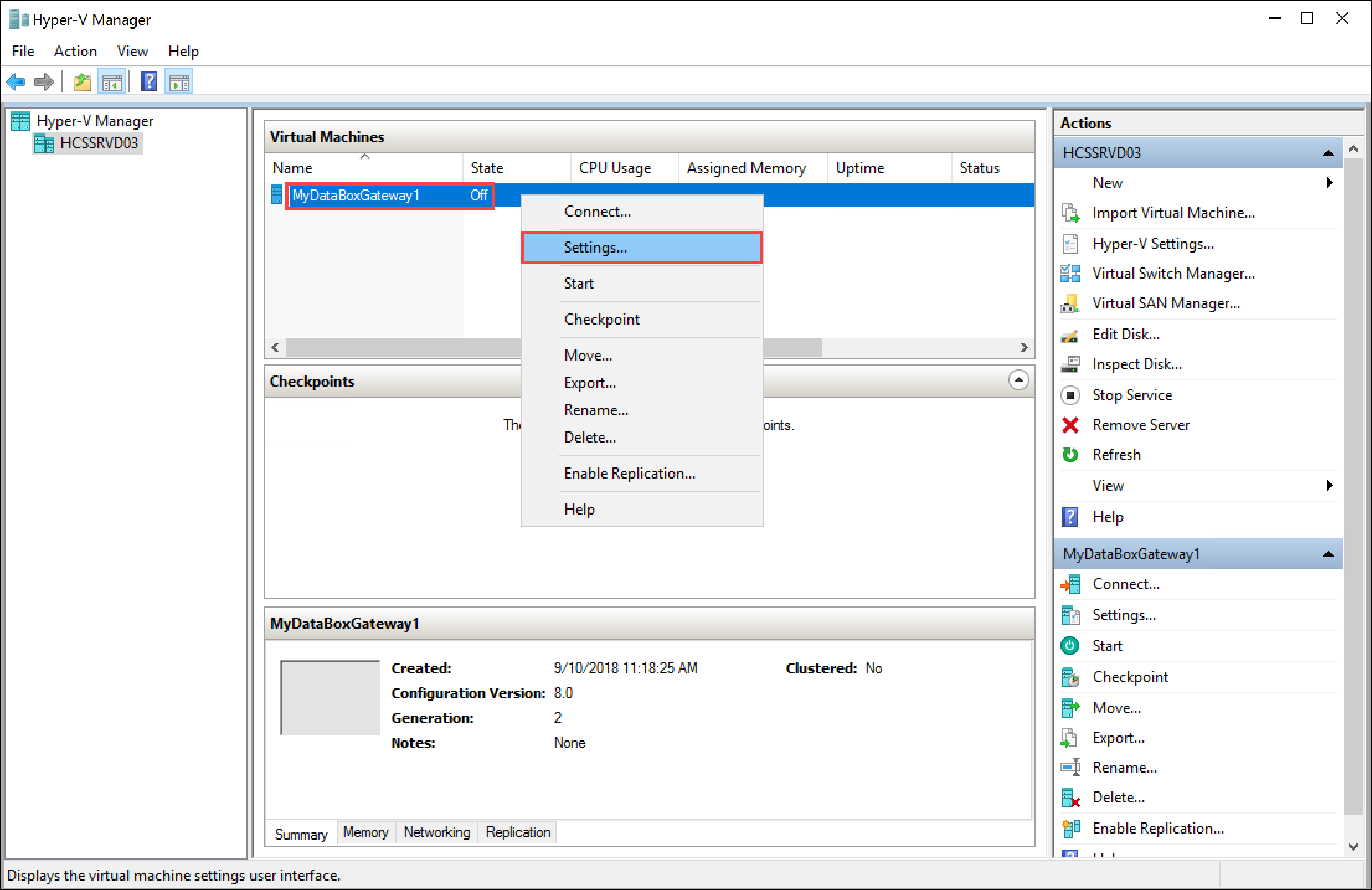
På sidan Inställningar går du till den vänstra fönsterruta och klickar på Processor. I den högra fönsterrutan ställer du in antal virtuella processorer på 4 (eller fler). Klicka på Applicera.
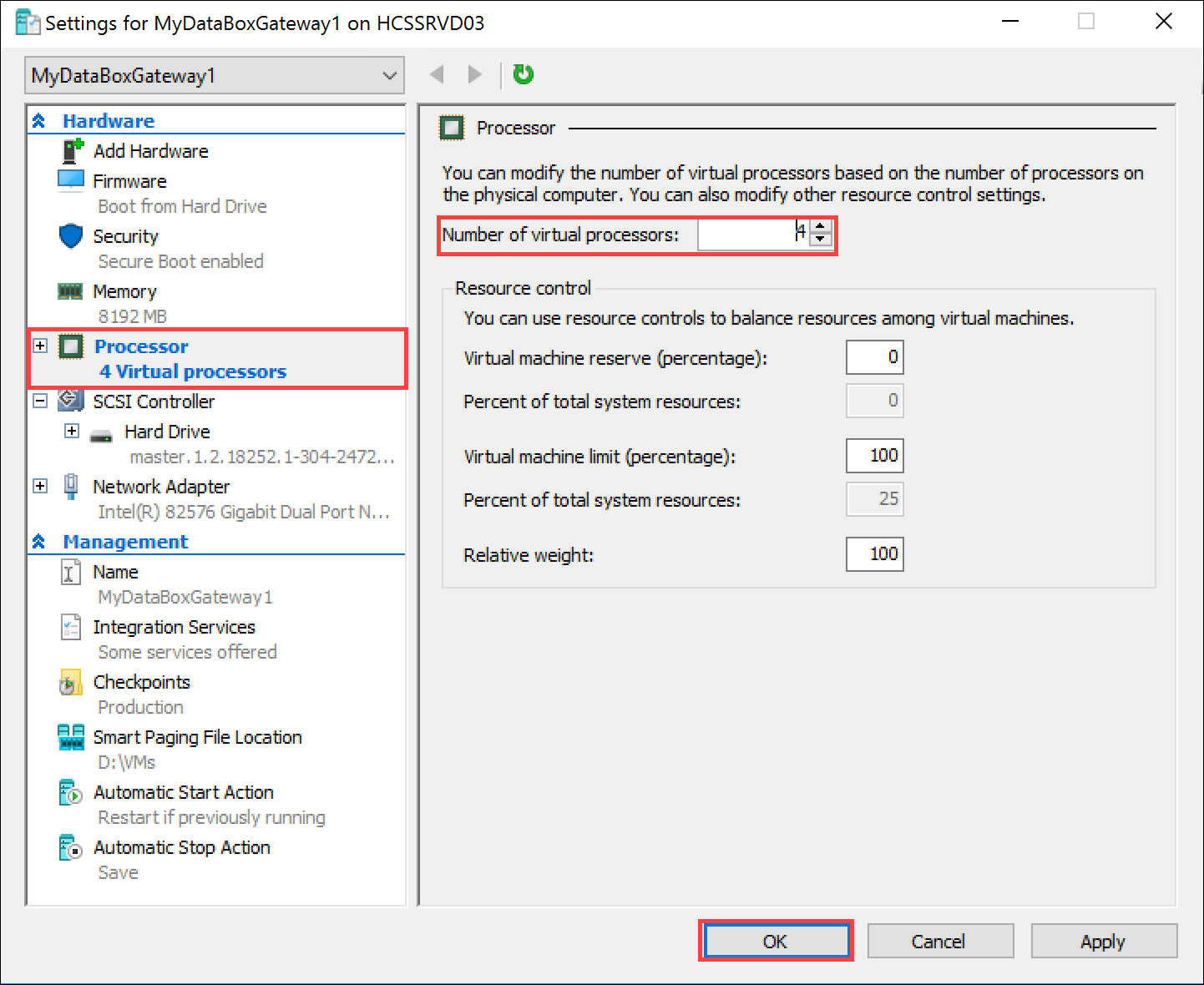
För att uppfylla minimikraven måste du också lägga till en virtuell datadisk på 2 TB. På sidan Inställningar:
- I den vänstra fönsterrutan väljer du SCSI Controller.
- I den högra fönsterrutan väljer du Hårddisk och klickar på Lägg till.
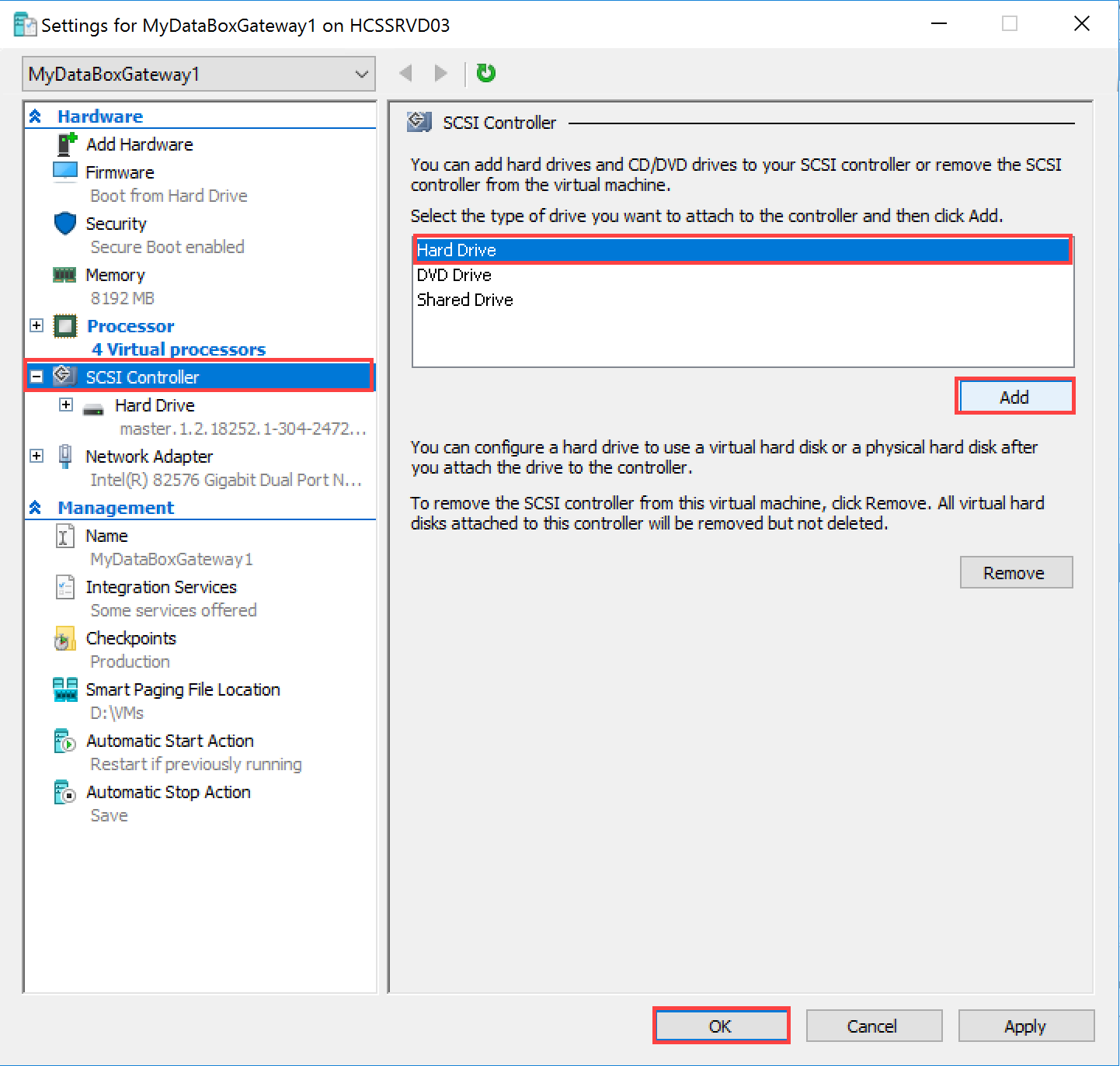
På sidan Hårddisk väljer du alternativet Virtuell hårddisk och klickar på Ny. Guiden för ny virtuell hårddisk startar.
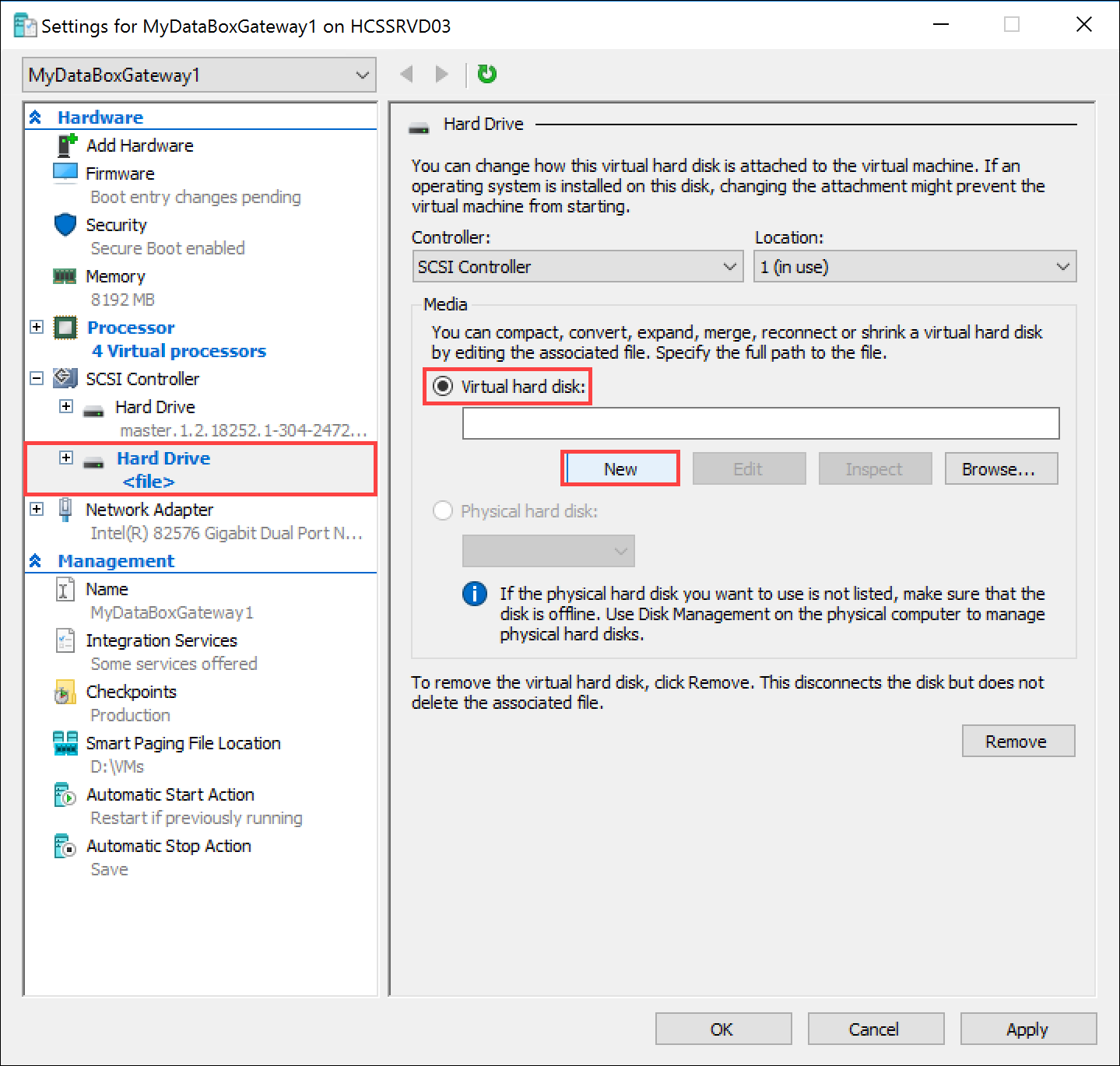
På sidan Innan du börjar i guiden för ny virtuell hårddisk klickar du på Nästa.
På sidan för att välja diskformat godkänner du standardalternativet för VHDX-format. Klicka på Nästa.
På sidan för att välja disktyp ställer du in typen av virtuell hårddisk till Dynamiskt expanderande (rekommenderas). En disk med Fast storlek skulle också fungera, men då kan du behöva vänta länge. Vi rekommenderar att du inte använder alternativet Differentierande. Klicka på Nästa.
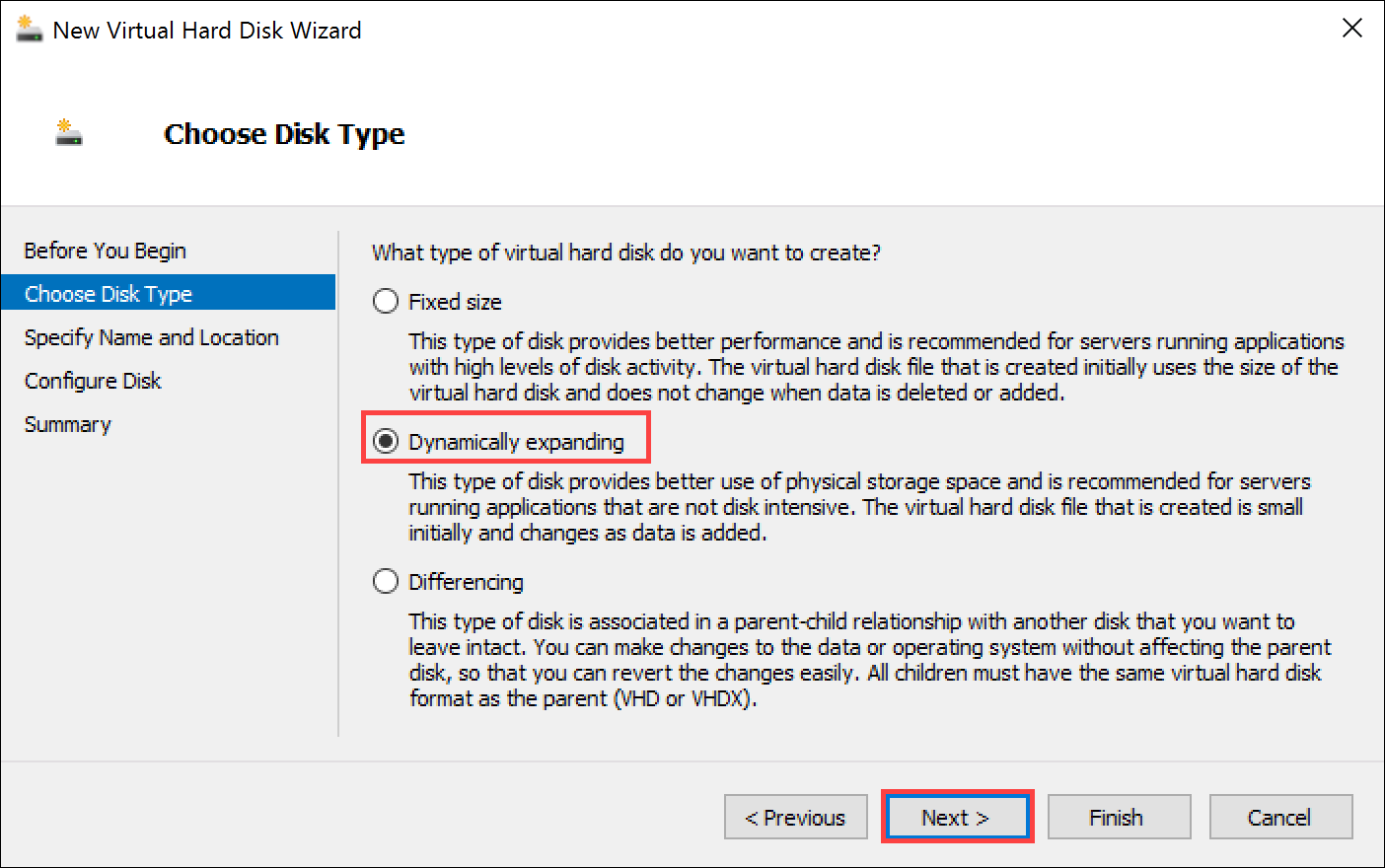
På sidan Ange namn och plats anger du ett namn och en plats (du kan bläddra till en) för datadisken. Klicka på Nästa.
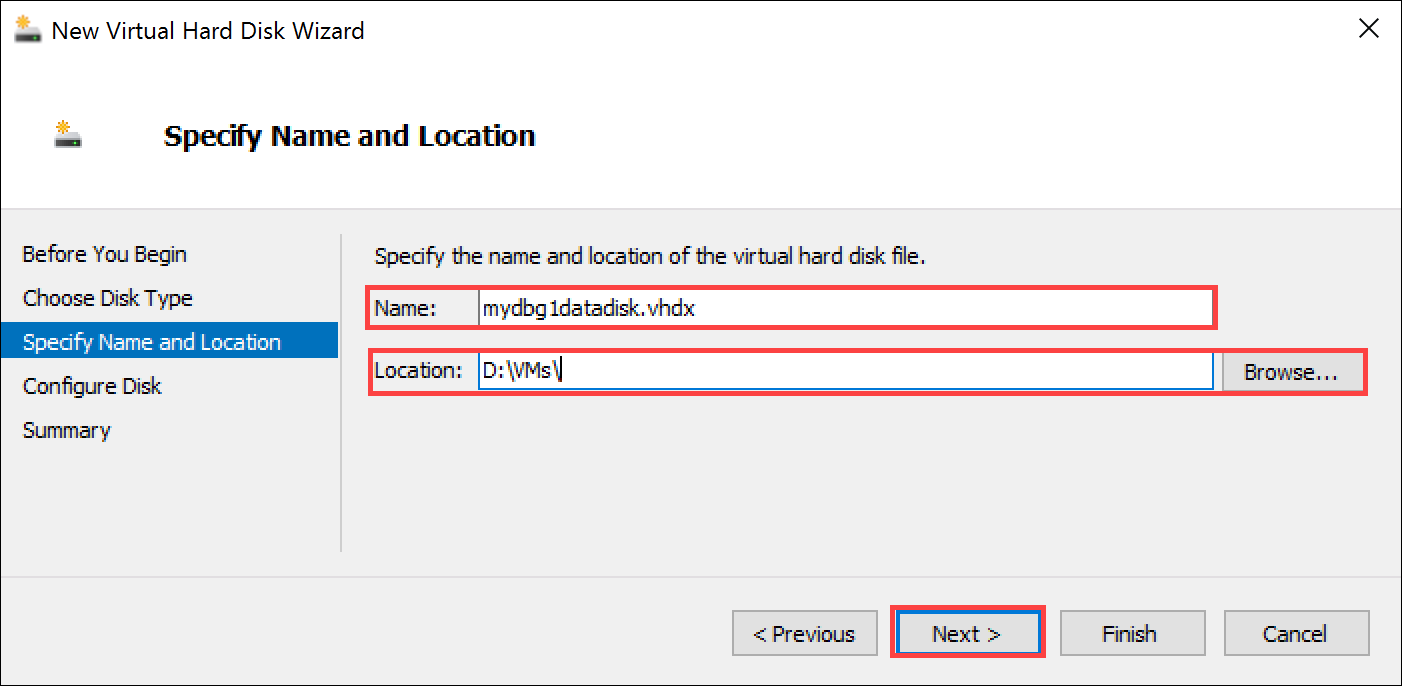
På sidan Konfigurera disk väljer du alternativet Skapa en ny tom virtuell hårddisk och anger storleken till 2 TB (eller mer).
2 TB är minimikravet, men du kan alltid etablera en större disk. Observera att du inte kan krympa disken när den har etablerats. Försök att krympa disken resulterar i att alla lokala data på enheten går förlorade. Det går inte att utöka datadisken. Klicka på Nästa.
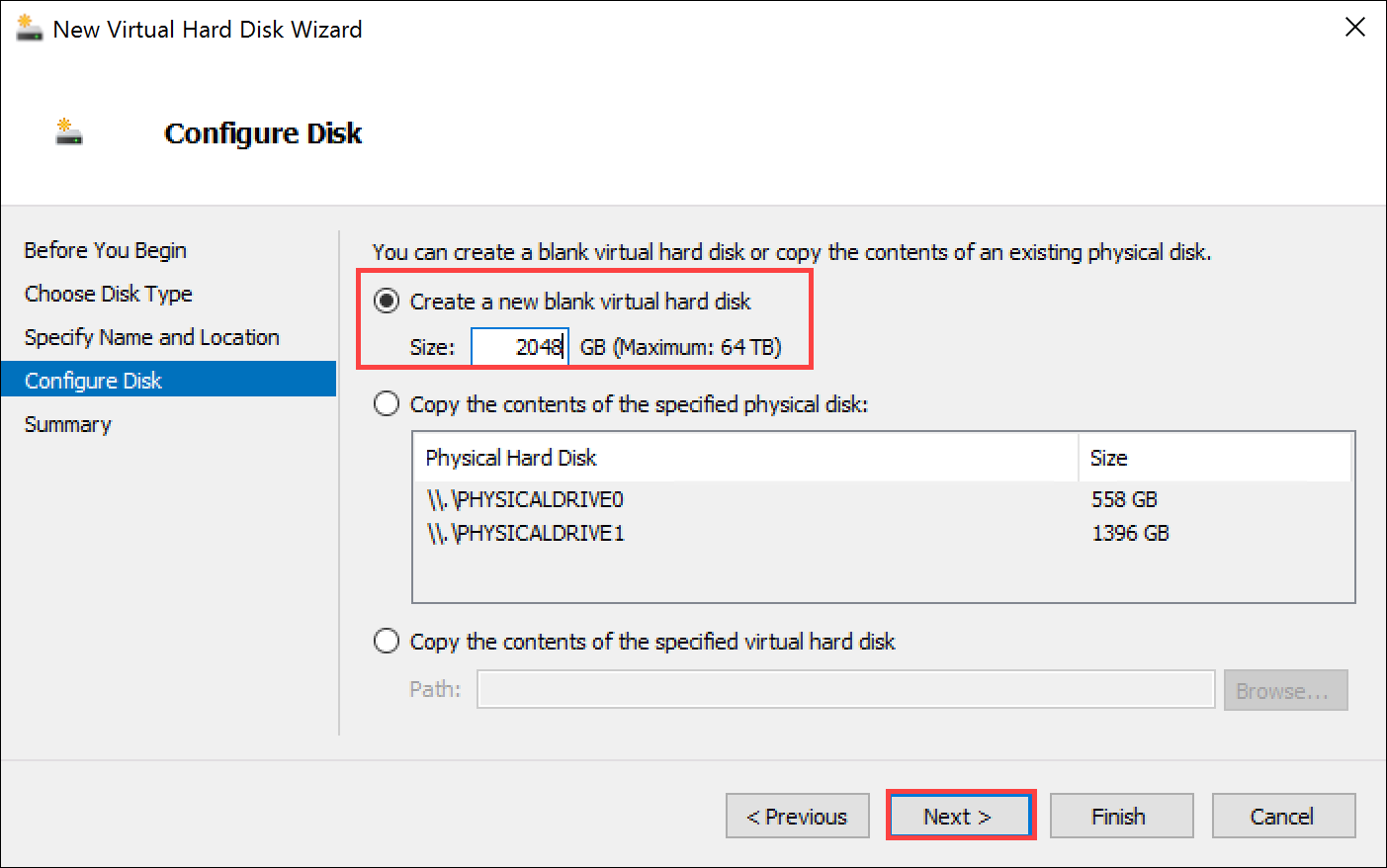
På sidan Sammanfattning läser du informationen om din virtuella datadisk, och om allt stämmer klickar du på Slutför för att skapa disken. Guiden stängs och en virtuell hårddisk läggs till i datorn.
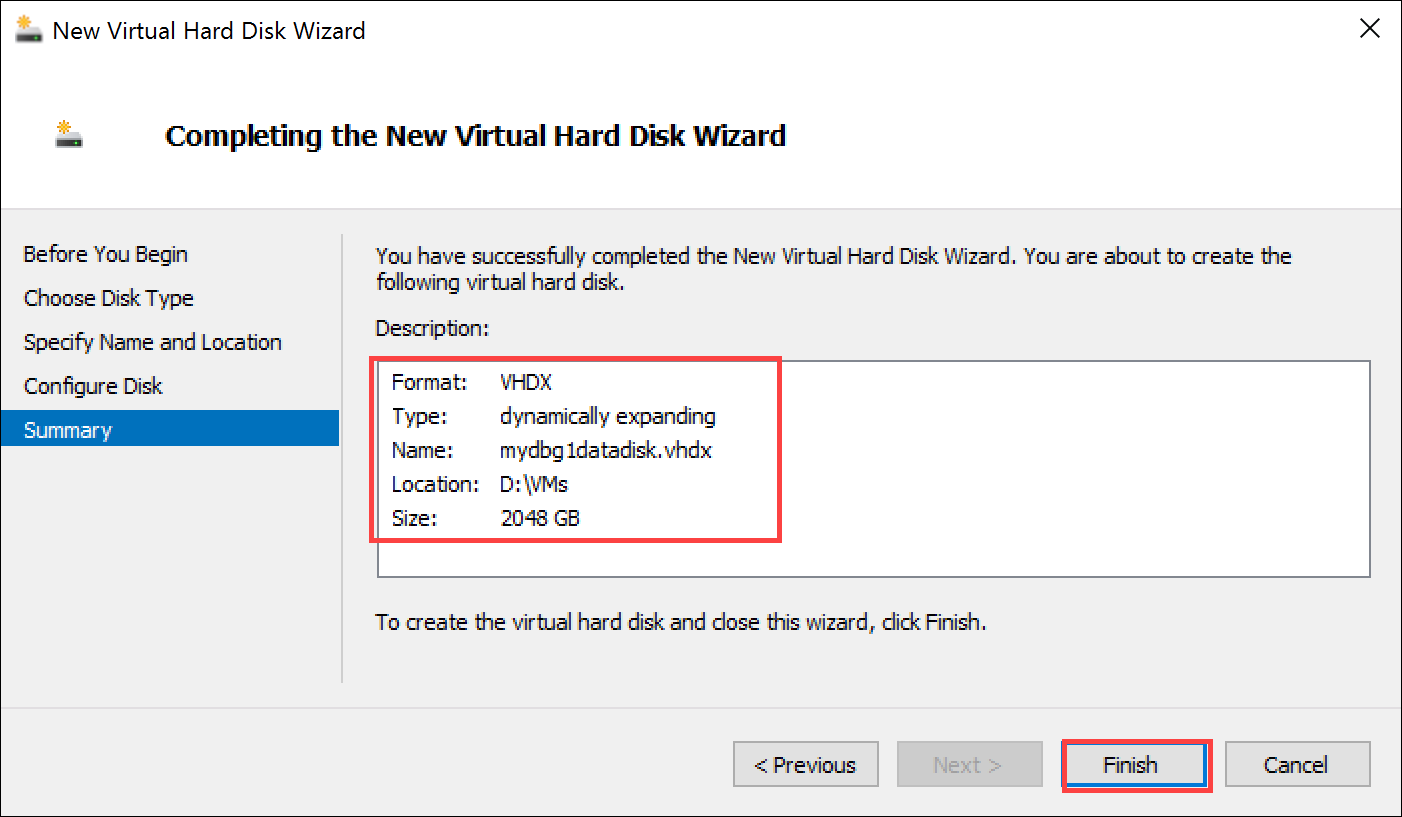
Gå tillbaka till sidan Inställningar. Klicka på OK för att stänga sidan Inställningar och gå tillbaka till Hyper-V Manager-fönstret.
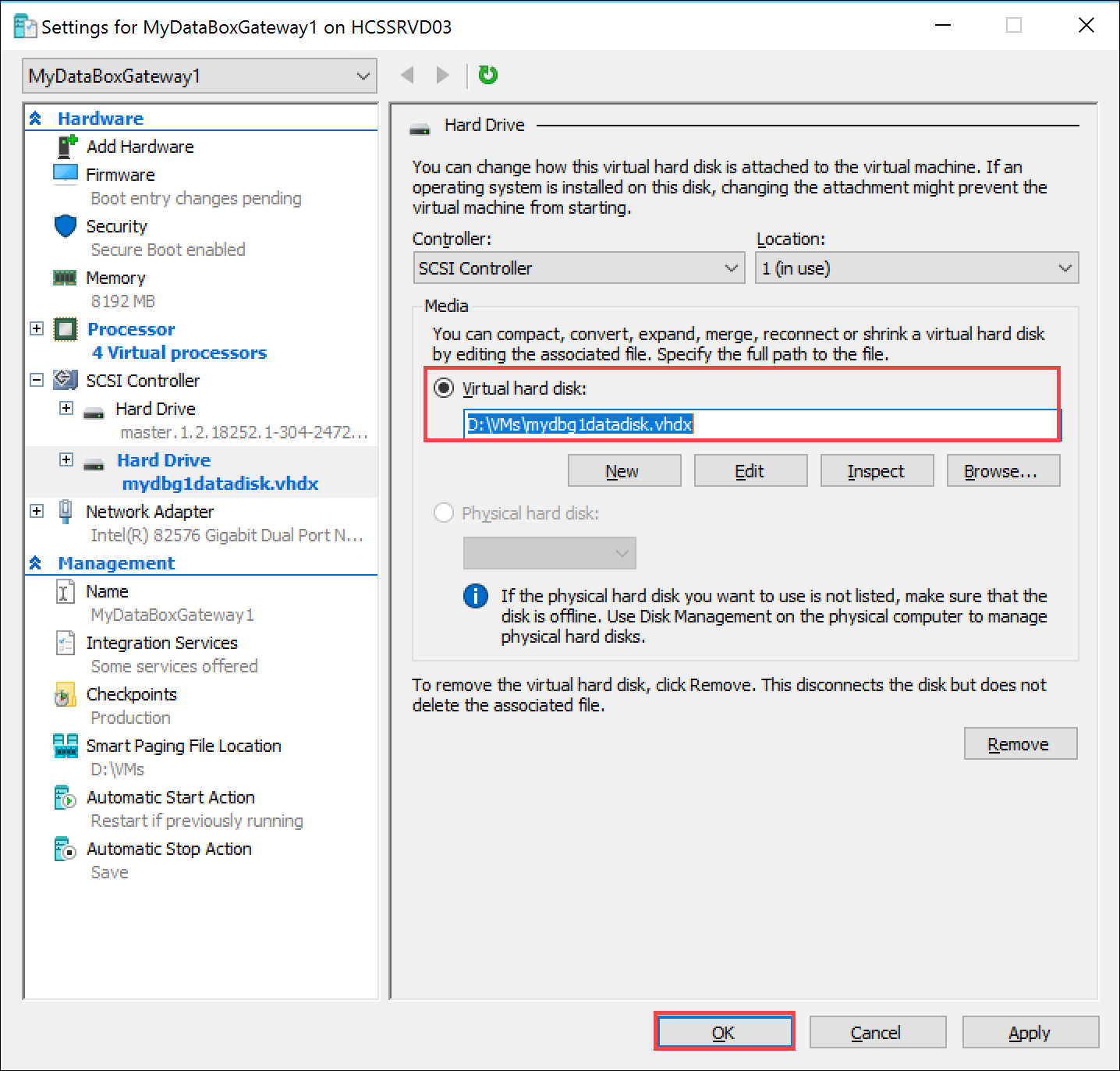
Den virtuella datorn är nu helt konfigurerad.
Anteckning
Du kan inte etablera en ny Data Box Gateway genom att kopiera din konfigurerade virtuella hårddisk. Varje ny virtuell Data Box Gateway-enhet måste etableras från en virtuell enhetsbild för Hyper-V som laddas ned från Azure Portal.
Starta den virtuella enheten och hämta IP-adressen
Utför följande steg för att starta den virtuella enheten och ansluta till den.
Så startar du den virtuella enheten
Starta den virtuella enheten.
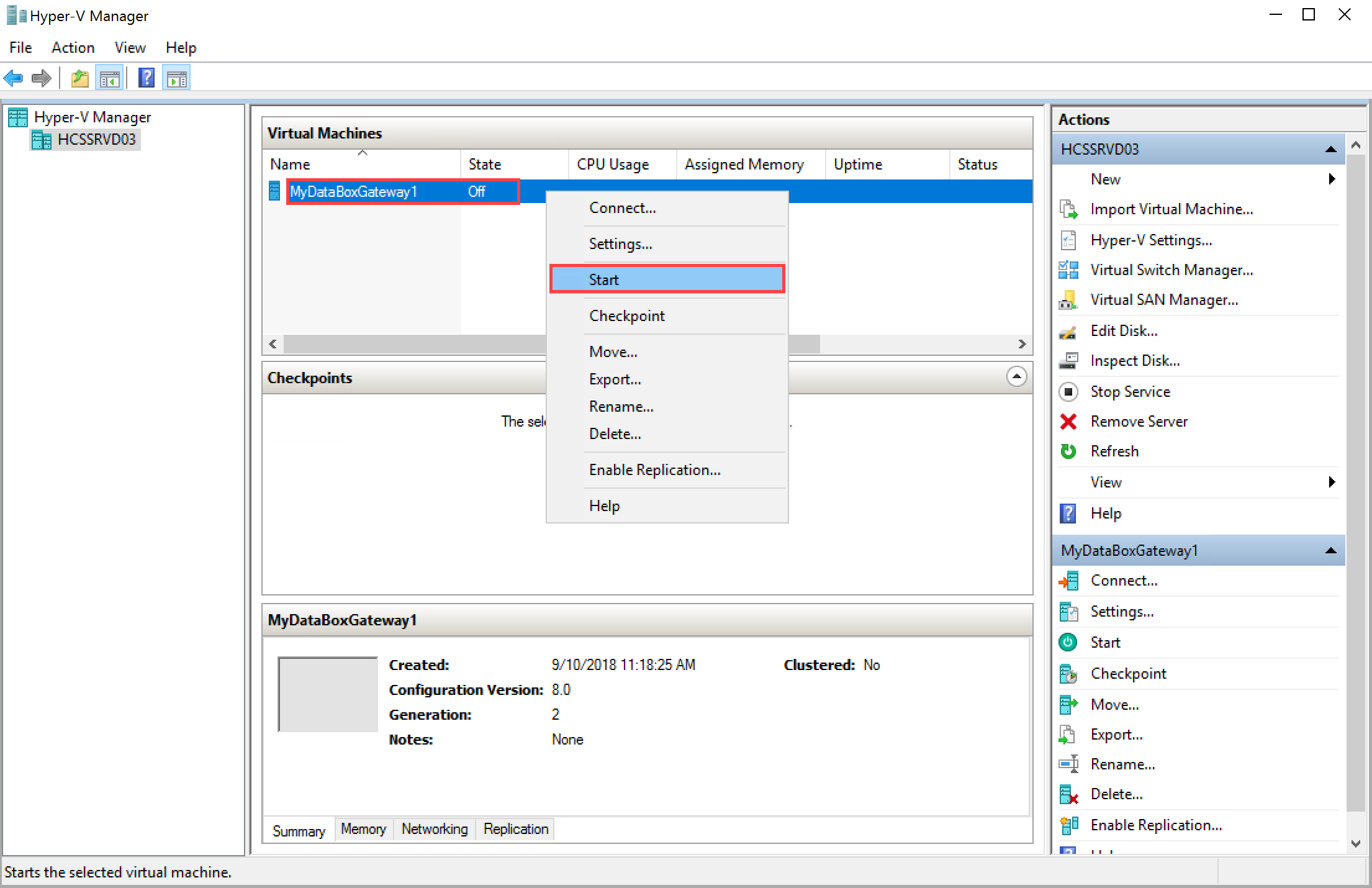
När enheten körs väljer du enheten, högerklickar och väljer Anslut.
Du kan behöva vänta 10–15 minuter innan enheten blir klar. Ett statusmeddelande visas på konsolen som visar förloppet. När enheten är klar går du till Åtgärd. Tryck
Ctrl + Alt + Deletepå för att logga in på den virtuella enheten. Standardanvändaren är EdgeUser och standardlösenordet är Password1.
Steg 5–7 gäller bara när du startar i en icke-DHCP-miljö. Om du använder en DHCP-miljö hoppar du över dessa steg. Om du startade enheten i en icke-DHCP-miljö visas ett meddelande som reflekterar det.
Konfigurera nätverket genom att använda kommandot
Get-HcsIpAddressför att lista de nätverksgränssnitt som har aktiverats på den virtuella enheten. Om enheten har ett enda nätverksgränssnitt aktiverad är det tilldelade standardnamnet för gränssnittetEthernet.Använd cmdleten
Set-HcsIpAddressför att konfigurera nätverket. Se följande exempel:Set-HcsIpAddress –Name Ethernet –IpAddress 10.161.22.90 –Netmask 255.255.255.0 –Gateway 10.161.22.1När den inledande installationen är klar och enheten har startats visas enhetens banderollstext. Anteckna den IP-adress och den URL som visas i banderollstexten för att hantera enheten. Använd den här IP-adressen för att ansluta till webbgränssnittet för den virtuella enheten och slutföra den lokala installationen och aktiveringen.
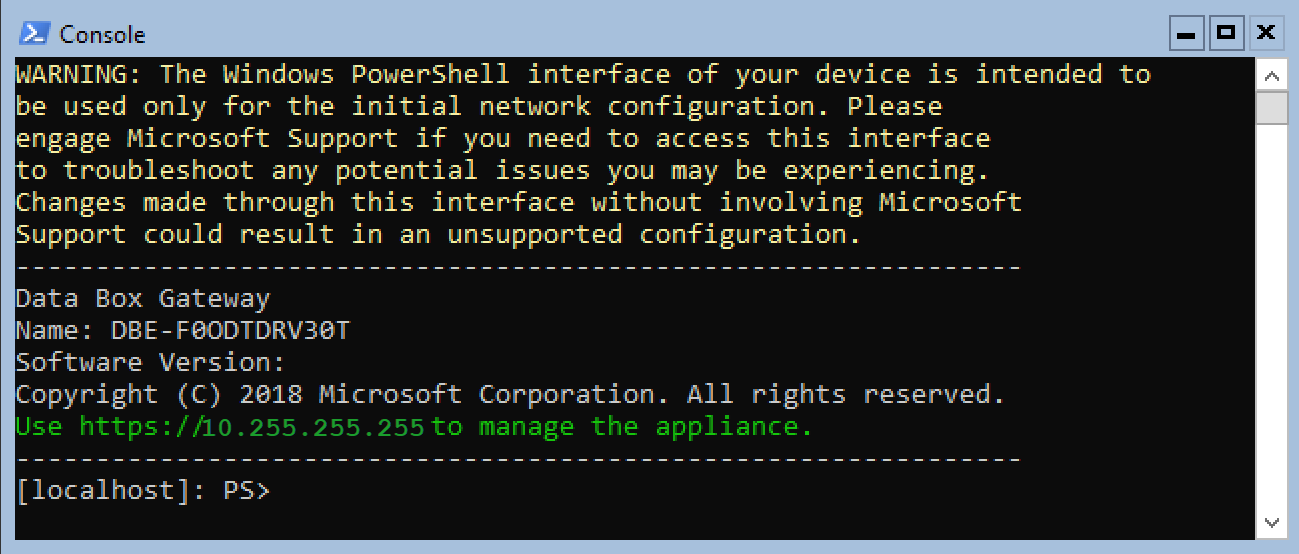
Om enheten inte uppfyller minimikraven för konfiguration visas ett felmeddelande i banderollstexten. Ändra enhetskonfigurationen så att datorn har tillräckliga resurser för att uppfylla minimikraven. Du kan sedan starta om och ansluta till enheten. Se minimikraven för konfiguration i Kontrollera att värdsystemet uppfyller minimikraven för virtuella enheter.
Om du stöter på något annat fel under den inledande konfigurationen med hjälp av det lokala webbgränssnittet kan du läsa följande arbetsflöden:
- Kör diagnostiktester för att felsöka konfigurationen av webbgränssnittet.
- Generera loggpaket och visa loggfiler.
Nästa steg
I den här kursen har du lärt dig om Data Gateway-ämnen som att:
- Se till att värden uppfyller minimikraven för enhet
- Etablera en virtuell enhet i hypervisor-program
- Starta den virtuella enheten och hämta IP-adressen
Gå vidare till nästa självstudie och lär dig hur du ansluter, konfigurerar och aktiverar din virtuella enhet.