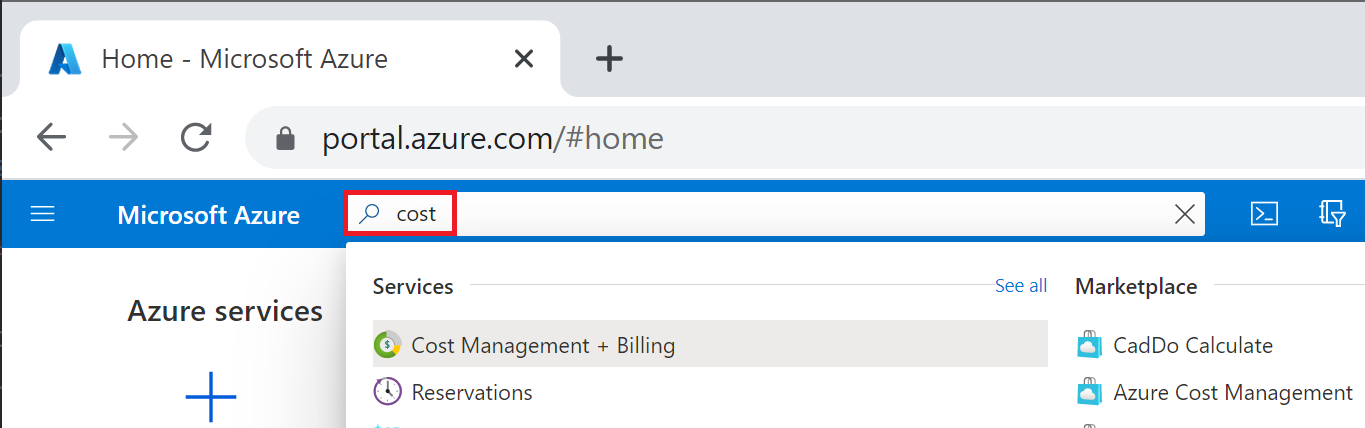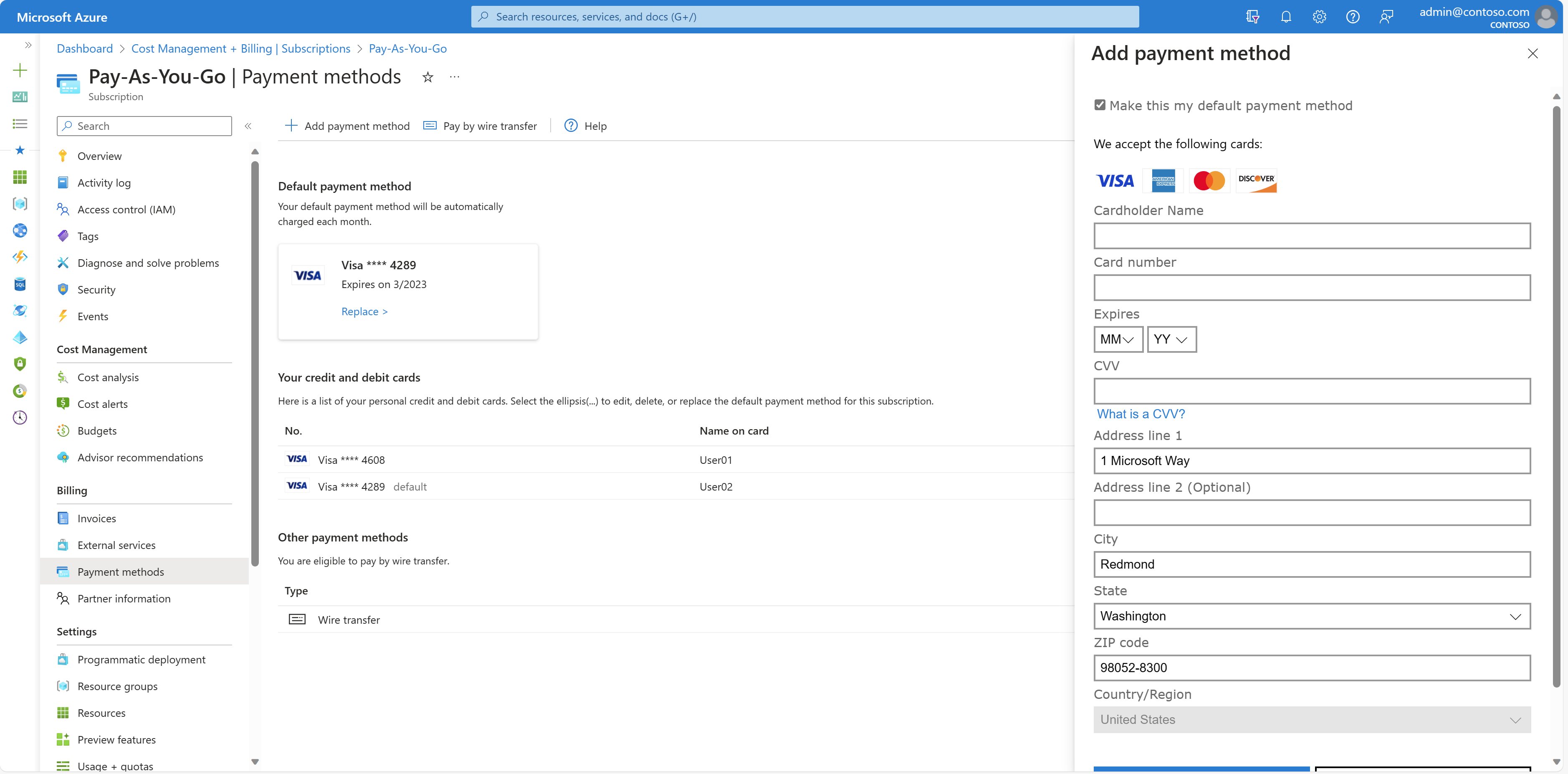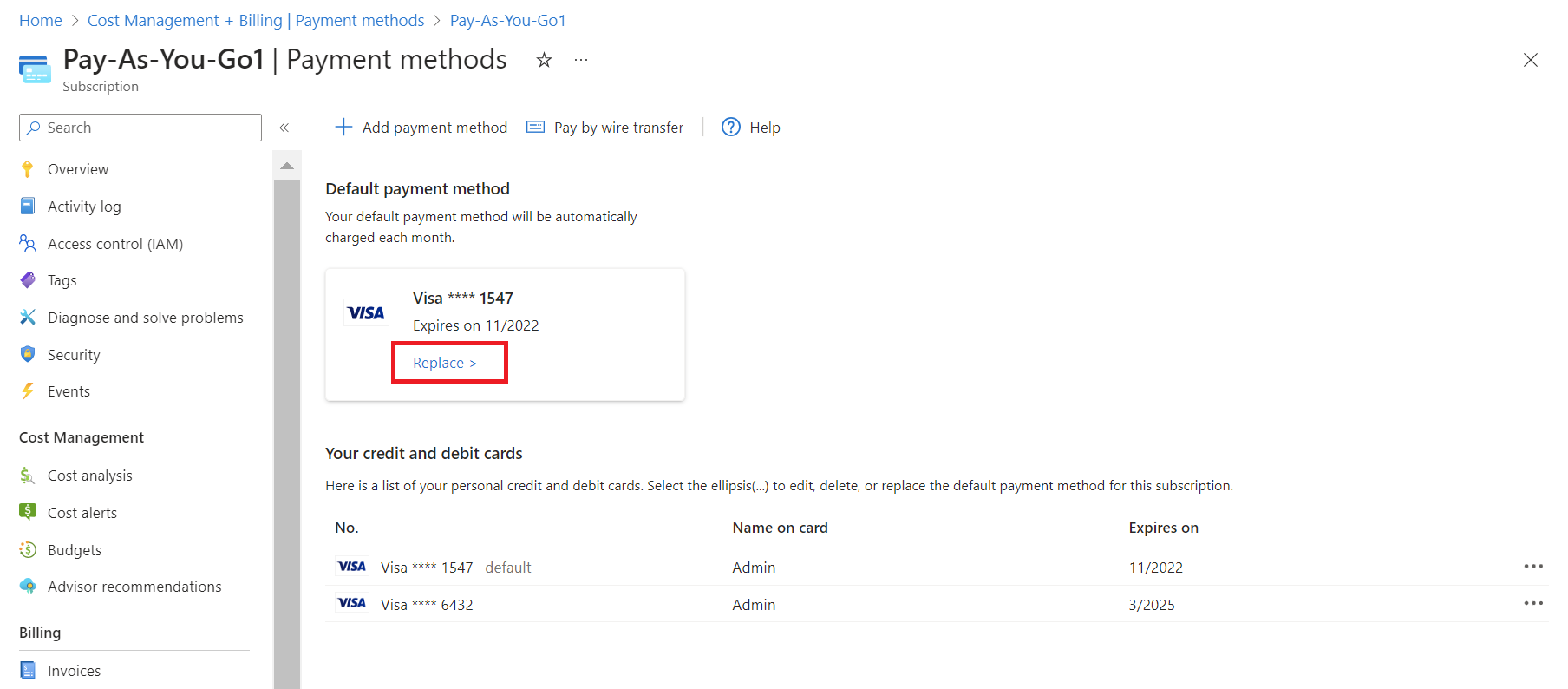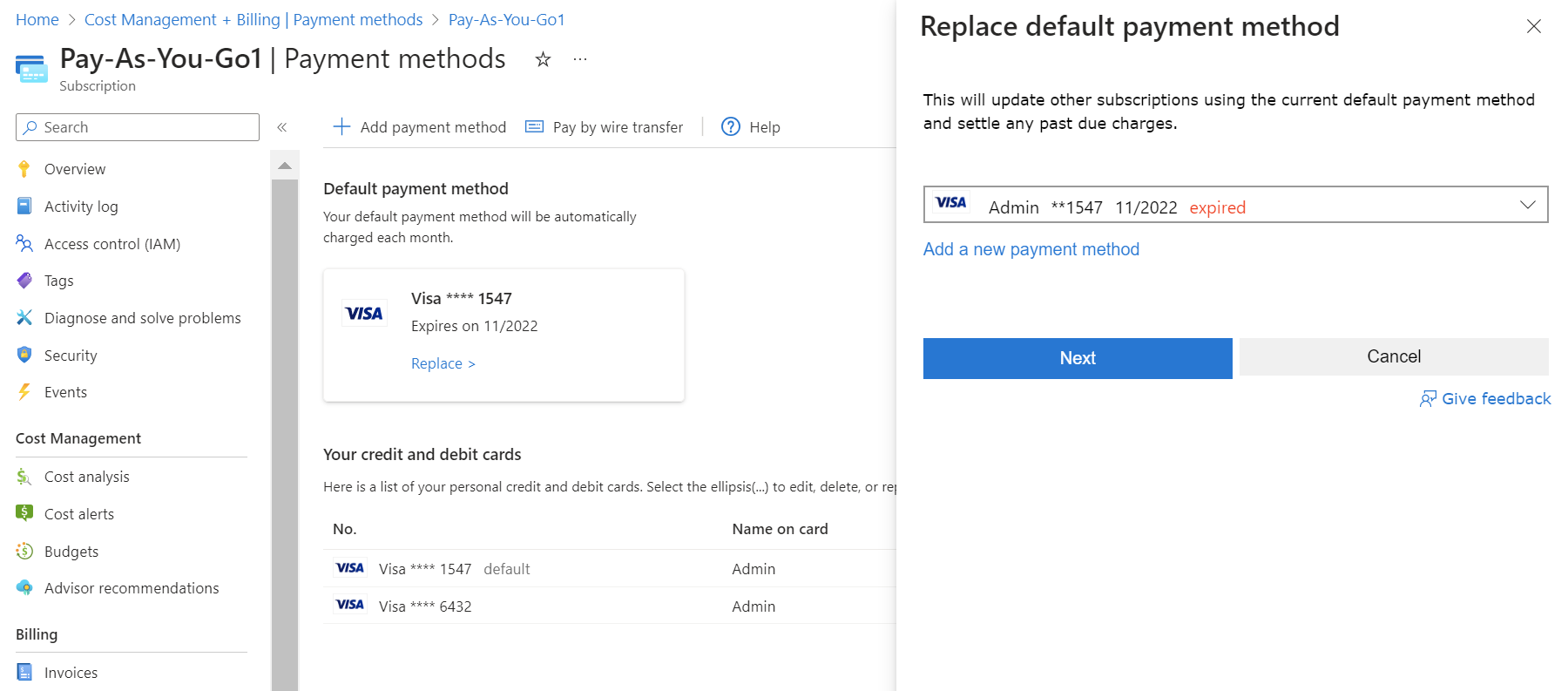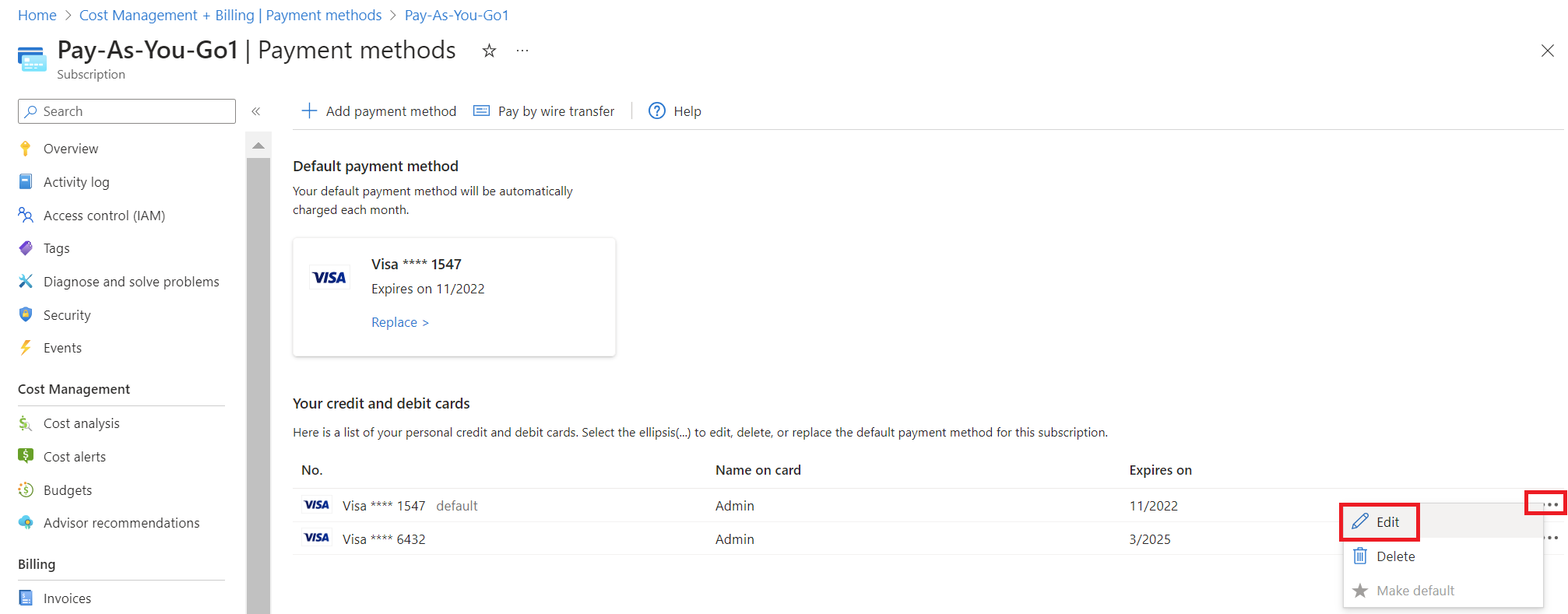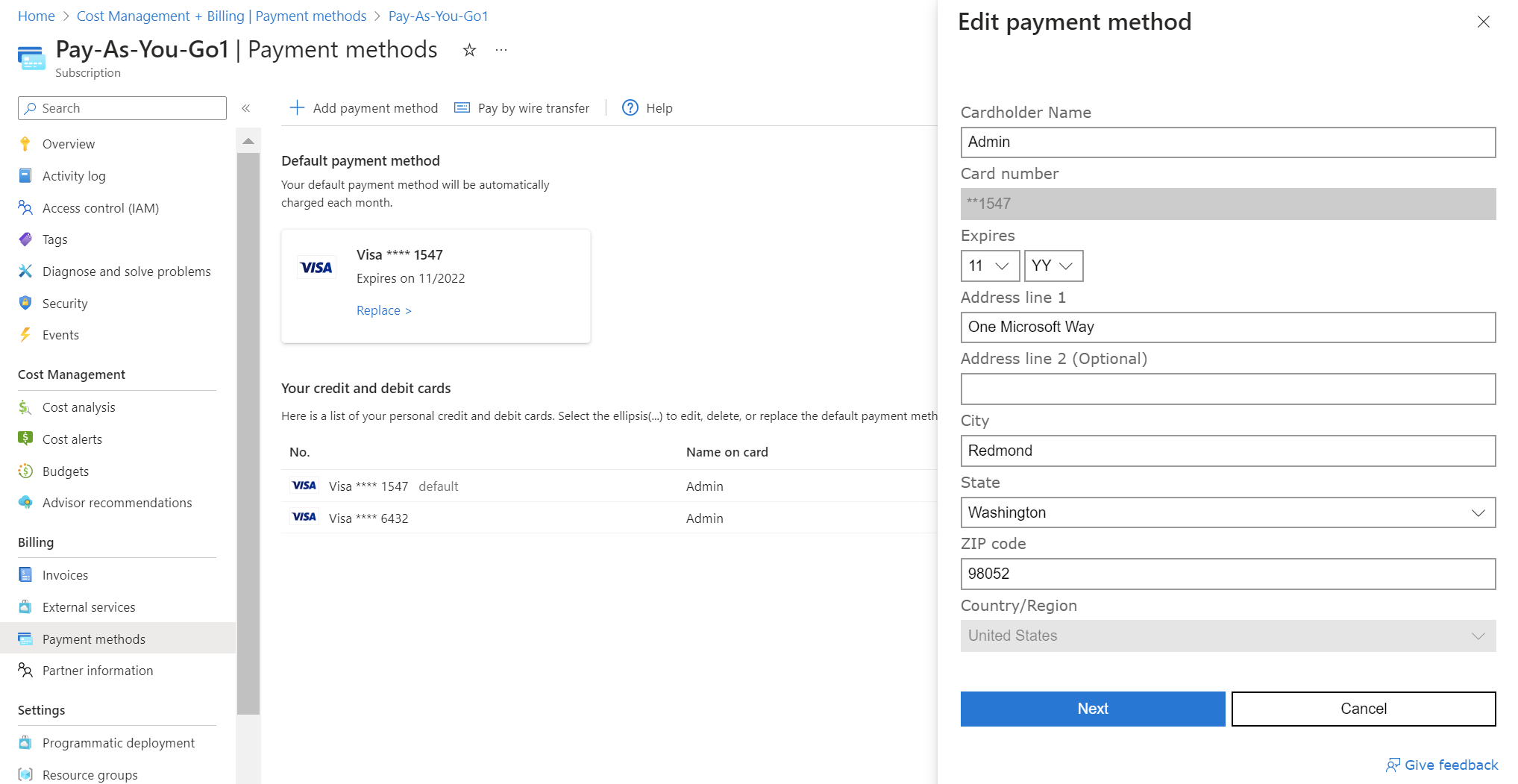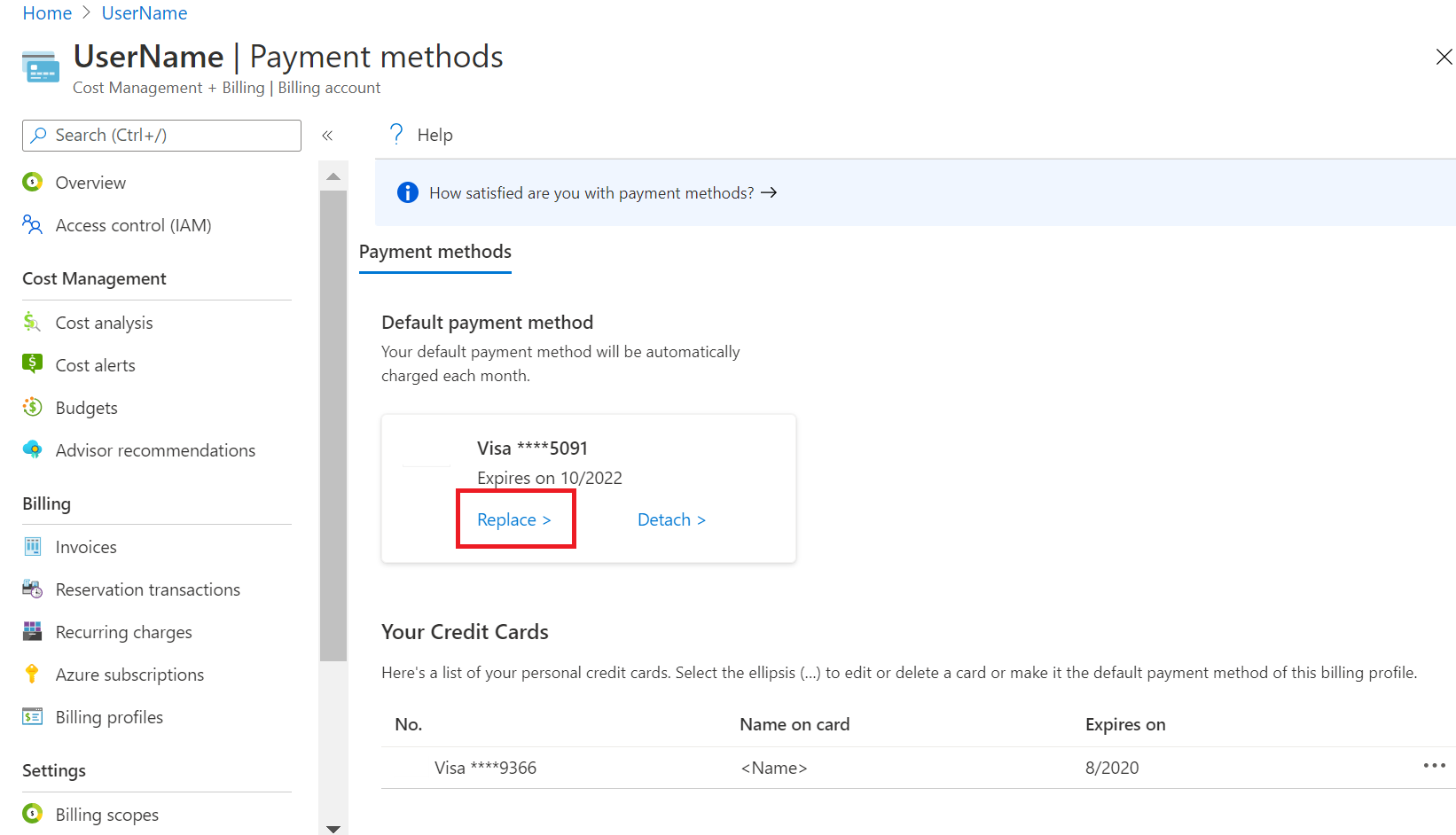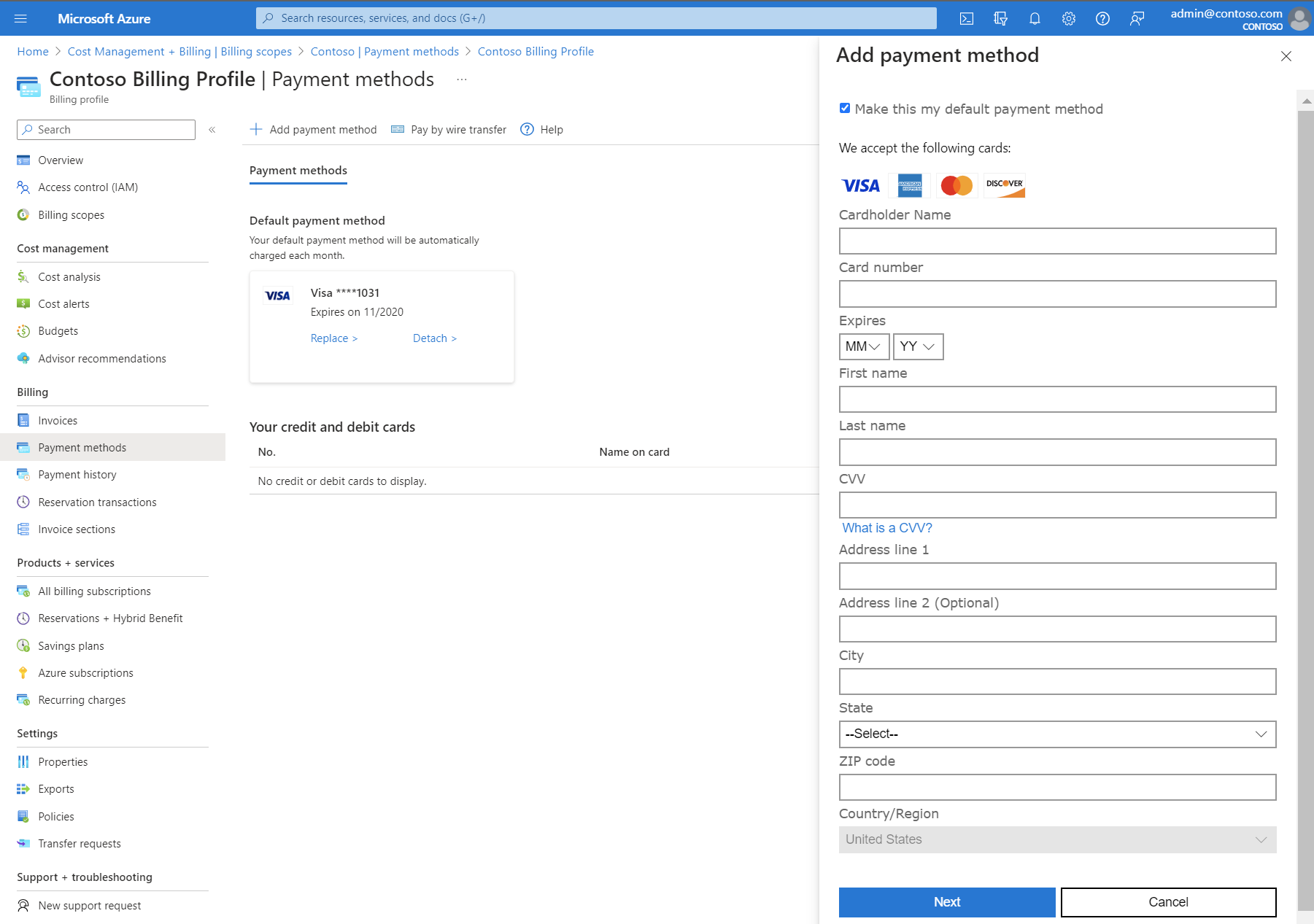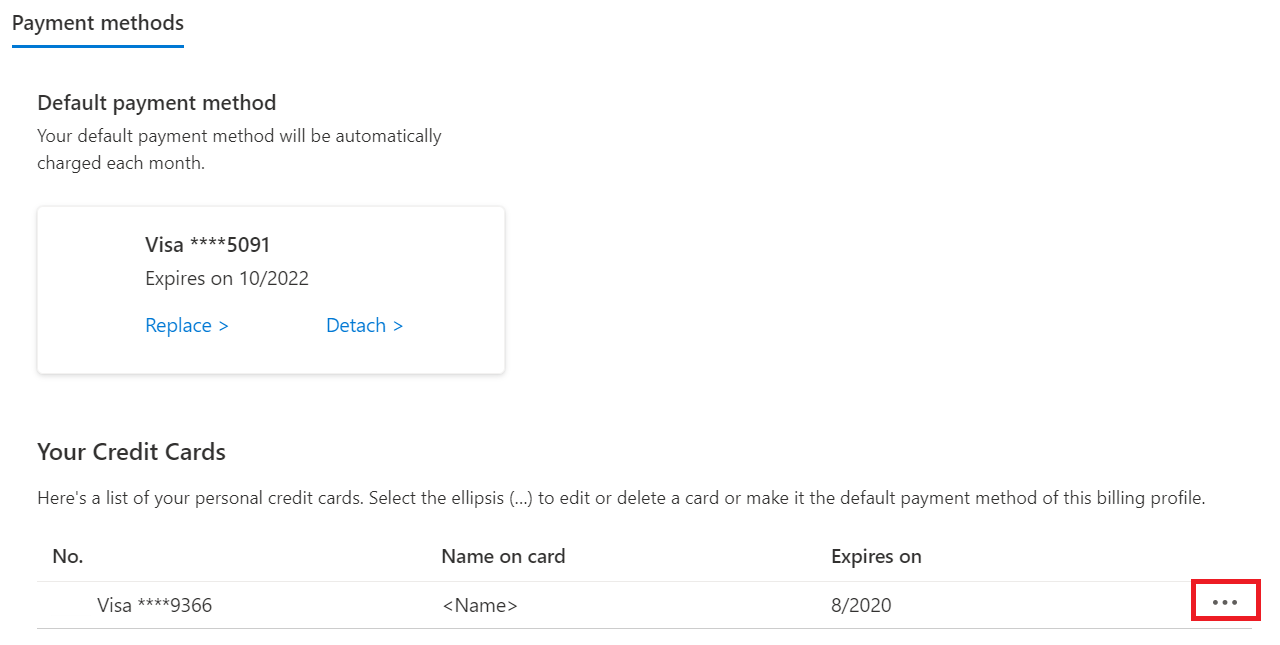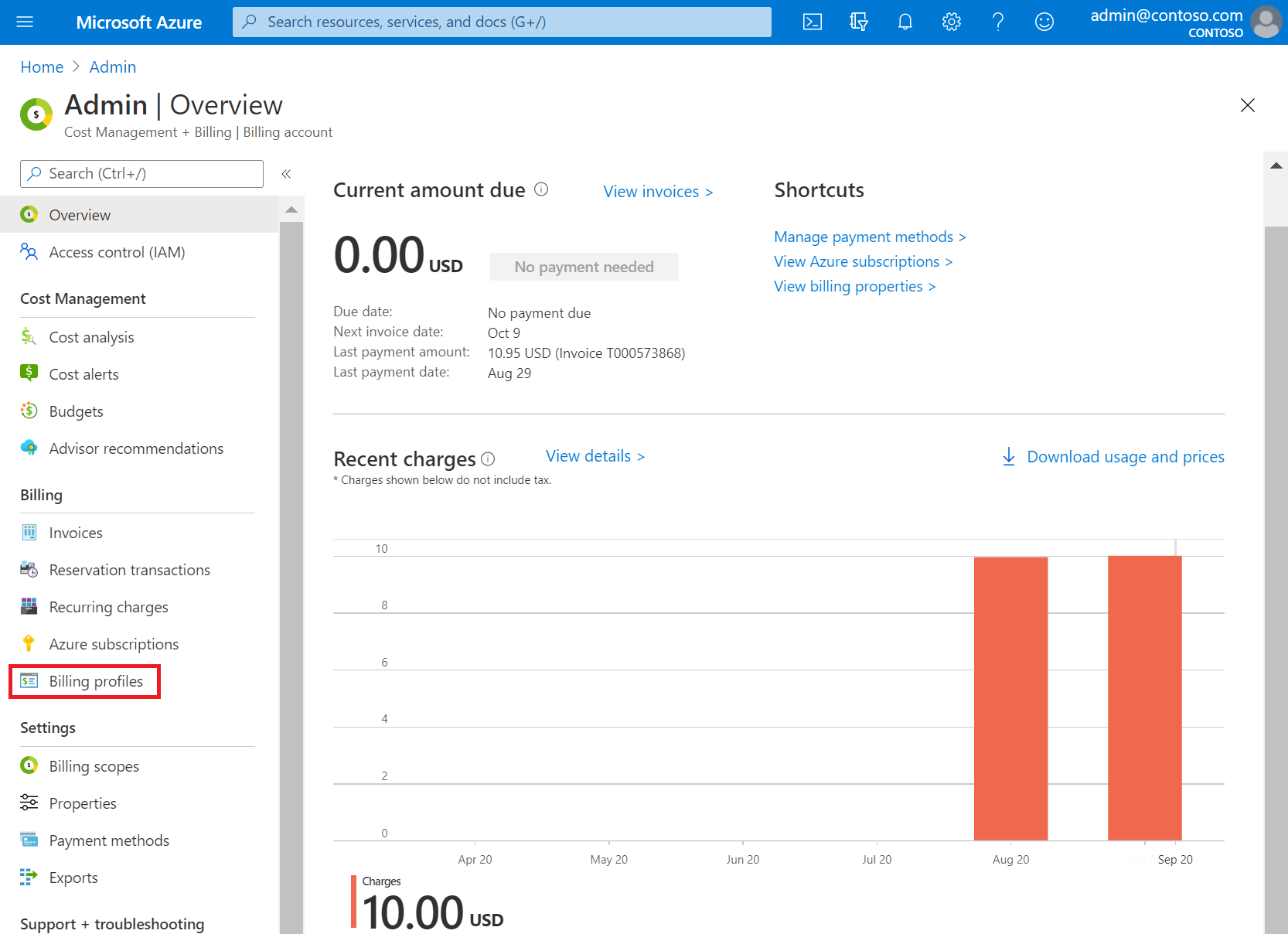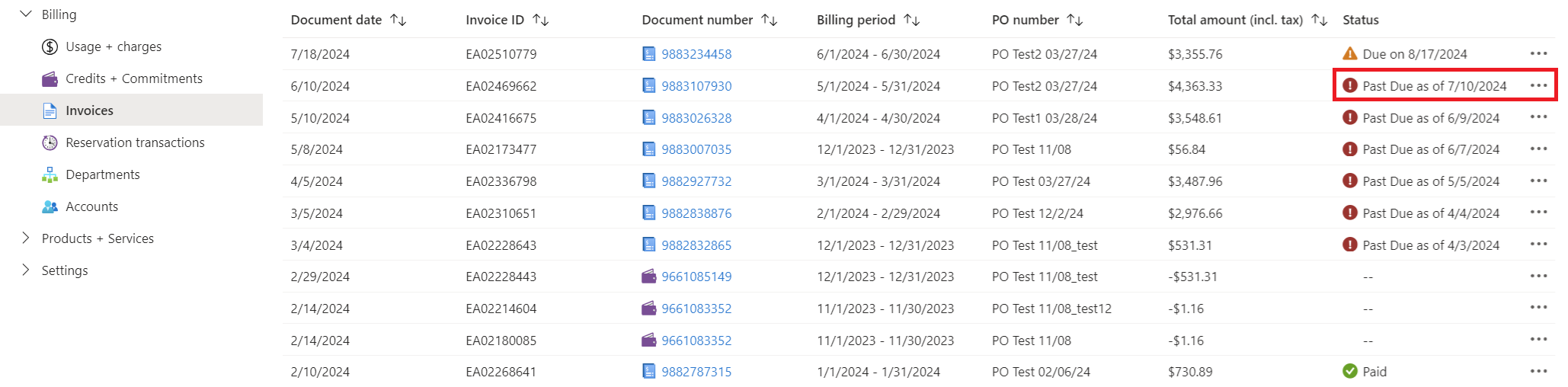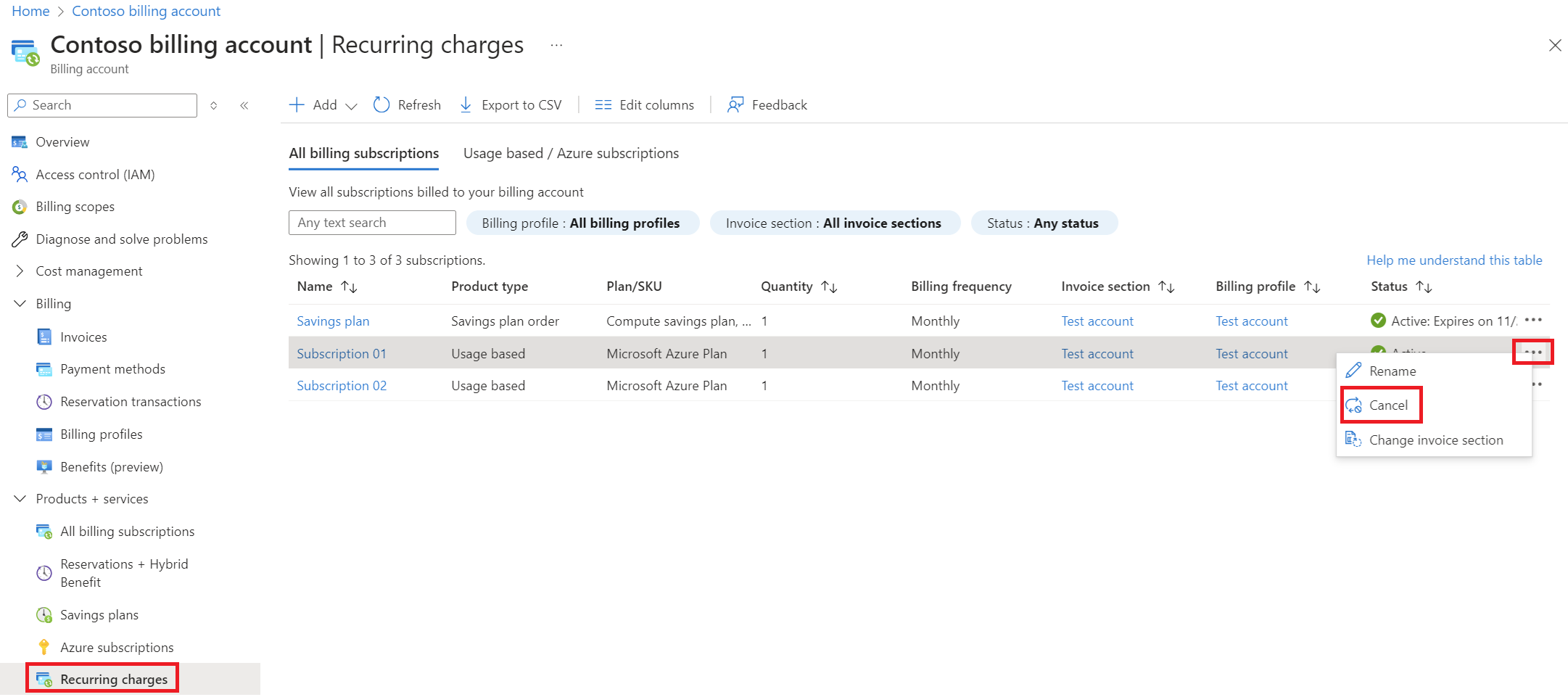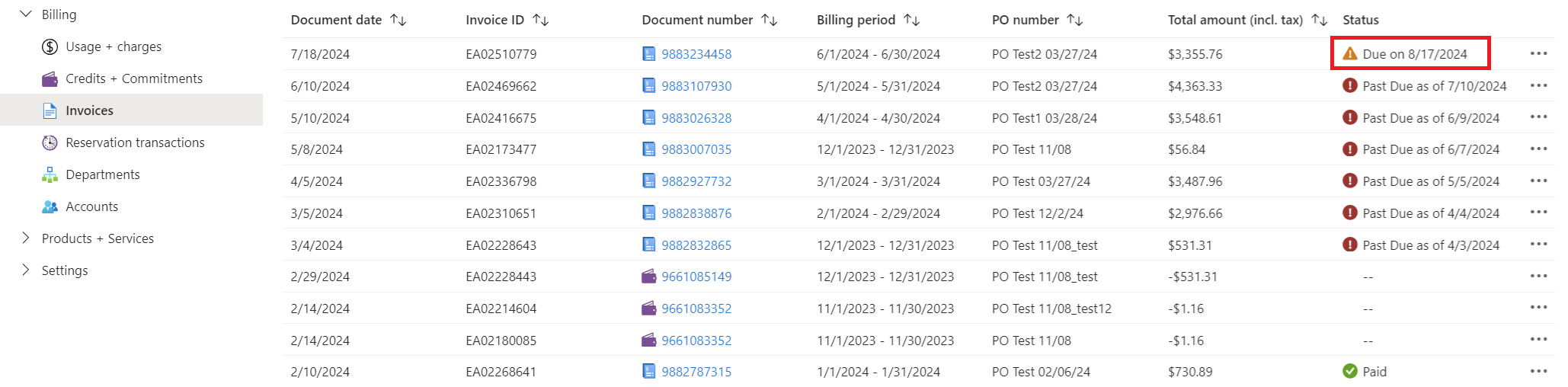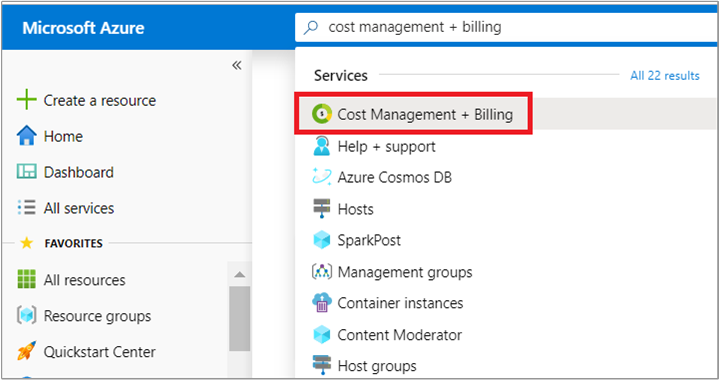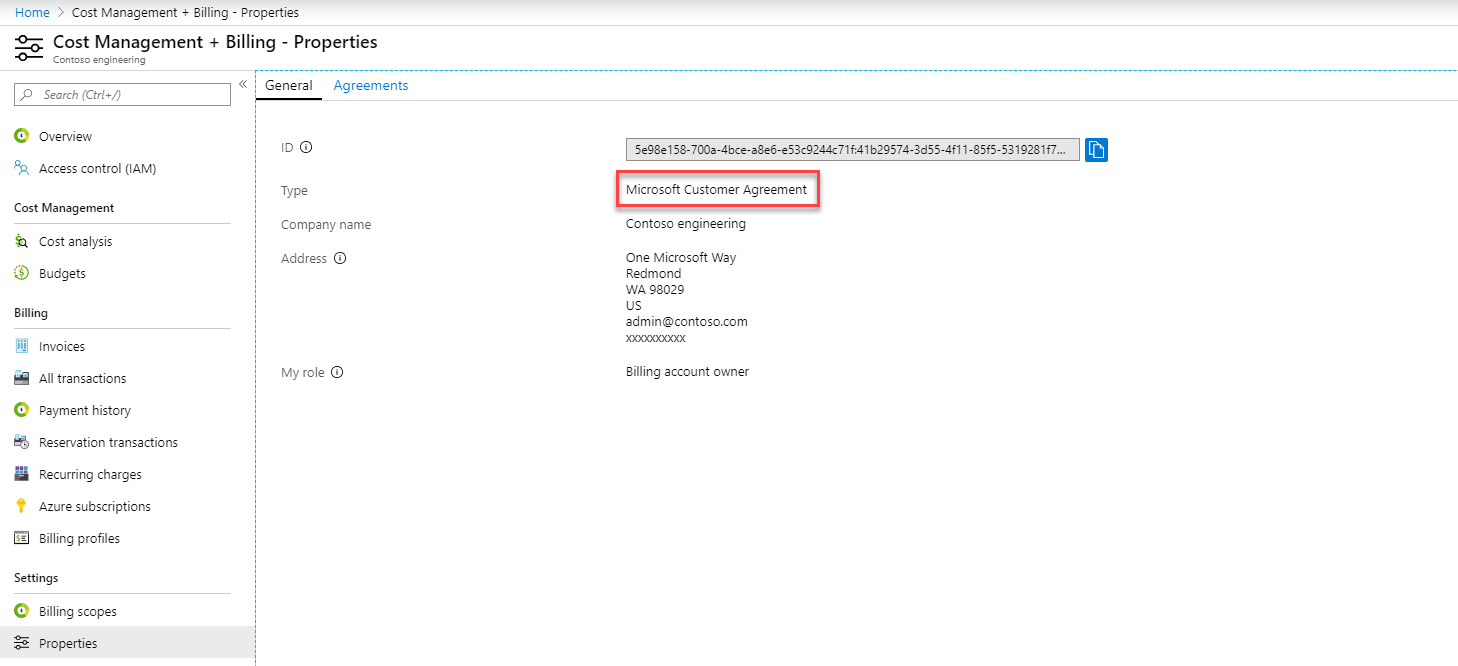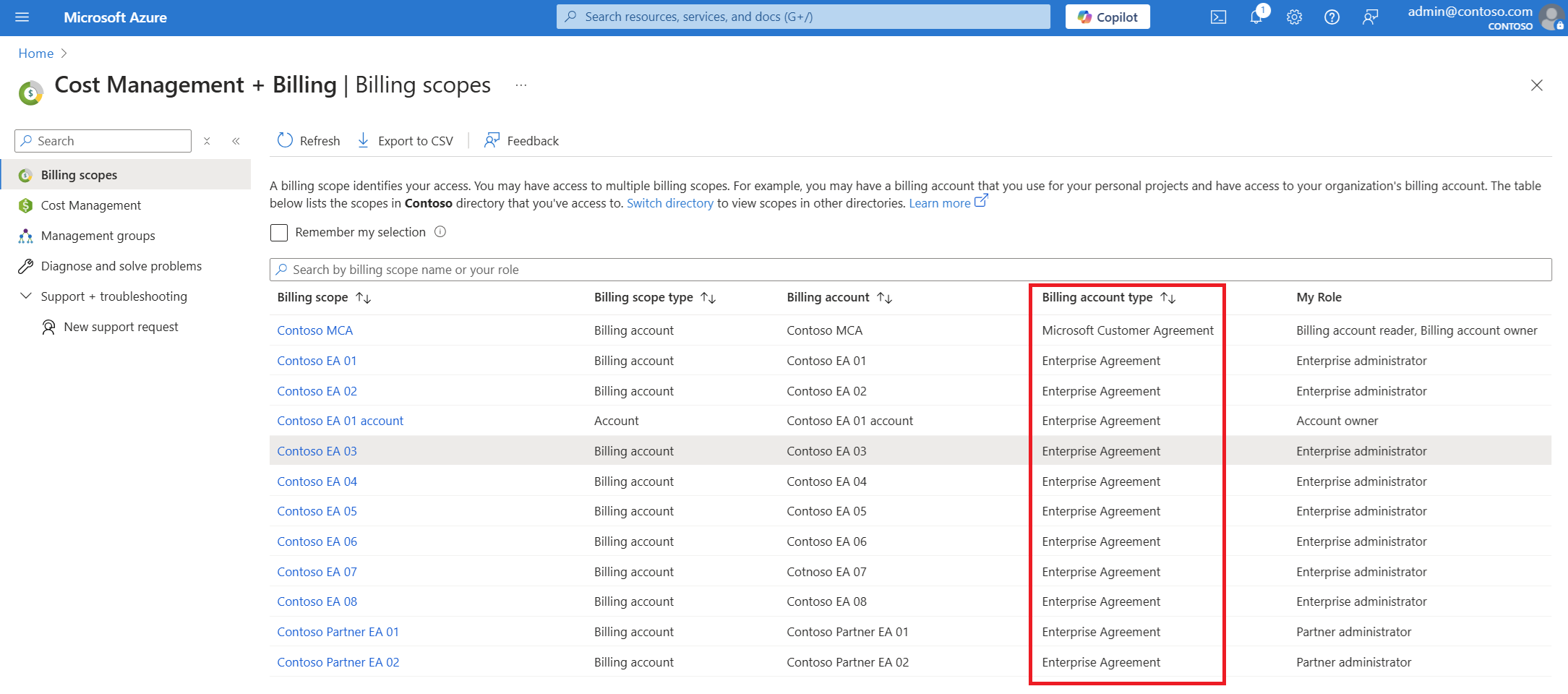Lägga till, uppdatera eller ta bort en betalningsmetod
Den här artikeln gäller för kunder som registrerat sig för Azure online med hjälp av ett kreditkort.
I Azure-portalen kan du ändra din standardbetalningsmetod till ett nytt kreditkort och uppdatera kreditkortsinformationen. Du kan också ta bort en betalningsmetod som du använder för att betala för en Azure-prenumeration. För att göra dessa ändringar behöver du följande autentiseringsuppgifter:
- För ett Microsoft Online-prenumerationsprogramkonton (betala per användning) måste användaren vara kontoadministratör.
- För ett Microsoft-kundavtalskonto måste du ha rätt Microsoft-kundavtalsbehörigheter.
De betalningsmetoder som kan användas i Azure är kreditkort, debetkort och banköverföring. Azure har inte stöd för virtuella eller förbetalda kort. Information om hur du godkänns för betalning via banköverföring finns i Betala för din Azure-prenumeration med banköverföring.
Kommentar
De flesta länder/regioner accepterar kredit- och debetkort. Nedan följer lite specifik information:
- Hongkong särskilda administrativa region och Brasilien stöder endast kreditkort.
- Indien stöder kredit- och debetkort via Visa och Mastercard.
Indiens centralbank har en har en reglering för lagring av kreditkortsinformation som kan påverka kreditkortsanvändare i Indien. Sammanfattningsvis kan kunder i Indien inte lagra kreditkortsinformation i Azure för återkommande avgifter. I stället måste de ange sin kreditkortsinformation varje gång de vill betala för Azure-tjänster. Mer information finns i Indiens centralbank.
Om ett felmeddelande visas när du har lagt till ett kreditkort läser du Felsöka ett nekat kort.
Hantera betala per användning-kreditkort
Följande avsnitt gäller för kunder som har ett faktureringskonto för Microsoft Online-prenumerationsprogram. Du kan kontrollera din faktureringskontotyp. Om din faktureringskontotyp är Microsoft Online prenumerationsprogram är betalningsmetoderna kopplade till enskilda Azure-prenumerationer.
Ändra kreditkortet för alla prenumerationer genom att lägga till ett nytt kreditkort
Du kan ändra standardkreditkortet för din Azure-prenumeration till ett nytt kreditkort eller ett tidigare sparat kort i Azure-portalen. Du måste vara kontoadministratör för att ändra kreditkort.
Om flera prenumerationer har samma aktiva betalningsmetod gör en ändring av standardbetalningsmetoden för någon av prenumerationerna även att den aktiva betalningsmetoden uppdateras för de andra.
Så här ändrar du standardkreditkortet för din prenumeration till ett nytt:
Logga in på Azure-portalen som kontoadministratör.
Leta upp och välj Cost Management + Billing.
Välj den prenumeration där du vill lägga till kreditkortet.
Välj Betalningsmetoder.
I det övre vänstra hörnet väljer du Lägg till betalningsmetod. Ett formulär för att lägga till ett kreditkort visas.
Ange information om kreditkortet.
- För kunder i Indien genererar Azure ett engångslösenord åt dig när du lägger till en ny betalningsmetod. Ange lösenordet när du uppmanas till det för att spara den nya betalningsmetoden.
Om du vill göra det här kortet till din standardbetalningsmetod markerar du Gör detta till min standardbetalningsmetod. Det här kortet blir då det aktiva betalningsmedlet för alla prenumerationer som använder samma kort som den valda prenumerationen.
Välj Nästa.
Ändra kreditkortet för en prenumeration till ett tidigare sparat kreditkort
Du kan ändra standardkreditkortet för prenumerationen till ett kreditkort som redan har sparats genom att göra följande. Den här proceduren ändrar kreditkortet för alla andra prenumerationer.
Logga in på Azure-portalen som kontoadministratör.
Leta upp och välj Cost Management + Billing.
Välj den prenumeration där du vill lägga till kreditkortet.
Välj Betalningsmetoder.
Välj Ersätt för att ändra det aktuella kreditkortet.
I fönstret Ersätt standardbetalningsmetod väljer du ett annat kreditkort för att ersätta standardkreditkortet och väljer sedan Nästa.
Efter en liten stund får du en bekräftelse på att du har ändrat betalningsmetoden.
Ange kreditkortsinformation
Om ditt kreditkort förnyas och siffran förblir densamma gör du följande för att uppdatera befintliga kreditkortsuppgifter (till exempel förfallodatum). Om ditt kreditkortsnummer ändras eftersom kortet tappas bort, blir stulet eller upphör att gälla följer du stegen i avsnittet Lägga till ett kreditkort som betalningsmetod. Du behöver inte uppdatera CVV.
Logga in på Azure-portalen som kontoadministratör.
Leta upp och välj Cost Management + Billing.
Välj Betalningsmetoder.
För det kreditkort som du vill redigera väljer du ellipsen (...) i slutet av raden. Välj sedan Redigera.
Uppdatera kreditkortsinformationen.
Välj Nästa.
Hantera kreditkort för ett Microsoft-kundavtal
Följande avsnitt gäller för kunder som har en Microsoft-kundavtal och som har registrerat sig för Azure online med hjälp av ett kreditkort. Om du vill kontrollera om du har en Microsoft-kundavtal läser du Kontrollera typen av konto senare i den här artikeln.
Om du har ett Microsoft-kundavtal är ditt kreditkort kopplat till en faktureringsprofil. Om du vill ändra betalningsmetoden för en faktureringsprofil måste något av följande villkor gälla:
- Du är den person som registrerade dig för Azure och skapade faktureringskontot.
- Du har rätt Microsoft-kundavtal behörigheter.
Ändra standardkreditkortet
Logga in på Azure-portalen.
Leta upp och välj Cost Management + Billing.
I menyn till vänster väljer du Faktureringsprofiler.
Välj en faktureringsprofil.
I menyn till vänster väljer du Betalningsmetoder.
I avsnittet Standardbetalningsmetod väljer du Ersätt.
I fönstret Ersätt standardbetalningsmetod väljer du antingen ett befintligt kort i listrutan eller lägger till ett nytt genom att välja den blå länken Lägg till betalningsmetod .
Lägga till ett nytt kreditkort
Leta upp och välj Cost Management + Billing.
Välj den prenumeration där du vill lägga till kreditkortet.
Välj Betalningsmetoder.
I det övre vänstra hörnet väljer du Lägg till betalningsmetod. Ett formulär för att lägga till ett kreditkort visas.
Ange information om kreditkortet.
- För kunder i Indien genererar Azure ett engångslösenord åt dig när du lägger till en ny betalningsmetod. Ange lösenordet när du uppmanas till det för att spara den nya betalningsmetoden.
Om du vill göra det här kortet till din standardbetalningsmetod markerar du Gör detta till min standardbetalningsmetod. Det här kortet blir då det aktiva betalningsmedlet för alla prenumerationer som använder samma kort som den valda prenumerationen.
Välj Nästa.
Redigera ett kreditkort
Du kan redigera kreditkortsinformation (till exempel uppdatera förfallodatumet) i Azure Portal:
Logga in på Azure-portalen.
Leta upp och välj Cost Management + Billing.
I menyn till vänster väljer du Faktureringsprofiler.
Välj en faktureringsprofil.
I menyn till vänster väljer du Betalningsmetoder.
I avsnittet Dina kreditkort hittar du det kreditkort som du vill redigera.
Klicka på ellipsen (...) i slutet av raden.
Om du vill ändra dina kreditkortsuppgifter väljer du Redigera i menyn.
Ta bort en betalningsmetod för fakturor i Azure
Följande information hjälper dig att ta bort en betalningsmetod, till exempel ett kreditkort, från dessa typer av Azure-prenumerationer:
- Microsoft-kundavtal
- Microsoft Online-prenumerationsprogram (betala per användning)
Oavsett vilken typ av Azure-prenumeration du har måste du avbryta den om du vill ta bort dess associerade betalningsmetod.
Att ta bort en betalningsmetod för andra typer av Azure-prenumerationer, till exempel Microsoft-partneravtal och Enterprise-avtal, stöds inte.
Ta bort en betalningsmetod för ett Microsoft-kundavtal
Endast den användare som skapade Microsoft-kundavtalskontot kan ta bort en betalningsmetod.
Så här tar du bort en betalningsmetod från ett Microsoft-kundavtal:
Logga in på Azure-portalen.
Leta upp och välj Cost Management + Billing.
Om det behövs väljer du ett faktureringsomfång.
Välj Faktureringsprofiler i menyn till under Fakturering.
I listan över faktureringsprofiler väljer du profilen som använder betalningsmetoden.
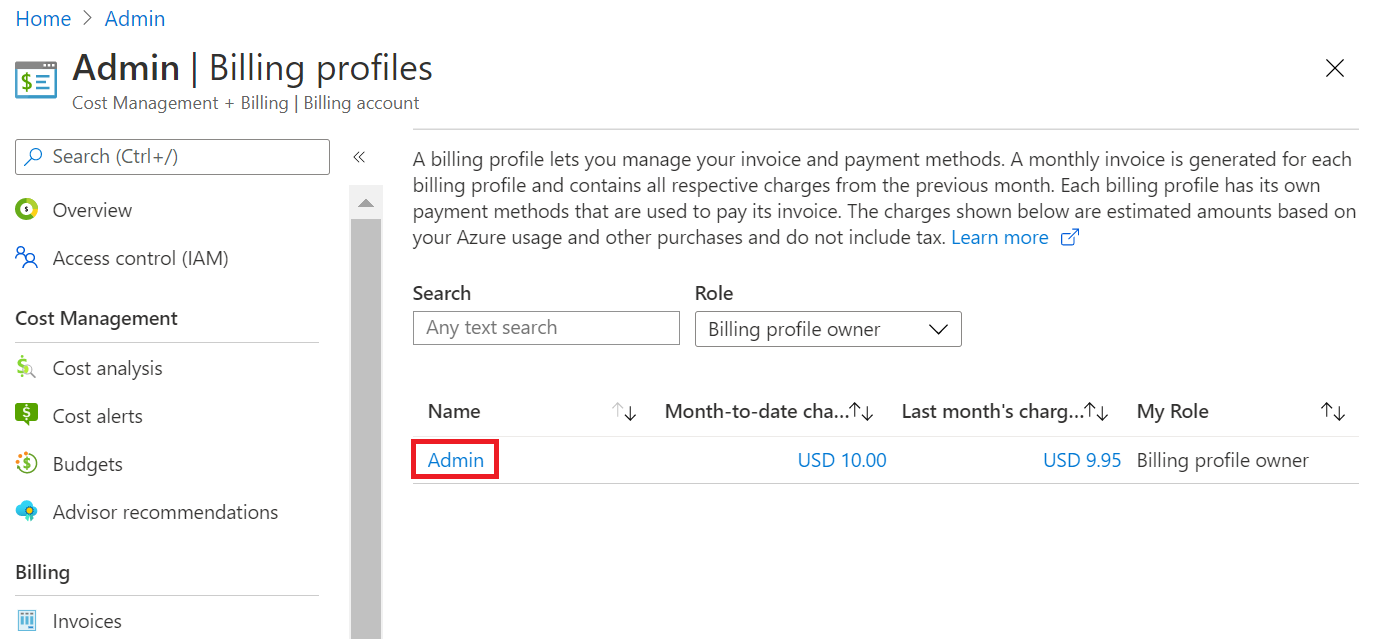
I menyn till vänster, under Inställningar, väljer du Betalningsmetod.
En tabell med betalningsmetoder visas under Dina kreditkort. Leta reda på det kreditkort som du vill ta bort, välj ellipsen (...) och välj sedan Ta bort.
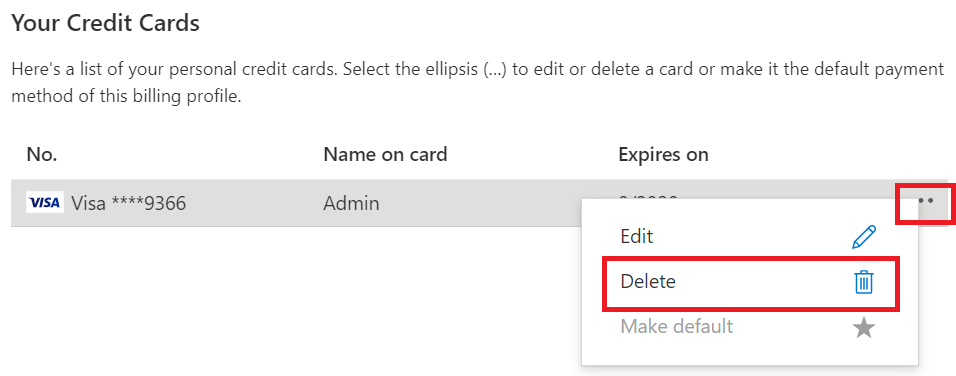
Fönstret Ta bort en betalningsmetod visas. Azure kontrollerar om betalningsmetoden används:
- Om betalningsmetoden inte används finns alternativet Radera tillgängligt. Välj det för att ta bort kreditkortsinformationen.
- Om betalningsmetoden används måste den ersättas eller tas bort. Fortsätt att läsa följande avsnitt. De förklarar hur du tar bort betalningsmetoden.
Koppla från en Microsoft-kundavtal betalningsmetod
Om en Microsoft-kundavtal faktureringsprofil använder betalningsmetoden visas följande meddelande.
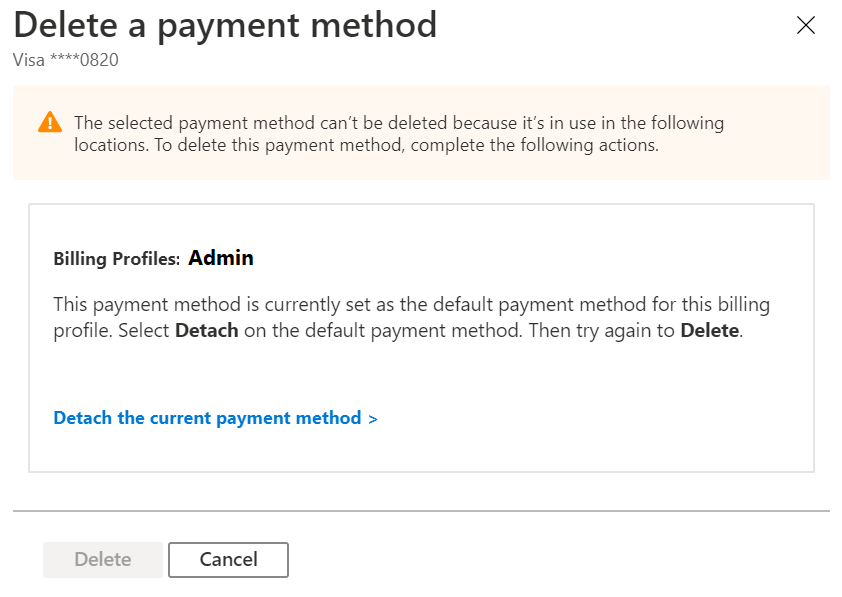
Om du vill koppla från en betalningsmetod måste du uppfylla en lista med villkor. Om du inte uppfyller ett villkor visas följande information:
- Instruktioner för hur du uppfyller villkoret.
- En länk som tar dig till den plats där du kan lösa problemet.
När du helt uppfyller alla villkor kan du koppla bort betalningsmetoden från faktureringsprofilen.
Kommentar
När du kopplar från standardbetalningsmetoden anger faktureringsprofilen ett inaktivt tillstånd. Det som tas bort i den här processen kan inte återställas. När en faktureringsprofil blir inaktiv måste du registrera dig för en ny Azure-prenumeration för att skapa nya resurser.
Koppla från betalningsmetodsfel
Om du har problem med att koppla från (ta bort) en betalningsmetod är en av följande orsaker sannolikt orsaken.
Utestående avgifter
Utestående (förfallna) avgifter hindrar dig från att koppla från betalningsmetoden.
Så här visar du dina utestående avgifter:
Logga in på Azure-portalen.
Leta upp och välj Cost Management + Billing.
Välj ditt faktureringskonto.
Under Fakturering väljer du Fakturor.
I listan med fakturor visar du statusinformationen. Du måste betala fakturor som har statusen Förfallen .
När du har betalat utestående avgifter kan du koppla från betalningsmetoden.
Återkommande avgifter är inställda på att förnyas automatiskt
Återkommande avgifter hindrar dig från att koppla från betalningsmetoden. Exempel på återkommande avgifter är:
- Azure Support avtal.
- Aktiva Azure-prenumerationer.
- Reservationer som är inställda på att förnyas automatiskt.
- Sparplaner som är inställda på att förnyas automatiskt.
Så här stoppar du återkommande avgifter från att förnyas automatiskt:
Logga in på Azure-portalen.
Leta upp och välj Cost Management + Billing.
Välj ditt faktureringskonto.
Välj Återkommande avgifter under Fakturering.
I fönstret Återkommande avgifter väljer du en avgift, väljer ellipsen (...) till höger på raden och väljer sedan Avbryt.
När du har ta bort alla återkommande avgifter kan du koppla från betalningsmetoden.
Väntande avgifter
Du kan inte koppla från betalningsmetoden om det finns väntande avgifter. Här är ett typiskt exempel på väntande avgifter:
- En faktureringsperiod börjar den 1 juni.
- Du använder Azure-tjänster från 1 juni till 10 juni.
- Du avbryter din prenumeration den 10 juni.
- Du betalar din faktura den 12 juni för maj månad och betalas i sin helhet. Du har dock fortfarande väntande avgifter för 1 juni till 10 juni.
I det här exemplet debiteras du inte för din junianvändning förrän följande månad (augusti). Därför kan du inte koppla från betalningsmetoden förrän du betalar fakturan för juni, som inte är tillgänglig förrän i augusti.
Så här visar du väntande avgifter:
Logga in på Azure-portalen.
Leta upp och välj Cost Management + Billing.
Välj ditt faktureringskonto.
Under Fakturering väljer du Fakturor.
I fönstret Fakturor söker du efter avgifter som visas med statusen Förfallodatum. Dessa objekt väntar på avgifter.
När du har betalat alla väntande avgifter kan du koppla från betalningsmetoden.
Steg för att koppla från en betalningsmetod
I Azure Portal går du till Kostnadshantering + Faktureringsprofiler>>Betalningsmetoder>Ta bort en betalningsmetod. Välj sedan länken Koppla från den aktuella betalningsmetoden .
Om du uppfyller alla villkor väljer du Koppla från. Annars fortsätter du till nästa steg.
Om Detach inte är tillgängligt visas en lista över ouppfyllda villkor i området Koppla från standardbetalningsmetoden , tillsammans med de åtgärder som du behöver vidta för att korrigera dem.
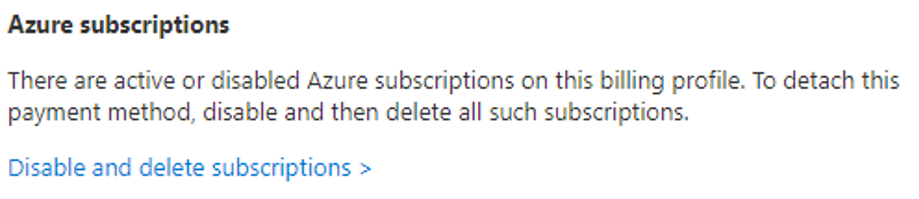
Välj länken för varje ouppfyllt villkor. Länken leder dig till det område i Azure-portalen där du kan vidta korrigerande åtgärder. Slutför alla korrigeringsåtgärder.
Gå tillbaka till Kostnadshantering + faktureringsprofiler>>Betalningsmetoder. Välj Ta bort. Längst ned i fönstret Koppla från standardbetalningsmetoden väljer du Koppla från.
Kommentar
Du kan koppla från en betalningsmetod först när du har reglerat alla tidigare avgifter för en faktureringsprofil. Om du befinner dig i en aktiv faktureringsperiod måste du vänta till slutet av faktureringsperioden för att koppla från betalningsmetoden. Se till att du uppfyller alla andra avkopplingsvillkor medan du väntar på att faktureringsperioden ska ta slut.
Ta bort en betalningsmetod för Microsoft Online-prenumerationsprogrammet
Du måste vara kontoadministratör för att kunna ta bort en betalningsmetod för ett Microsoft Online-prenumerationsprogram (betala per användning).
Om en prenumeration använder din betalningsmetod utför du följande steg:
Logga in på Azure-portalen.
Leta upp och välj Cost Management + Billing.
Om det behövs väljer du ett faktureringsomfång.
Välj Betalningsmetoder i menyn till vänster under Fakturering.
I fönstret Betalningsmetoder väljer du ellipsen (...) bredvid raden för betalningsmetoden och väljer sedan Ta bort.
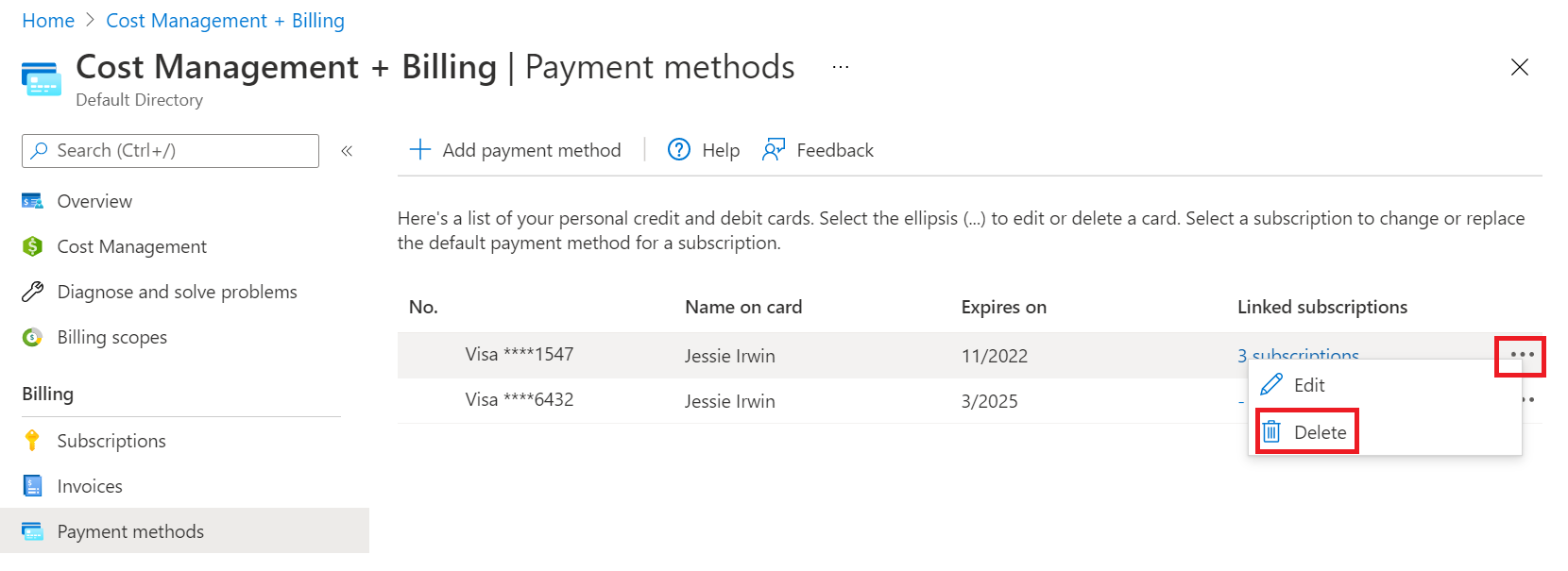
I fönstret Ta bort en betalningsmetod väljer du Radera om du uppfyller alla villkor. Annars fortsätter du till nästa steg.
Om Radera inte är tillgängligt visas en lista med ouppfyllda villkor och de åtgärder som du måste vidta för att rätta till dem.
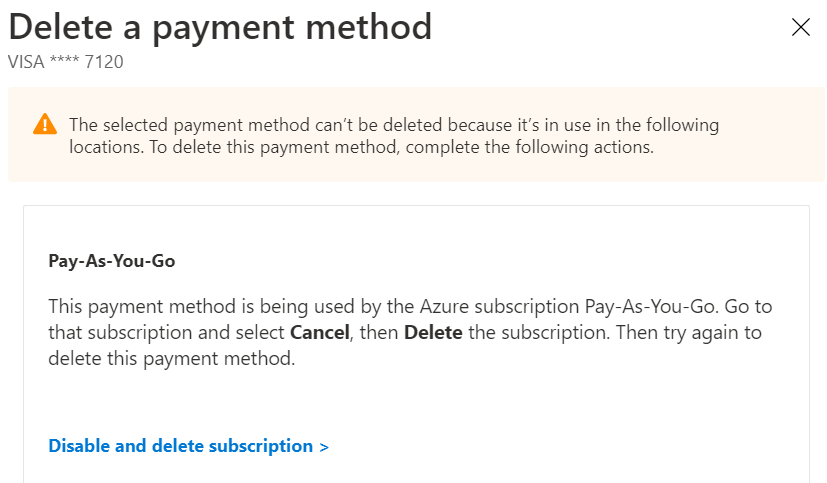
Välj länken för varje ouppfyllt villkor. Länken leder dig till det område i Azure-portalen där du kan vidta korrigerande åtgärder. Slutför alla korrigeringsåtgärder.
Gå tillbaka till Cost Management + Billing>Faktureringsprofiler>Betalningsmetoder och ta bort betalningsmetoden.
När du har avbrutit en prenumeration kan det ta upp till 90 dagar innan prenumerationen tas bort.
Kontrollera vilken typ av konto du har
Logga in på Azure-portalen.
Leta upp och välj Cost Management + Billing.
Om du bara har åtkomst till ett faktureringsomfång väljer du Egenskaper på den vänstra menyn.
Värdet Typ i fönstret Egenskaper avgör kontotypen. Det kan vara Microsoft Online Service Program, Enterprise-avtal, Microsoft-kundavtal eller Microsoft-partneravtal. Mer information om faktureringskontotyper finns i Visa faktureringskonton i Azure-portalen.
Om du har åtkomst till flera faktureringsomfång väljer du Faktureringsomfång på den vänstra menyn och kontrollerar typen i kolumnen Faktureringskontotyp.
Vanliga frågor och svar
I följande avsnitt besvaras vanliga frågor om att ändra kreditkortsinformation.
Varför får jag felmeddelandet "sessionen har upphört att gälla"?
Om du redan har provat att logga ut och logga in igen, men ändå får ett felmeddelande om att sessionen har upphört att gälla, kan du prova att använda en privat webbläsarsession.
Hur använder jag olika kort för olika prenumerationer?
Om du anger ett nytt kreditkort under processen att skapa en prenumeration associeras inga andra prenumerationer med det kreditkortet. Du kan lägga till flera nya prenumerationer, var och en med ett unikt kreditkort. Men om du senare gör någon av följande ändringar använder alla prenumerationer den valda betalningsmetoden:
- Aktivera en betalningsmetod med alternativet Ange aktiv .
- Använd alternativet Ersätt om du vill byta ut betalningsmetoden för en prenumeration.
- Ändra standardbetalningsmetoden.
Hur gör jag betalningar?
Om du konfigurerar ett kreditkort som betalningsmetod debiterar vi kortet automatiskt efter varje faktureringsperiod. Du behöver inte göra någonting.
Om du betalar med faktura skickar du din betalning till den plats som visas längst ned på fakturan.
Hur ändrar jag organisationsnummer?
Om du vill lägga till eller uppdatera ett skatte-ID uppdaterar du din profil i Azure Portal och väljer sedan Skattepost. Detta skatte-ID används för att beräkna skattebefrielse och visas på fakturan.
Behöver du hjälp? Kontakta oss.
Om du har frågor eller behöver hjälp kan du skapa en supportbegäran.
Relaterat innehåll
- Lär dig mer om Azure-reservationer för att se om de kan minska dina utgifter.