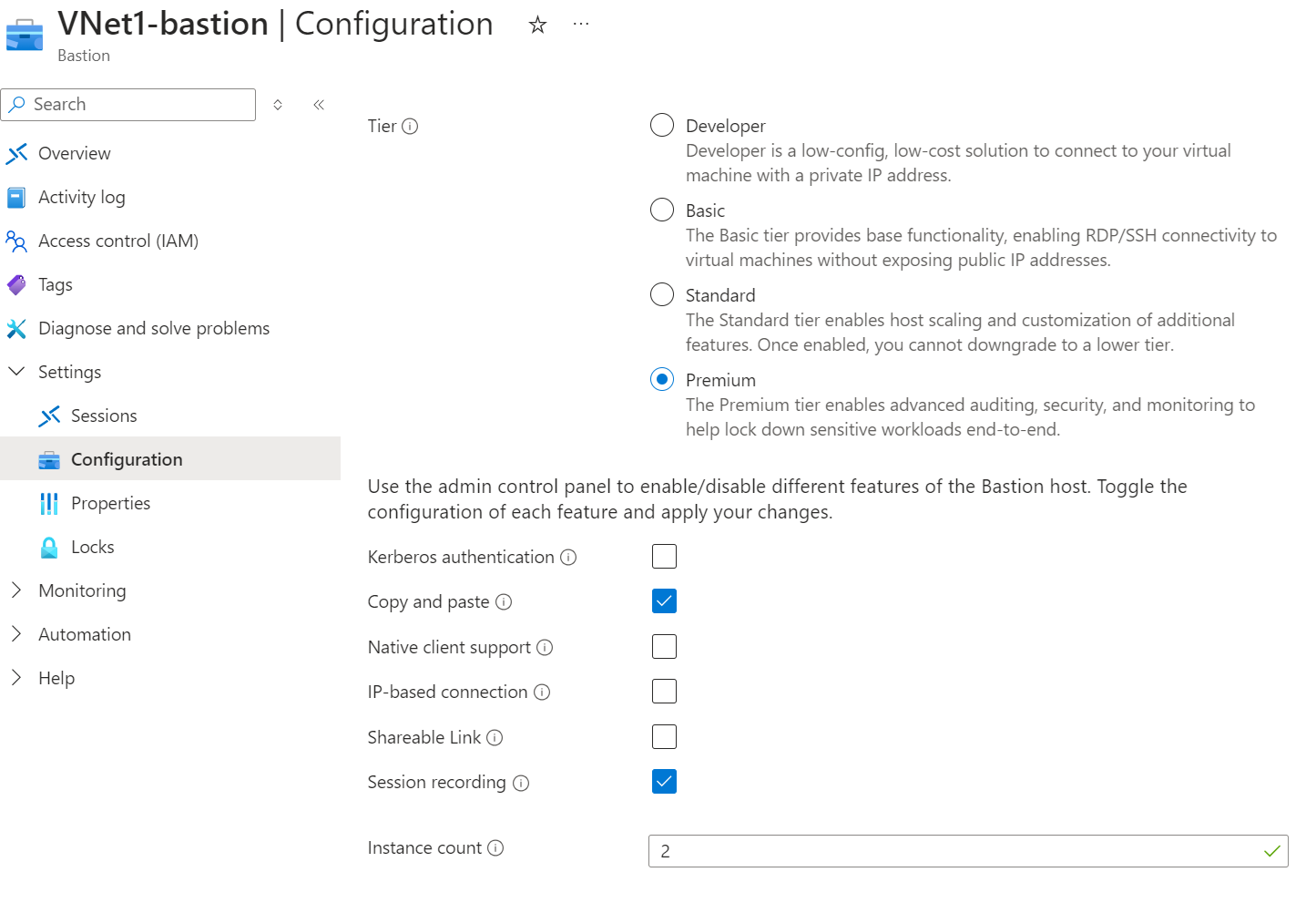Konfigurera inspelning av Bastion-sessioner
Den här artikeln hjälper dig att konfigurera Inspelning av Bastion-sessioner. När inspelningsfunktionen för Azure Bastion-sessionen är aktiverad kan du registrera de grafiska sessionerna för anslutningar till virtuella datorer (RDP och SSH) via skyddsvärden. När sessionen har stängts eller kopplats från lagras inspelade sessioner i en blobcontainer i ditt lagringskonto (via SAS-URL). När en session är frånkopplad kan du komma åt och visa dina inspelade sessioner i Azure Portal på sidan Sessionsinspelning. Sessionsinspelning kräver Bastion Premium SKU.
Innan du börjar
I följande avsnitt beskrivs överväganden, begränsningar och förutsättningar för inspelning av Bastion-sessioner.
Överväganden och begränsningar
- Premium-SKU:n krävs för den här funktionen.
- Sessionsinspelning är inte tillgängligt via den interna klienten just nu.
- Immutabale-lagringsprinciper får inte finnas
- Sessionsinspelning stöder ett container-/lagringskonto i taget.
- Om du ändrar lagringscontainrar medan en session är aktiv kan det orsaka avbrott i sessionen.
- Blobversioner på inspelningarna får inte finnas
- När sessionsinspelning är aktiverat på en Bastion-distribution registrerar Bastion ALLA sessioner som går igenom den inspelningsaktiverade bastionsvärden.
Förutsättningar
- Azure Bastion distribueras till ditt virtuella nätverk. Se Självstudie – Distribuera Bastion med angivna inställningar för steg.
- Bastion måste konfigureras för att använda Premium SKU för den här funktionen. Du kan uppdatera till Premium SKU från en lägre SKU när du konfigurerar funktionen för sessionsinspelning. Information om hur du kontrollerar din SKU och uppgraderar finns i Visa eller uppgradera en SKU om det behövs.
- Den virtuella dator som du ansluter till måste antingen distribueras till det virtuella nätverk som innehåller skyddsvärden eller till ett virtuellt nätverk som är direkt peer-kopplat till det virtuella Nätverket Bastion.
Aktivera sessionsinspelning
Du kan aktivera sessionsinspelning när du skapar en ny skyddsvärdresurs, eller så kan du konfigurera den senare efter distributionen av Bastion.
Steg för nya Bastion-distributioner
När du konfigurerar och distribuerar en skyddsvärd manuellt kan du ange SKU-nivån och funktionerna vid tidpunkten för distributionen. Omfattande steg för att distribuera Bastion finns i Distribuera Bastion med hjälp av angivna inställningar.
- I Azure Portal väljer du Skapa en resurs.
- Sök efter Azure Bastion och välj Skapa.
- Fyll i värdena med hjälp av manuella inställningar, var noga med att välja Premium SKU.
- På fliken Avancerat väljer du Sessionsinspelning för att aktivera funktionen för sessionsinspelning.
- Granska din information och välj Skapa. Bastion börjar omedelbart skapa skyddsvärden. Den här processen tar cirka 10 minuter att slutföra.
Steg för befintliga Bastion-distributioner
Om du redan har distribuerat Bastion använder du följande steg för att aktivera sessionsinspelning.
- I Azure Portal går du till din Bastion-resurs.
- På sidan Bastion går du till den vänstra rutan och väljer Konfiguration.
- På sidan Konfiguration för Nivå väljer du Premium om den inte redan är markerad. Den här funktionen kräver Premium SKU.
- Välj Sessionsinspelning från de listade funktionerna.
- Välj Använd. Bastion börjar omedelbart uppdatera inställningarna för skyddsvärden. Uppdateringarna tar cirka 10 minuter.
Konfigurera lagringskontocontainer
I det här avsnittet konfigurerar och anger du containern för sessionsinspelningar.
Skapa ett lagringskonto i resursgruppen. Anvisningar finns i Skapa ett lagringskonto och Bevilja begränsad åtkomst till Azure Storage-resurser med hjälp av signaturer för delad åtkomst (SAS).
Skapa en Container i lagringskontot. Det här är containern som du ska använda för att lagra dina Bastion-sessionsinspelningar. Vi rekommenderar att du skapar en exklusiv container för sessionsinspelningar. Anvisningar finns i Skapa en container.
På sidan för ditt lagringskonto går du till den vänstra rutan och expanderar Inställningar. Välj Resursdelning (CORS).
Skapa en ny princip under Blob Service och spara ändringarna överst på sidan.
| Name | Värde |
|---|---|
| Tillåtna ursprung |
https:// följt av det fullständiga DNS-namnet för bastionen, som börjar med bst-. Tänk på att dessa värden är skiftlägeskänsliga. |
| Tillåtna metoder | GET |
| Tillåtna rubriker | * |
| Exponerade rubriker | * |
| Max ålder | 86400 |
Lägga till eller uppdatera SAS-URL:en
Om du vill konfigurera sessionsinspelningar måste du lägga till en SAS-URL i konfigurationen för bastionsessionsinspelningar. I det här avsnittet genererar du BLOB SAS-URL:en från containern och laddar sedan upp den till skyddsvärden.
Följande steg hjälper dig att konfigurera de nödvändiga inställningarna direkt på sidan Generera SAS . Du kan dock konfigurera vissa av inställningarna genom att skapa en lagrad åtkomstprincip. Du kan sedan länka den lagrade åtkomstprincipen till SAS-token på sidan Generera SAS . Om du vill skapa en lagrad åtkomstprincip väljer du antingen Behörigheter och Start-/utgångsdatum och -tid i åtkomstprincipen eller på sidan Generera SAS .
- På sidan för lagringskontot går du till Datalagring –> Containrar.
- Leta upp containern som du skapade för att lagra Bastion-sessionsinspelningar och klicka sedan på 3 punkter (ellipser) till höger om containern och välj Generera SAS i listrutan.
- På sidan Generera SAS för Behörigheter väljer du LÄS, SKAPA, SKRIV, LISTA.
- Använd följande rekommendationer för start- och förfallodatum/-tid:
- Ange Starttid till minst 15 minuter före den aktuella tiden.
- Ange förfallotid så att det är långt in i framtiden.
- Under Tillåtna protokoll väljer du endast HTTPS .
- Klicka på Generera SAS-token och URL. Du ser blob-SAS-token och Blob SAS-URL:en som genereras längst ned på sidan.
- Kopiera BLOB-SAS-URL:en.
- Gå till skyddsvärd. I den vänstra rutan väljer du Sessionsinspelningar.
- Längst upp på sidan väljer du Lägg till eller uppdatera SAS-URL. Klistra in DIN SAS-URL och klicka sedan på Ladda upp.
Visa en inspelning
Sessioner registreras automatiskt när Sessionsinspelning aktiveras på skyddsvärden. Du kan visa inspelningar i Azure Portal via en integrerad webbspelare.
- I Azure-portalen navigerar du till din Bastionvärd.
- I den vänstra rutan går du till Inställningar och väljer Sessionsinspelningar.
- SAS-URL:en bör redan konfigureras (tidigare i den här övningen). Men om SAS-URL:en har upphört att gälla eller om du behöver lägga till SAS-URL:en använder du föregående steg för att hämta och ladda upp BLOB-SAS-URL:en.
- Välj den virtuella datorn och inspelningslänken som du vill visa och välj sedan Visa inspelning.
Nästa steg
Mer information om Bastion finns i Vanliga frågor och svar om Bastion.