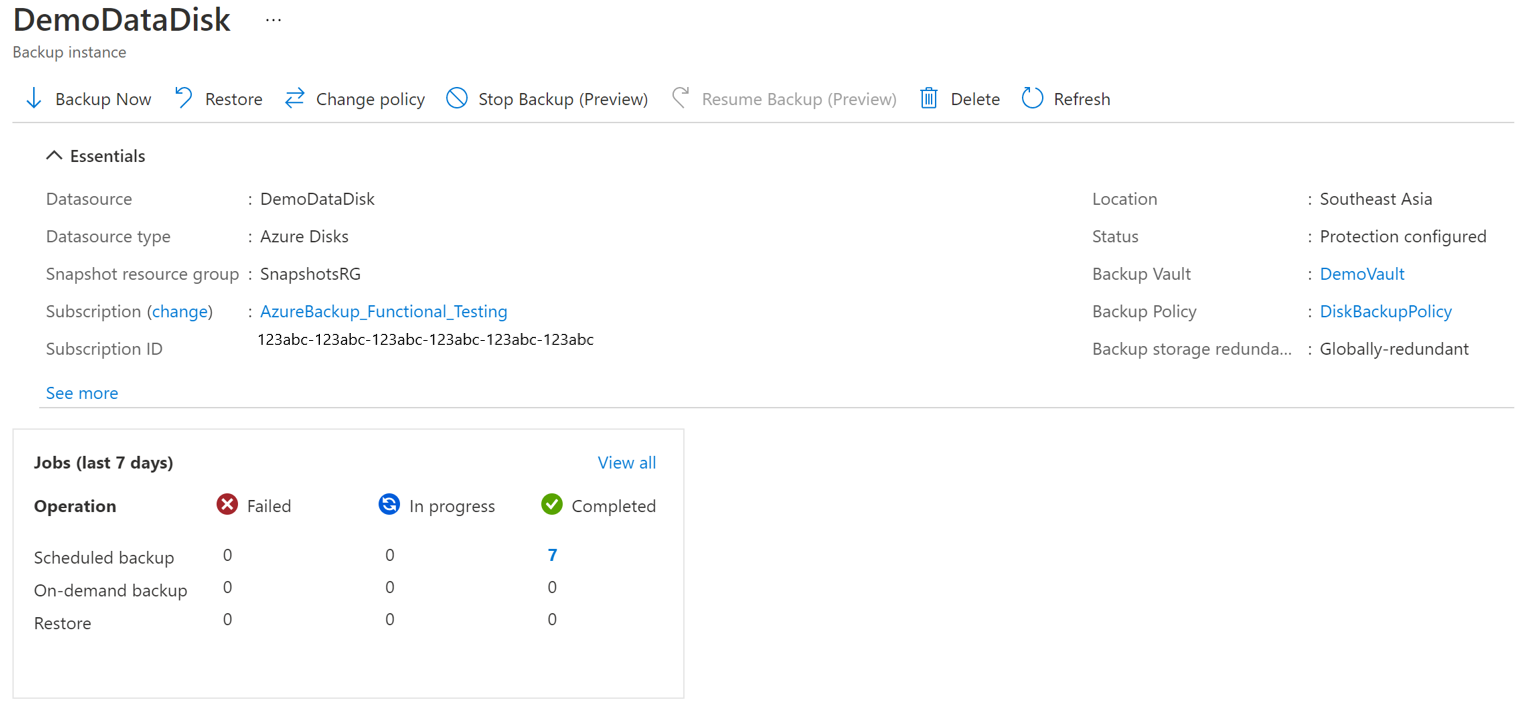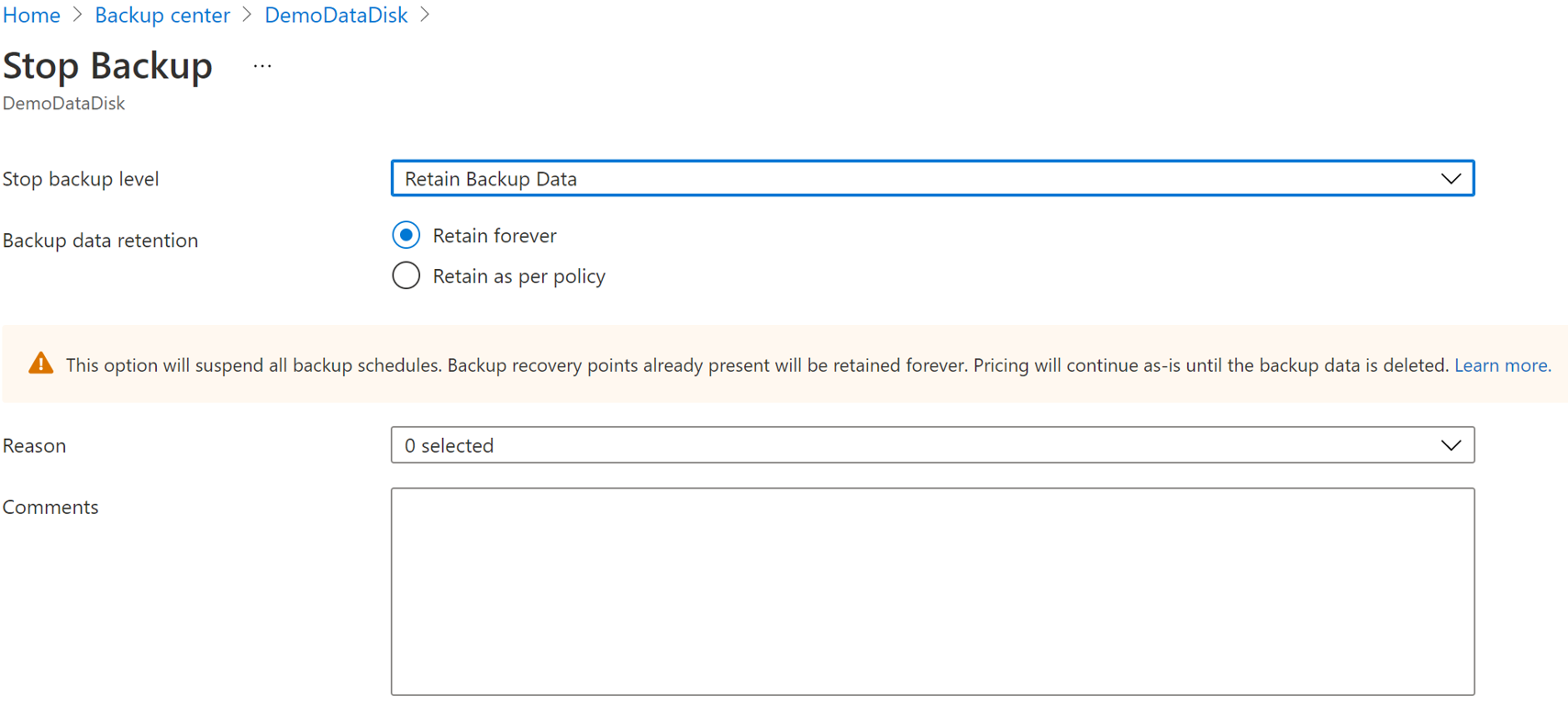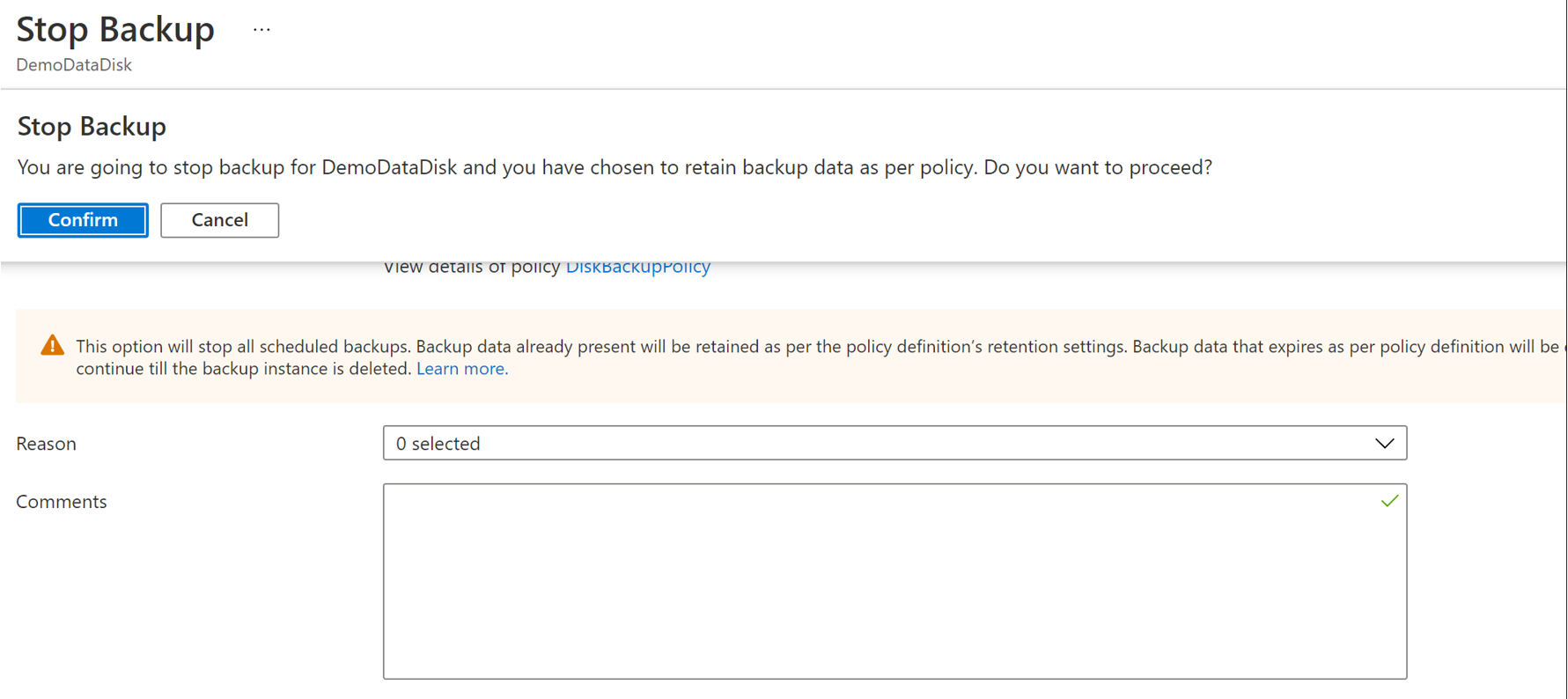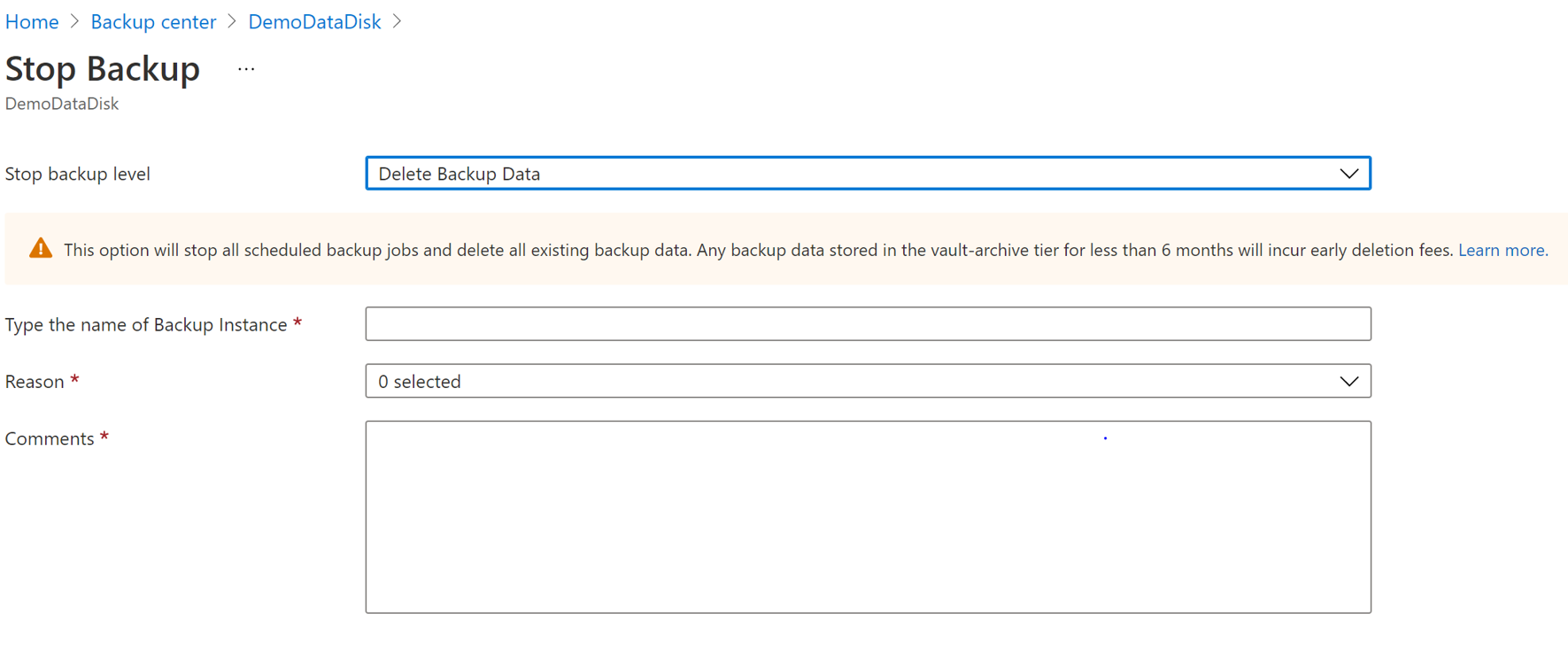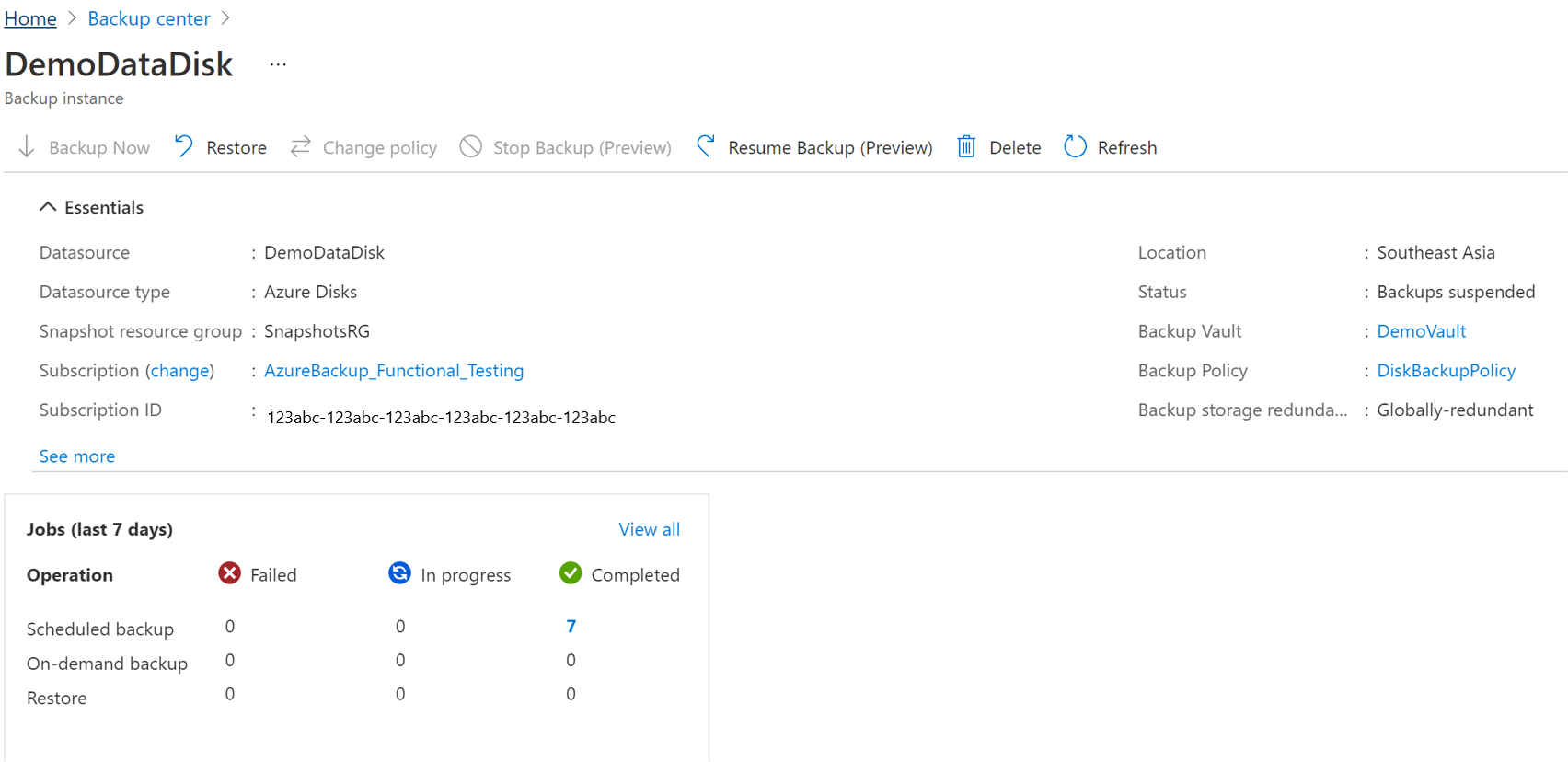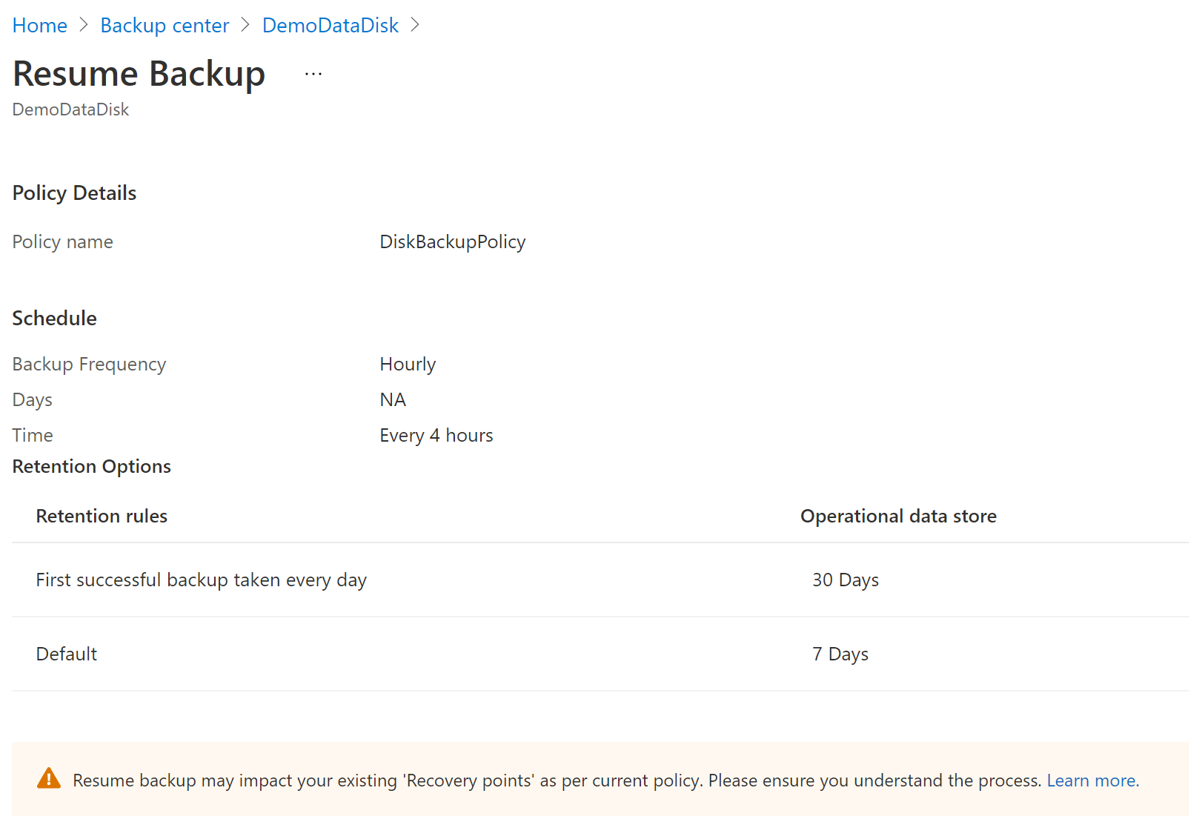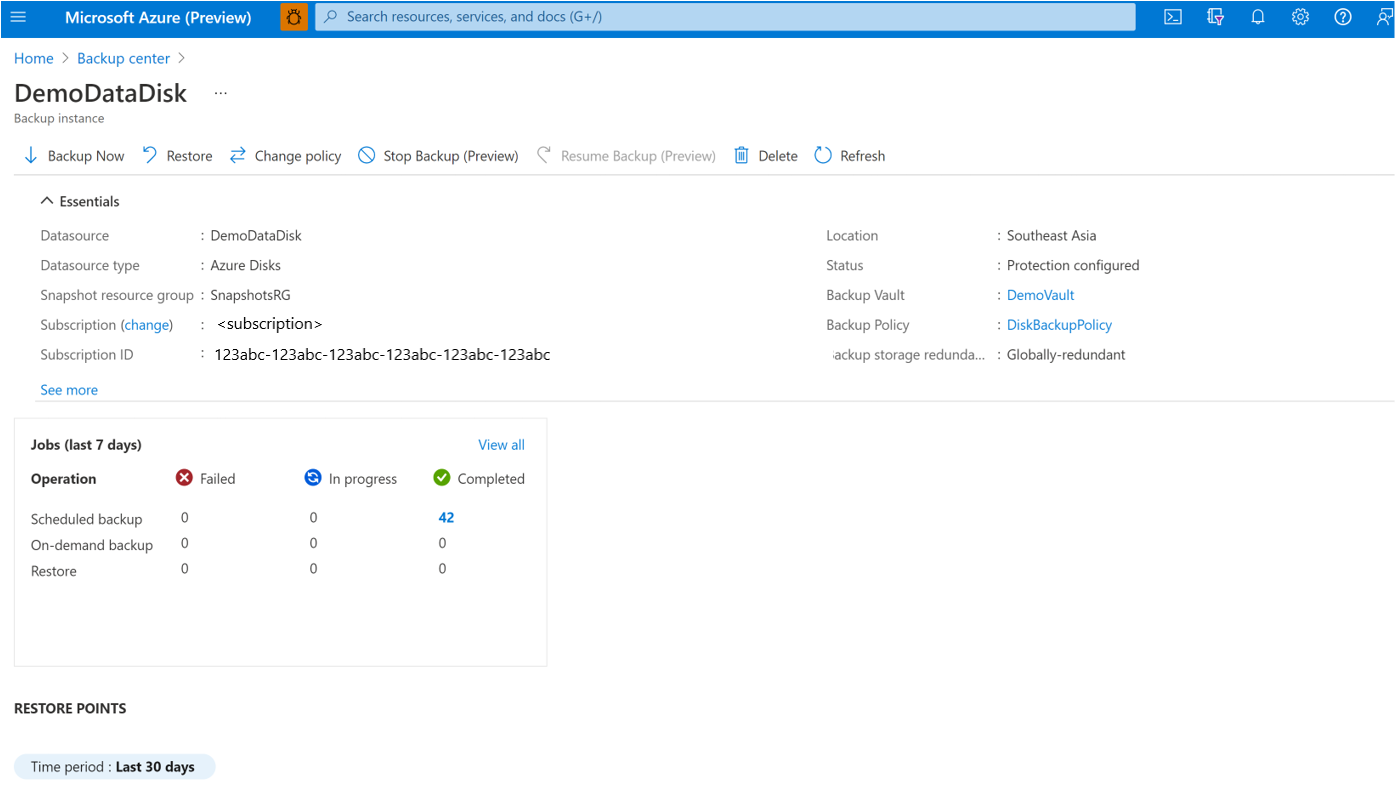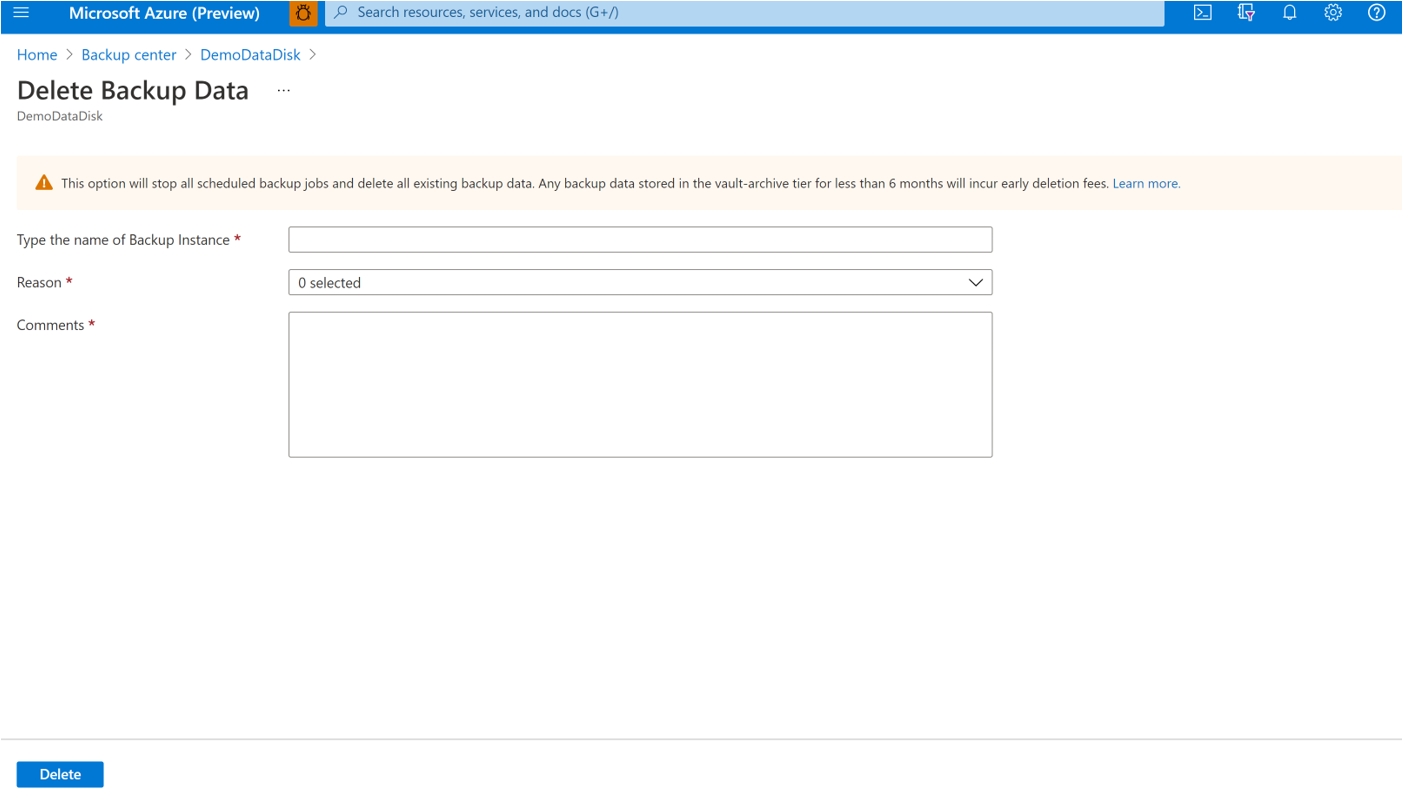Hantera Säkerhetskopieringar av Azure Kubernetes Service med Hjälp av Azure Backup
I den här artikeln beskrivs hur du registrerar resursprovidrar i dina prenumerationer för användning av säkerhetskopieringstillägg och betrodd åtkomst. Dessutom får du azure CLI-kommandon för att hantera dem.
Med Azure Backup kan du nu säkerhetskopiera AKS-kluster (klusterresurser och beständiga volymer som är anslutna till klustret) med hjälp av ett säkerhetskopieringstillägg som måste installeras i klustret. AKS-klustret kräver betrodd åtkomst aktiverad med Backup-valvet, så att valvet kan kommunicera med säkerhetskopieringstillägget för att utföra säkerhetskopierings- och återställningsåtgärder.
Dessutom hjälper det att beskriva hur du hanterar säkerhetskopiering för Azure Kubernetes Service-kluster från Azure Portal.
Registreringar av resursprovider
- Du måste registrera dessa resursprovidrar i prenumerationen innan du påbörjar någon säkerhetskopierings- och återställningsåtgärd.
- När registreringen är klar kan du utföra säkerhetskopierings- och återställningsåtgärder på alla kluster under prenumerationen.
Registrera säkerhetskopieringstillägget
Om du vill installera säkerhetskopieringstillägget måste du registrera Microsoft.KubernetesConfiguration resursprovidern för prenumerationen. Kör följande kommando för att utföra registreringen:
az provider register --namespace Microsoft.KubernetesConfiguration
Registreringen kan ta upp till 10 minuter. Kör följande kommando för att övervaka registreringsprocessen:
az provider show --name Microsoft.KubernetesConfiguration --output table
Relaterade åtgärder för säkerhetskopieringstillägg
Det här avsnittet innehåller en uppsättning Azure CLI-kommandon för att utföra åtgärder för att skapa, uppdatera eller ta bort på säkerhetskopieringstillägget. Du kan använda uppdateringskommandot för att ändra beräkningsgränserna för de underliggande poddarna för säkerhetskopieringstillägg.
Installera säkerhetskopieringstillägget
Installera säkerhetskopieringstillägget genom att köra följande kommando:
az k8s-extension create --name azure-aks-backup --extension-type microsoft.dataprotection.kubernetes --scope cluster --cluster-type managedClusters --cluster-name <aksclustername> --resource-group <aksclusterrg> --release-train stable --configuration-settings blobContainer=<containername> storageAccount=<storageaccountname> storageAccountResourceGroup=<storageaccountrg> storageAccountSubscriptionId=<subscriptionid>
Visa installationsstatus för säkerhetskopieringstillägg
Om du vill visa förloppet för installationen av säkerhetskopieringstillägget använder du följande kommando:
az k8s-extension show --name azure-aks-backup --cluster-type managedClusters --cluster-name <aksclustername> --resource-group <aksclusterrg>
Uppdatera resurser i säkerhetskopieringstillägget
Om du vill uppdatera blobcontainer, CPU och minne i säkerhetskopieringstillägget använder du följande kommando:
az k8s-extension update --name azure-aks-backup --cluster-type managedClusters --cluster-name <aksclustername> --resource-group <aksclusterrg> --release-train stable --configuration-settings [blobContainer=<containername> storageAccount=<storageaccountname> storageAccountResourceGroup=<storageaccountrg> storageAccountSubscriptionId=<subscriptionid>] [cpuLimit=1] [memoryLimit=1Gi]
[]: denotes the 3 different sub-groups of updates possible (discard the brackets while using the command)
Ta bort installationsåtgärder för säkerhetskopieringstillägg
Om du vill stoppa installationen av säkerhetskopieringstillägget använder du följande kommando:
az k8s-extension delete --name azure-aks-backup --cluster-type managedClusters --cluster-name <aksclustername> --resource-group <aksclusterrg>
Bevilja behörighet för lagringskonto
Säkerhetskopieringstillägget skapar en användartilldelad hanterad identitet i klustrets hanterade resursgrupp. Den här identiteten måste ges behörighet för Storage Blob Data-deltagare för lagringskontot genom att köra följande kommando:
az role assignment create --assignee-object-id $(az k8s-extension show --name azure-aks-backup --cluster-name <aksclustername> --resource-group <aksclusterrg> --cluster-type managedClusters --query aksAssignedIdentity.principalId --output tsv) --role 'Storage Blob Data Contributor' --scope /subscriptions/<subscriptionid>/resourceGroups/<storageaccountrg>/providers/Microsoft.Storage/storageAccounts/<storageaccountname>
Relaterade åtgärder för betrodd åtkomst
Om du vill aktivera betrodd åtkomst mellan Backup-valv och AKS-kluster använder du följande Azure CLI-kommando:
az aks trustedaccess rolebinding create \
--resource-group <aksclusterrg> \
--cluster-name <aksclustername> \
--name <randomRoleBindingName> \
--source-resource-id $(az dataprotection backup-vault show --resource-group <vaultrg> --vault <VaultName> --query id -o tsv) \
--roles Microsoft.DataProtection/backupVaults/backup-operator
Läs mer om andra kommandon som rör betrodd åtkomst.
Övervaka en säkerhetskopieringsåtgärd
Azure Backup-tjänsten skapar ett jobb för schemalagda säkerhetskopieringar eller om du utlöser säkerhetskopiering på begäran för spårning. Så här visar du status för säkerhetskopieringsjobbet:
Gå till Azure Business Continuity Center och välj Skyddade objekt under Skyddsinventering.
Bladet Skyddade objekt visar alla säkerhetskopieringsinstanser som skapats i prenumerationerna. Använd filtren för att komma åt den säkerhetskopieringsinstans som du vill ta en titt på. Välj det skyddade objektet och öppna det.
Välj nu på Associerade objekt för att öppna instrumentpanelen för säkerhetskopieringsinstansen. Här kan du se säkerhetskopieringsjobben för de senaste sju dagarna.
Om du vill visa status för säkerhetskopieringsåtgärden väljer du Visa alla för att visa pågående och tidigare jobb för den här säkerhetskopieringsinstansen.
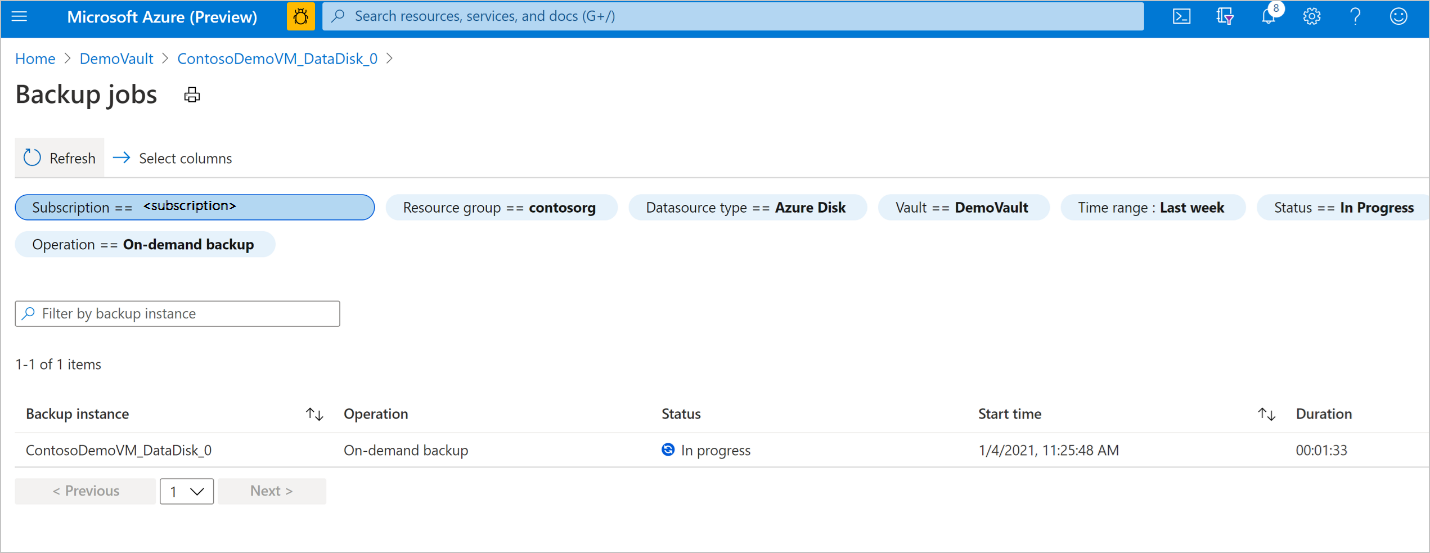
Granska listan över säkerhetskopierings- och återställningsjobb och deras status. Välj ett jobb i listan med jobb för att visa jobbinformation.
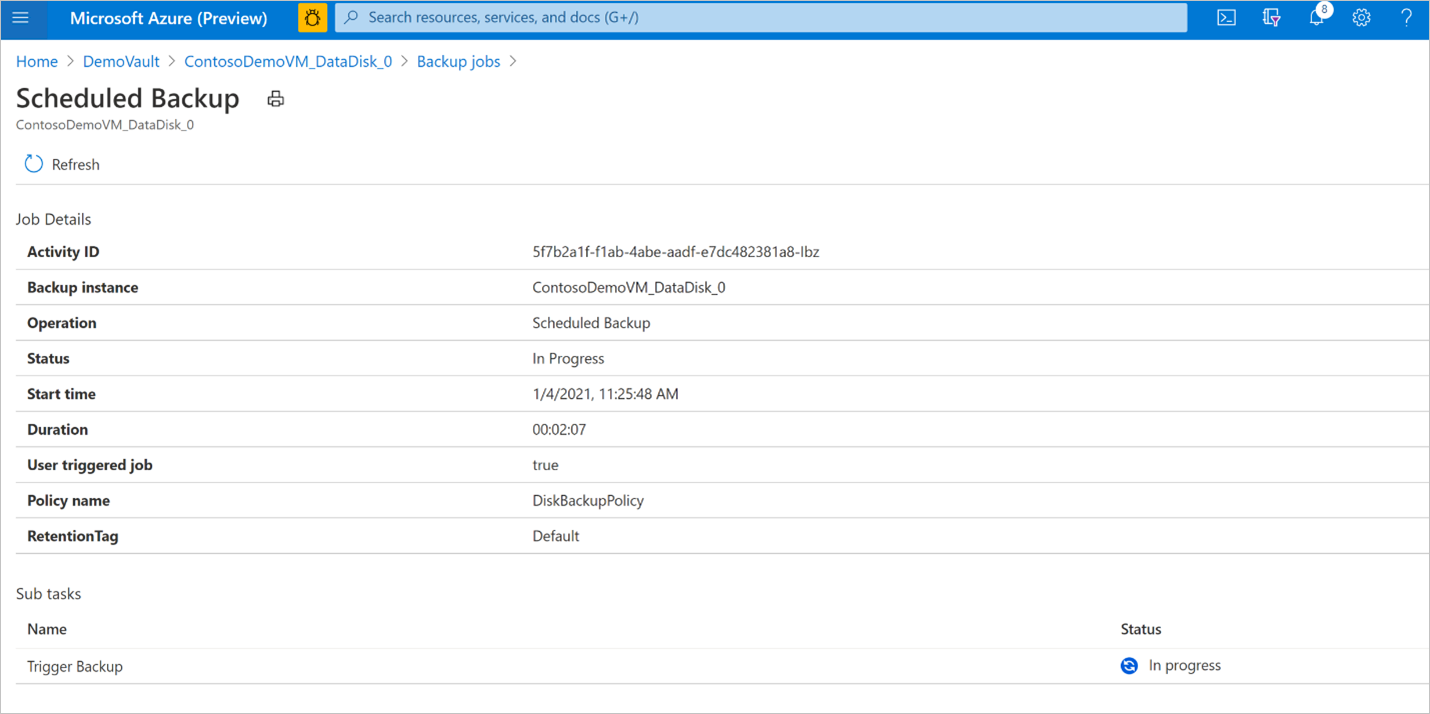
Hantera åtgärder med hjälp av Azure Portal
I det här avsnittet beskrivs flera hanteringsåtgärder som stöds av Azure Backup och som gör det enkelt att hantera säkerhetskopieringar av Azure Kubernetes Service-kluster.
Övervaka en säkerhetskopieringsåtgärd
Azure Backup-tjänsten skapar ett jobb för schemalagda säkerhetskopieringar eller om du utlöser säkerhetskopiering på begäran för spårning. Så här visar du status för säkerhetskopieringsjobbet:
Gå till Azure Business Continuity Center och välj Skyddade objekt under Skyddsinventering.
Bladet Skyddade objekt visar alla säkerhetskopieringsinstanser som skapats i prenumerationerna. Använd filtren för att komma åt den säkerhetskopieringsinstans som du vill ta en titt på. Välj det skyddade objektet och öppna det.
Välj nu på Associerade objekt för att öppna instrumentpanelen för säkerhetskopieringsinstansen. Här kan du se säkerhetskopieringsjobben för de senaste sju dagarna.
Om du vill visa status för säkerhetskopieringsåtgärden väljer du Visa alla för att visa pågående och tidigare jobb för den här säkerhetskopieringsinstansen.
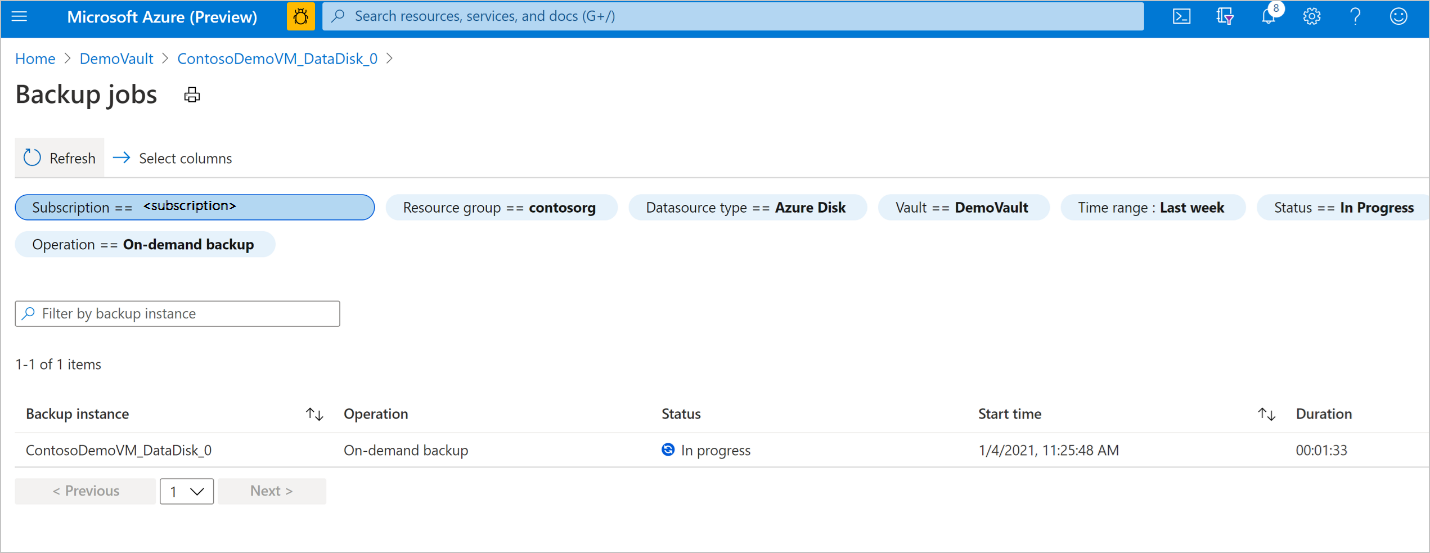
Granska listan över säkerhetskopierings- och återställningsjobb och deras status. Välj ett jobb i listan med jobb för att visa jobbinformation.
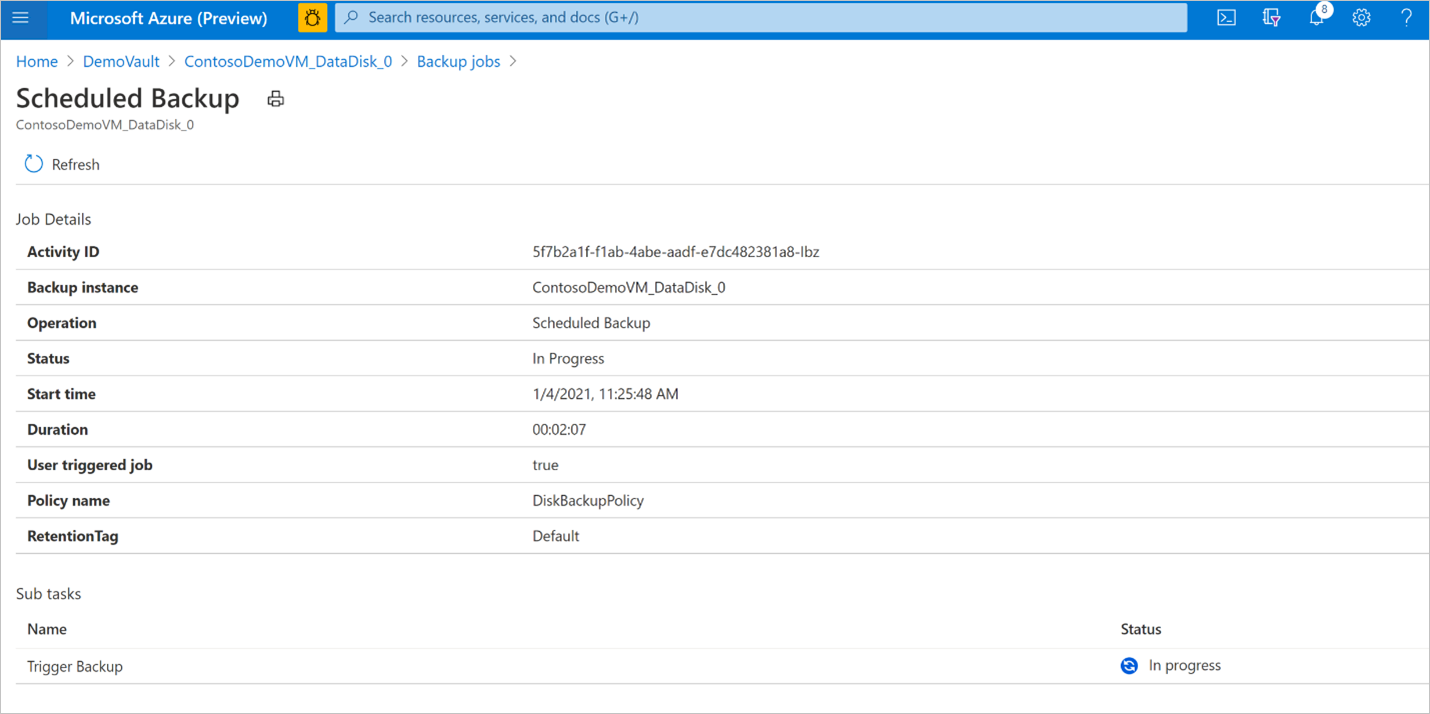
Övervaka en återställningsåtgärd
När du har utlöst återställningsåtgärden skapar säkerhetskopieringstjänsten ett jobb för spårning. Azure Backup visar meddelanden om jobbet i portalen. Så här visar du återställningsjobbets förlopp:
Gå till Azure Business Continuity Center och välj Skyddade objekt under Skyddsinventering.
Bladet Skyddade objekt visar alla säkerhetskopieringsinstanser som skapats i prenumerationerna. Använd filtren för att komma åt den säkerhetskopieringsinstans som du vill ta en titt på. Välj det skyddade objektet och öppna det.
Välj nu på Associerade objekt för att öppna instrumentpanelen för säkerhetskopieringsinstansen. Här kan du se säkerhetskopieringsjobben för de senaste sju dagarna.
Om du vill visa status för återställningsåtgärden väljer du Visa alla för att visa pågående och tidigare jobb för den här säkerhetskopieringsinstansen.
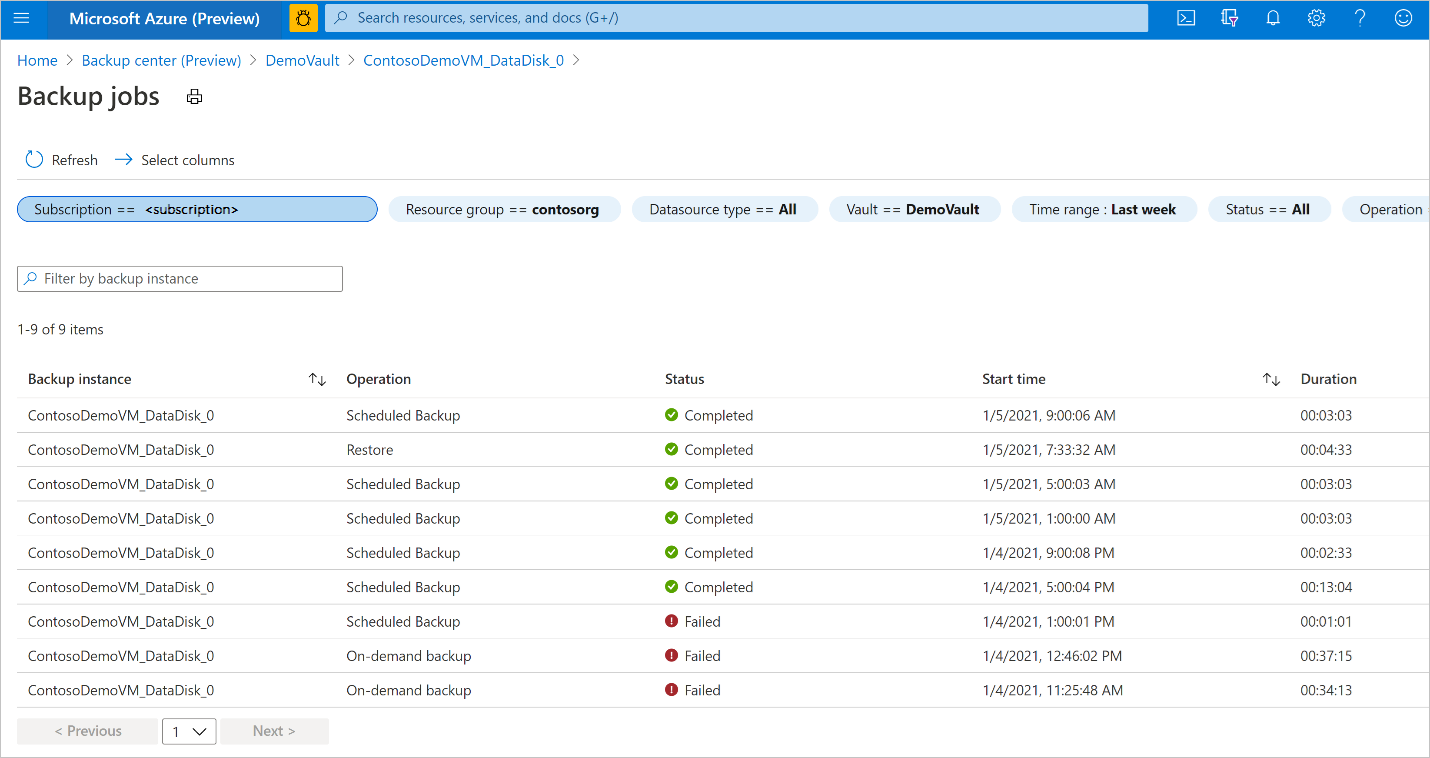
Granska listan över säkerhetskopierings- och återställningsjobb och deras status. Välj ett jobb i listan med jobb för att visa jobbinformation.
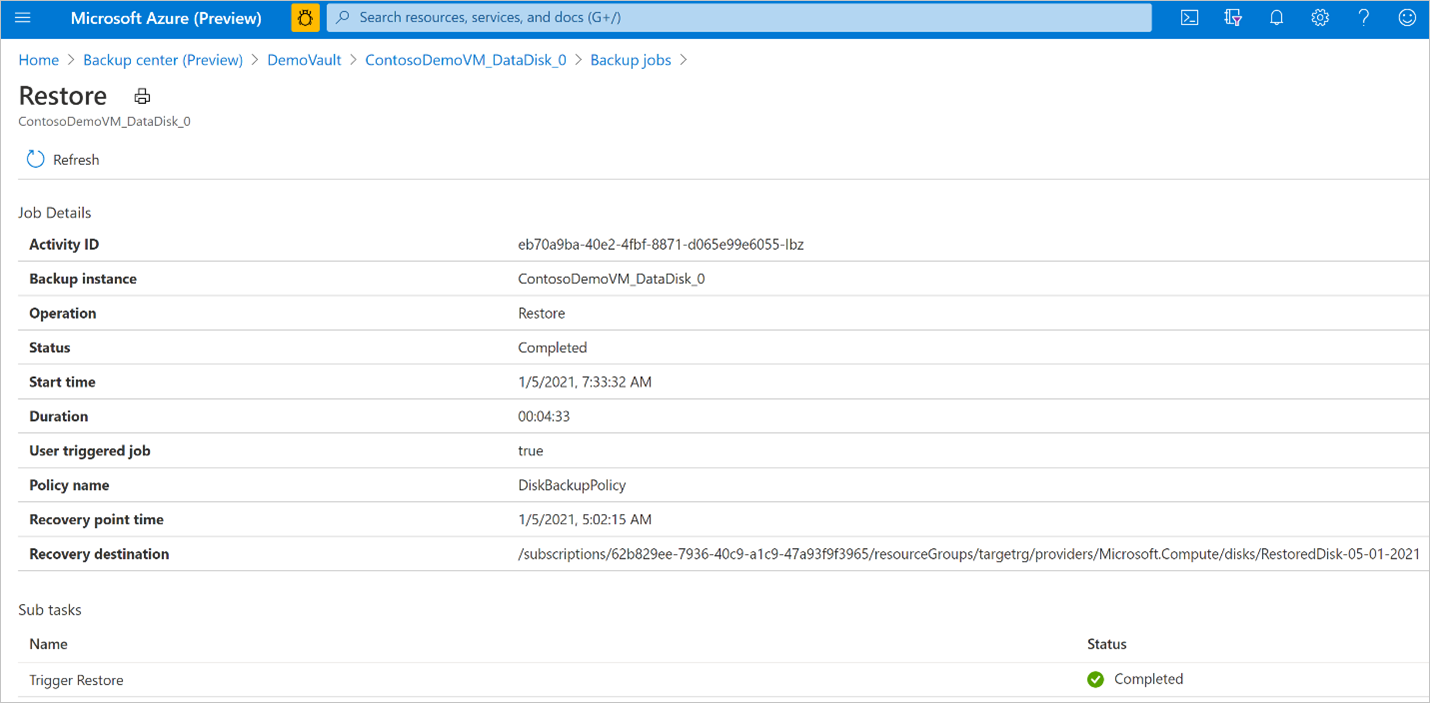
Övervaka AKS-säkerhetskopieringsrelaterade jobb med statusen slutförd med varningar
När en schemalagd eller en säkerhetskopierings- eller återställningsåtgärd på begäran utförs skapas ett jobb som motsvarar åtgärden för att spåra dess förlopp. Om det uppstår ett fel kan du med de här jobben identifiera felkoder och åtgärda problem för att köra ett lyckat jobb senare.
För AKS-säkerhetskopiering kan säkerhetskopierings- och återställningsjobb visa statusen Slutförd med varningar. Den här statusen visas när säkerhetskopierings- och återställningsåtgärden inte lyckas helt på grund av problem i användardefinierade konfigurationer eller arbetsbelastningens interna tillstånd.
Om till exempel ett säkerhetskopieringsjobb för ett AKS-kluster slutförs med statusen Slutförd med varningar skapas en återställningspunkt, men alla resurser i klustret säkerhetskopieras inte enligt säkerhetskopieringskonfigurationen. Jobbet visar varningsinformation med de problem och resurser som påverkades under åtgärden.
Om du vill visa dessa varningar väljer du Visa information bredvid Varningsinformation.
Lär dig hur du identifierar och löser felet.
Ändra princip
Du kan ändra den associerade principen med en säkerhetskopieringsinstans.
Välj säkerhetskopieringsinstansen –> Ändra princip.
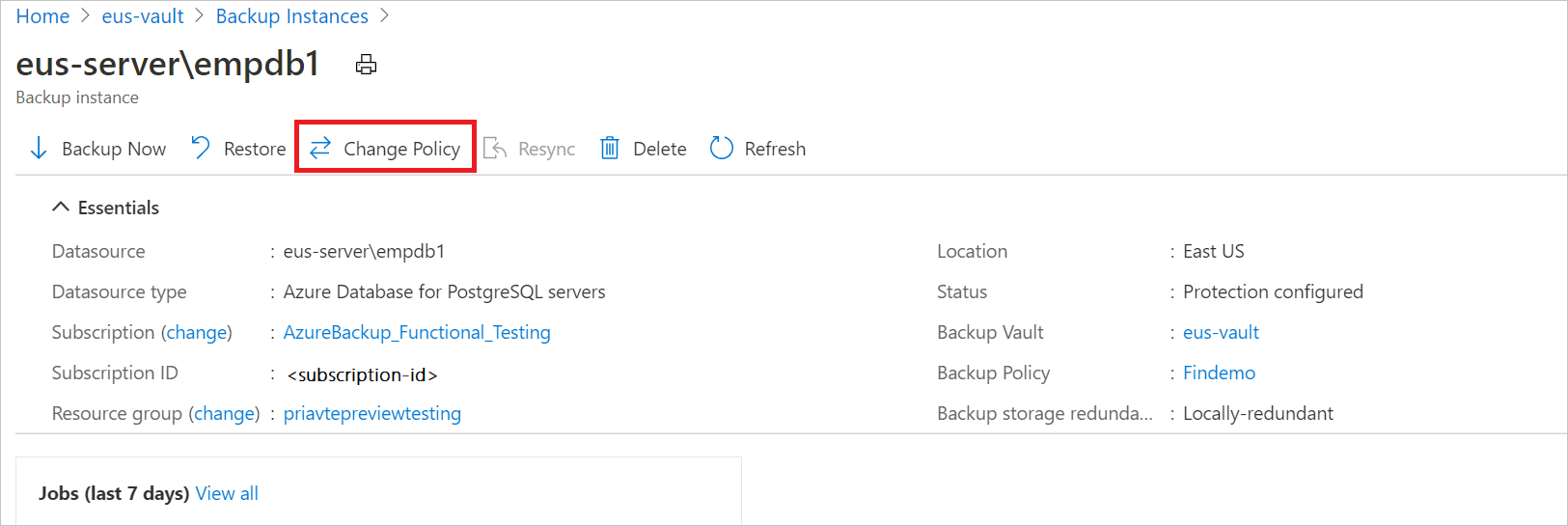
Välj den nya princip som du vill tillämpa på databasen.
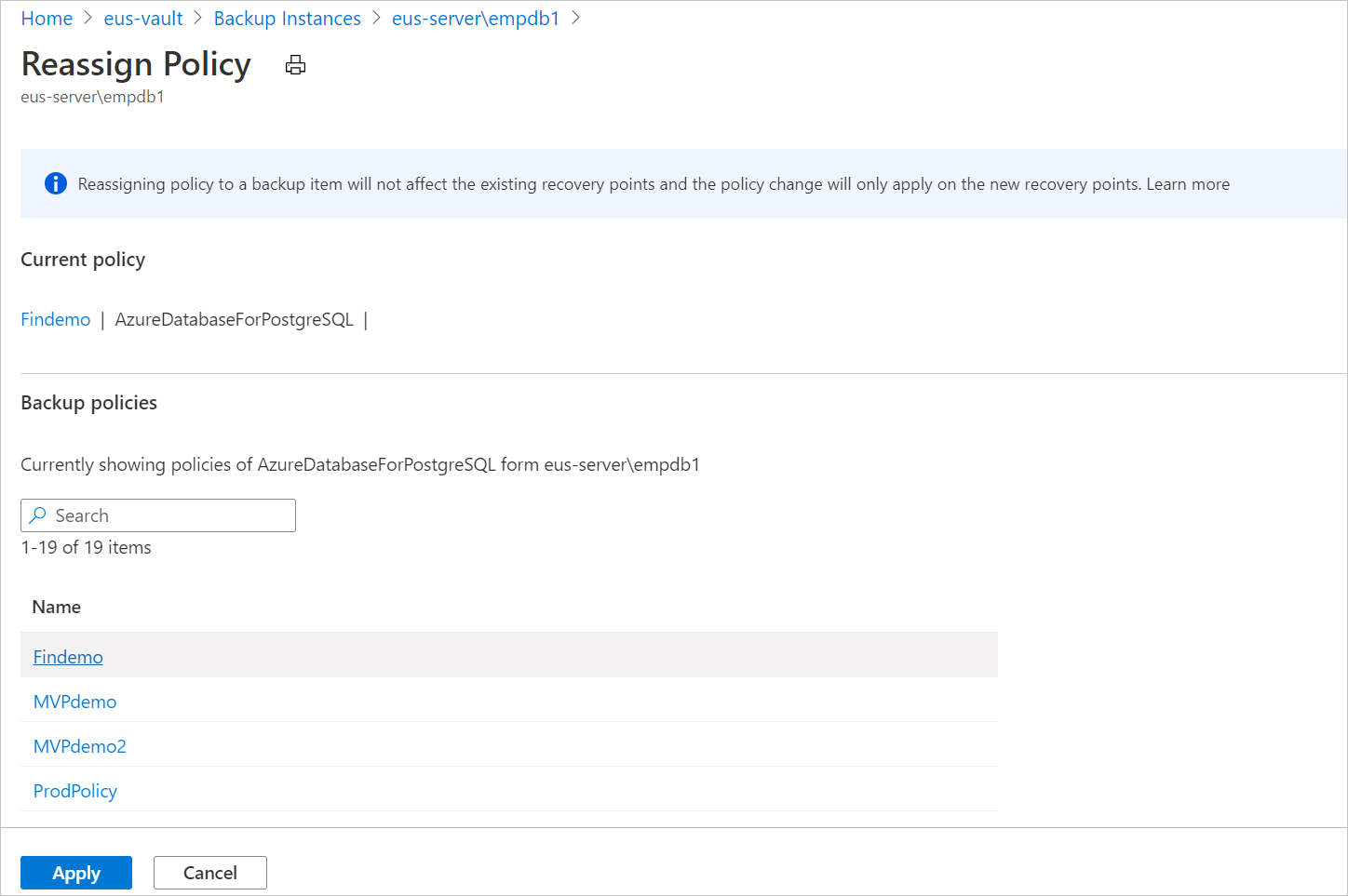
Kommentar
Att ändra en säkerhetskopieringsprincip som tilldelats en säkerhetskopieringsinstans påverkar inte befintliga återställningspunkter och deras kvarhållningstid. De uppdaterade kvarhållningsinställningarna gäller endast för nya återställningspunkter som skapats efter principändringen.
Stoppa skydd
Du kan sluta skydda en Azure Disk på tre sätt:
Stoppa skydd och behålla data (behåll för alltid): Det här alternativet hjälper dig att stoppa alla framtida säkerhetskopieringsjobb från att skydda klustret. Azure Backup-tjänsten behåller dock de återställningspunkter som säkerhetskopieras för alltid. Du måste betala för att behålla återställningspunkterna i valvet (se Priser för Azure Backup för mer information). Du kan återställa disken om det behövs. Om du vill återuppta klusterskyddet använder du alternativet Återuppta säkerhetskopiering .
Stop Protection and Retain Data (Retain as per Policy): Det här alternativet hjälper dig att stoppa alla framtida säkerhetskopieringsjobb från att skydda klustret. Återställningspunkterna behålls enligt principen och kan debiteras enligt prissättningen för Azure Backup. Den senaste återställningspunkten behålls dock för alltid.
Stoppa skydd och ta bort data: Det här alternativet hjälper dig att stoppa alla framtida säkerhetskopieringsjobb från att skydda dina kluster och ta bort alla återställningspunkter. Du kommer inte att kunna återställa disken eller använda alternativet Återuppta säkerhetskopiering .
Stoppa skydd och behålla data
Gå till Azure Business Continuity Center och välj Skyddade objekt under Skyddsinventering.
Bladet Skyddade objekt visar alla säkerhetskopieringsinstanser som skapats i prenumerationerna. Använd filtren för att komma åt den säkerhetskopieringsinstans som du vill ta en titt på. Välj det skyddade objektet och öppna det.
Välj nu på Associerade objekt för att öppna instrumentpanelen för säkerhetskopieringsinstansen.
Välj Stoppa säkerhetskopiering.
Välj något av följande alternativ för datakvarhållning:
- Behåll för alltid
- Behåll enligt princip
Du kan också välja orsaken till att stoppa säkerhetskopior från listrutan.
Välj Stoppa säkerhetskopiering.
Välj Bekräfta för att stoppa dataskyddet.
Stoppa skydd och ta bort data
Gå till Azure Business Continuity Center och välj Skyddade objekt under Skyddsinventering.
Bladet Skyddade objekt visar alla säkerhetskopieringsinstanser som skapats i prenumerationerna. Använd filtren för att komma åt den säkerhetskopieringsinstans som du vill ta en titt på. Välj det skyddade objektet och öppna det.
Välj nu på Associerade objekt för att öppna instrumentpanelen för säkerhetskopieringsinstansen.
Välj Stoppa säkerhetskopiering.
Välj Ta bort säkerhetskopierade data.
Ange namnet på säkerhetskopieringsinstansen, orsaken till borttagningen och eventuella andra kommentarer.
Välj Stoppa säkerhetskopiering.
Välj Bekräfta för att stoppa dataskyddet.
Återuppta skydd
Om du har valt alternativet Stoppa skydd och behålla data kan du återuppta skyddet för dina kluster.
Kommentar
När du fortsätter att skydda en säkerhetskopieringsinstans börjar den befintliga säkerhetskopieringsprincipen endast tillämpas på nya återställningspunkter. Återställningspunkter som redan har upphört att gälla baserat på den ursprungliga kvarhållningstiden, enligt definitionen i den säkerhetskopieringsprincip som gäller när de skapades, rensas.
Gör så här:
Gå till Azure Business Continuity Center och välj Skyddade objekt under Skyddsinventering.
Bladet Skyddade objekt visar alla säkerhetskopieringsinstanser som skapats i prenumerationerna. Använd filtren för att komma åt den säkerhetskopieringsinstans som du vill ta en titt på. Välj det skyddade objektet och öppna det.
Välj nu på Associerade objekt för att öppna instrumentpanelen för säkerhetskopieringsinstansen.
Välj Återuppta säkerhetskopiering.
Välj Återuppta säkerhetskopiering.
Ta bort säkerhetskopieringsinstans
Om du väljer att stoppa alla schemalagda säkerhetskopieringsjobb och ta bort alla befintliga säkerhetskopior använder du Ta bort säkerhetskopieringsinstans.
Följ dessa steg om du vill ta bort en AKS-klustersäkerhetskopieringsinstans:
Välj Ta bort på skärmen för säkerhetskopieringsinstansen.
Ange bekräftelseinformation, inklusive namnet på säkerhetskopieringsinstansen, orsaken till borttagningen och andra kommentarer.
Välj Ta bort för att bekräfta och fortsätta med att ta bort säkerhetskopieringsinstansen.
Nästa steg
- Säkerhetskopiera Azure Kubernetes Service-kluster med [Azure Portal]](azure-kubernetes-service-cluster-backup.md), Azure PowerShell
- Återställa Azure Kubernetes Service-kluster
- Scenarier som stöds för säkerhetskopiering av Azure Kubernetes Service-kluster