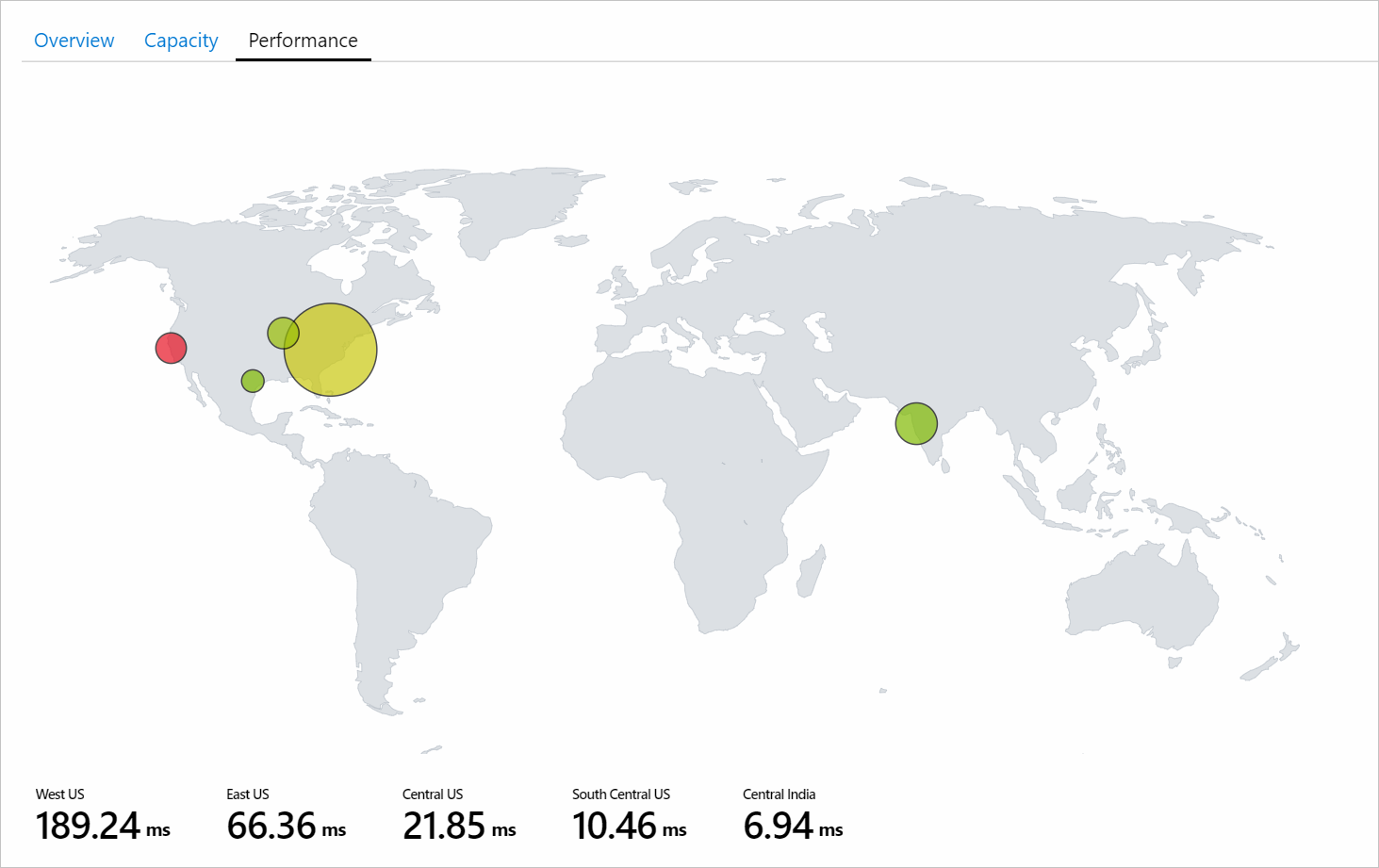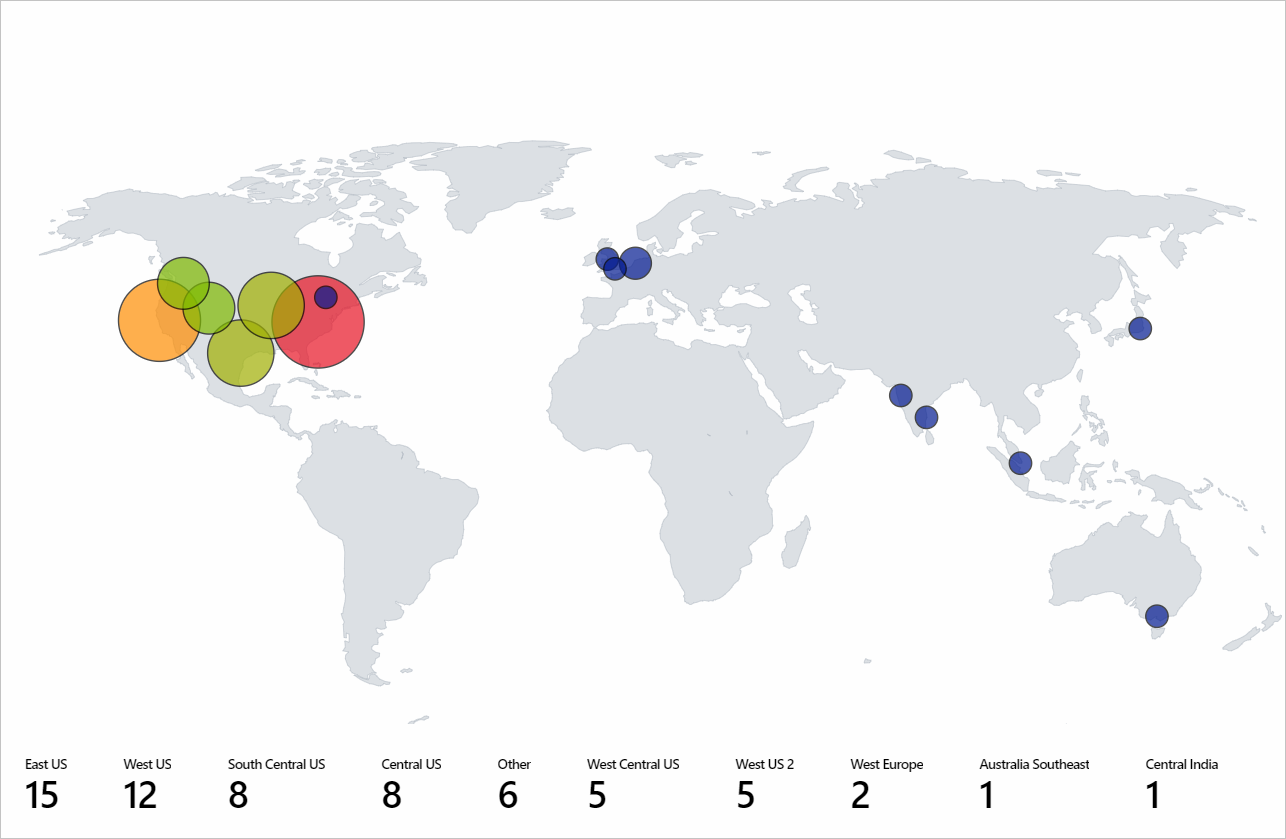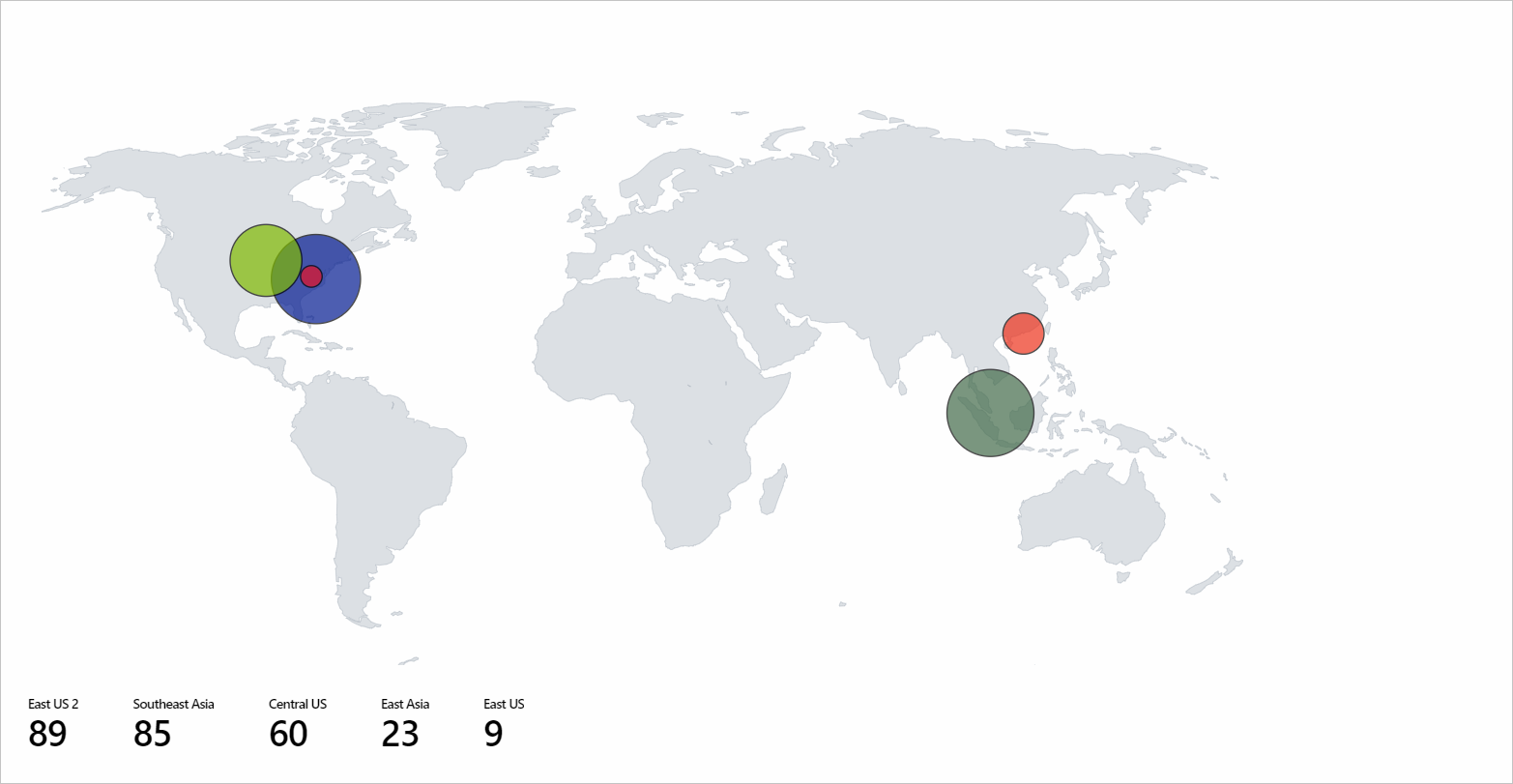Kartvisualisering
Azure-arbetsböcker mappar visualiseringar för att identifiera problem i specifika regioner och visa aggregerade vyer på hög nivå av övervakningsdata. Kartor aggregerar alla data som mappats till varje plats eller land/region.
Följande skärmbild visar de totala transaktionerna och svarstiden från slutpunkt till slutpunkt för olika lagringskonton. Här bestäms storleken av det totala antalet transaktioner. Färgmåtten under kartan visar svarstiden från slutpunkt till slutpunkt.
Vid första anblicken är antalet transaktioner i regionen USA , västra liten jämfört med regionen USA , östra. Men svarstiden från slutpunkt till slutpunkt för regionen USA , västra är högre än regionen USA , östra. Den här informationen ger inledande insikt om att något är fel för USA, västra.
Lägga till en karta
En karta kan visualiseras om underliggande data eller mått har:
- Latitud-/longitudinformation.
- Azure-resursinformation.
- Azure-platsinformation.
- Lands-/region-, namn- eller lands-/regionkod.
Använda en Azure-plats
Växla arbetsboken till redigeringsläge genom att välja Redigera.
Välj Lägg till lägg till>fråga.
Ändra datakälla till Azure Resource Graph. Välj sedan en prenumeration som har ett lagringskonto.
Ange följande fråga för analysen och välj sedan Kör fråga.
where type =~ 'microsoft.storage/storageaccounts' | summarize count() by locationAnge Storlek till
Large.Ange Visualisering till
Map.Alla inställningar fylls i automatiskt. För anpassade inställningar väljer du Kartinställningar för att öppna inställningsfönstret.
Följande skärmbild av kartvisualiseringen visar lagringskonton för varje Azure-region för den valda prenumerationen.
Använda en Azure-resurs
- Växla arbetsboken till redigeringsläge genom att välja Redigera.
- Välj Lägg till lägg till>mått.
- Använd en prenumeration som har lagringskonton.
- Ändra resurstyp till
storage account. I Resurs väljer du flera lagringskonton. - Välj Lägg till mått och lägg till ett transaktionsmått:
- Namnområde:
Account - Mått:
Transactions - Sammansättning:
Sum
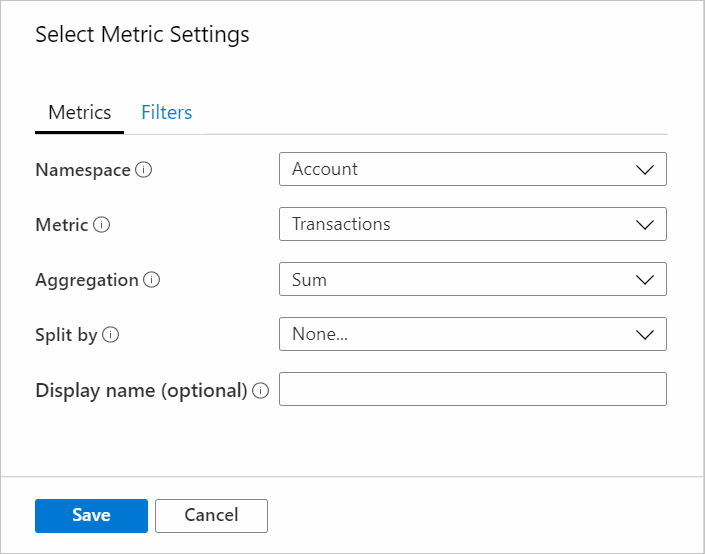
- Namnområde:
- Välj Lägg till mått och lägg till måttet Lyckad E2E-svarstid .
- Namnområde:
Account - Mått:
Success E2E Latency - Sammansättning:
Average
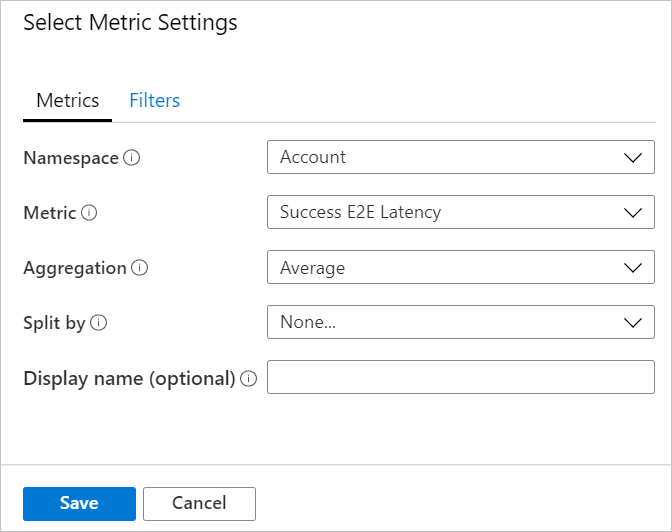
- Namnområde:
- Ange Storlek till
Large. - Ange Visualisering till
Map. - I Kartinställningar anger du:
- Platsinformation med:
Azure Resource - Azure-resursfält:
Name - Storlek efter:
microsoft.storage/storageaccounts-Transaction-Transactions - Sammansättning för plats:
Sum of values - Färgtyp:
Heatmap - Färg efter:
microsoft.storage/storageaccounts-Transaction-SuccessE2ELatency - Sammansättning för färg:
Sum of values - Färgpalett:
Green to Red - Minsta värde:
0 - Måttvärde:
microsoft.storage/storageaccounts-Transaction-SuccessE2ELatency - Aggregera andra mått efter:
Sum of values - Markera kryssrutan Anpassad formatering .
- Enhet:
Milliseconds - Format:
Decimal - Maximalt antal bråktal:
2
- Platsinformation med:
Använda land/region
Växla arbetsboken till redigeringsläge genom att välja Redigera.
Välj Lägg till lägg till>fråga.
Ändra Datakälla till
Log.Välj Resurstyp som
Application Insights. Välj sedan alla Application Insights-resurser som harpageViewsdata.Använd frågeredigeraren för att ange KQL för din analys och välj Kör fråga.
pageViews | project duration, itemCount, client_CountryOrRegion | limit 20Ange Storlek till
Large.Ange Visualisering till
Map.Alla inställningar fylls i automatiskt. För anpassade inställningar väljer du Kartinställningar.
Använd latitud/plats
- Växla arbetsboken till redigeringsläge genom att välja Redigera.
- Välj Lägg till lägg till>fråga.
- Ändra Datakälla till
JSON. - Ange JSON-data i frågeredigeraren och välj Kör fråga.
- Ange Storleksvärden till
Large. - Ange Visualisering till
Map. - I Kartinställningar under Måttinställningar anger du Måttetikett till
displayName. Välj sedan Spara och Stäng.
Följande kartvisualisering visar användare för varje latitud- och longitudplats med den valda etiketten för mått.
Kartinställningar
Kartinställningarna omfattar layout, färg och mått.
Layoutinställningar
| Inställning | beskrivning |
|---|---|
Location info using |
Välj ett sätt att hämta platsen för objekt som visas på kartan. Latitud/longitud: Välj det här alternativet om det finns kolumner med latitud- och longitudinformation. Varje rad med latitud- och longituddata visas som ett distinkt objekt på kartan. Azure-plats: Välj det här alternativet om det finns en kolumn med Azure-platsinformation (eastus, westeurope, centralindia). Ange den kolumnen så hämtar den motsvarande latitud och longitud för varje Azure-plats. Den grupperar samma platsrader tillsammans baserat på den aggregering som angetts för att visa platserna på kartan. Azure-resurs: Välj det här alternativet om det finns en kolumn som innehåller Azure-resursinformation, till exempel ett Azure Storage-konto och ett Azure Cosmos DB-konto. Ange den kolumnen så hämtar den motsvarande latitud och longitud för varje Azure-resurs. Samma platsrader (Azure-plats) grupperas baserat på den aggregering som angetts för att visa platserna på kartan. Land/region: Välj det här alternativet om det finns en kolumn med namn/kod för land/region (USA, USA, IN, Indien, CN, Kina). Ange den kolumnen så hämtar den motsvarande latitud och longitud för varje land/region/kod. Den grupperar rader tillsammans med samma landsregionkod/landsregionnamn för att visa platserna på kartan. Landsnamn och landskod grupperas inte som en enda entitet på kartan. |
Latitude/Longitude |
Dessa två alternativ visas om Location Info fältvärdet är Latitud/Longitud. Välj den kolumn som har latitud i Latitude fältet respektive longitud i fältet Longitude . |
Azure location field |
Det här alternativet visas om Location Info fältvärdet är Azure-plats. Välj den kolumn som innehåller Azure-platsinformationen. |
Azure resource field |
Det här alternativet visas om Location Info fältvärdet är Azure-resurs. Välj den kolumn som innehåller Azure-resursinformationen. |
Country/Region field |
Det här alternativet visas om Location Info fältvärdet är Land/Region. Välj den kolumn som innehåller information om land/region. |
Size by |
Det här alternativet styr storleken på de objekt som visas på kartan. Storleken beror på värdet i kolumnen som användaren har angett. För närvarande är cirkelns radie direkt proportionell mot kvadratroten för kolumnens värde. Om Ingen har valts visar alla cirklar standardstorleken för regionen. |
Aggregation for location |
Det här fältet anger hur du aggregerar de Size by kolumner som har samma Azure Location/Azure Resource/Country-Region. |
Minimum region size |
Det här fältet anger den minsta radien för det objekt som visas på kartan. Den används när det finns en betydande skillnad mellan Size by kolumnens värden, vilket gör att mindre objekt knappt syns på kartan. |
Maximum region size |
Det här fältet anger den maximala radien för det objekt som visas på kartan. Den används när Size by kolumnens värden är extremt stora och de täcker ett stort område på kartan. |
Default region size |
Det här fältet anger standardradien för det objekt som visas på kartan. Standardradien används när Size by kolumnen är Ingen eller värdet är 0. |
Minimum value |
Det minsta värde som används för att beräkna regionens storlek. Om det inte anges är det minsta värdet det minsta värdet efter aggregering. |
Maximum value |
Det maximala värdet som används för att beräkna regionens storlek. Om det inte anges är det högsta värdet det största värdet efter aggregering. |
Opacity of items on Map |
Det här fältet anger transparensen för objekt som visas på kartan. Ogenomskinlighet på 1 innebär ingen öppenhet. Ogenomskinlighet på 0 innebär att objekt inte visas på kartan. Om det finns för många objekt på kartan kan opaciteten anges till ett lågt värde så att alla överlappande objekt visas. |
Färginställningar
| Färgtyp | beskrivning |
|---|---|
None |
Alla noder har samma färg. |
Thresholds |
I den här typen anges cellfärger efter tröskelvärdesregler, till exempel CPU > 90 % => Röd, 60 % > CPU > 90 % => Gul, CPU < 60 % => Grön.
|
Heatmap |
I den här typen färgas cellerna baserat på färgpaletten och Color by fältet. Den här typen har också samma Color by alternativ och Aggregation for color alternativ som tröskelvärden. |
Måttinställningar
| Inställning | beskrivning |
|---|---|
Metric Label |
Det här alternativet visas om Location Info fältvärdet är Latitud/Longitud. Med den här funktionen kan du välja den etikett som ska visas för de mått som visas under kartan. |
Metric Value |
Det här fältet anger ett måttvärde som ska visas under kartan. |
Create 'Others' group after |
Det här fältet anger gränsen innan en "Andra"-grupp skapas. |
Aggregate 'Others' metrics by |
Det här fältet anger den aggregering som används för en "Andra"-grupp om den visas. |
Custom formatting |
Använd det här fältet om du vill ange alternativ för enheter, format och formatering för talvärden. Den här inställningen är samma som ett rutnäts anpassade formatering. |
Nästa steg
Lär dig hur du skapar honeycomb-visualiseringar i arbetsböcker.