Skapa en funktion i Azure Portal som körs enligt ett schema
Lär dig hur du använder Azure Portal för att skapa en funktion som körs serverlös i Azure baserat på ett schema som du definierar.
Kommentar
Redigering i portalen stöds endast för JavaScript-, PowerShell- och C#-skriptfunktioner. Python-redigering i portalen stöds endast när den körs i förbrukningsplanen. Om du vill skapa en C#-skriptapp som stöder redigering i portalen måste du välja en körningsversion som stöder den processbaserade modellen.
När det är möjligt bör du utveckla dina funktioner lokalt.
Mer information om begränsningarna för redigering av funktionskod i Azure Portal finns i Utvecklingsbegränsningar i Azure Portal.
Förutsättningar
För att slutföra den här kursen behöver du:
Kontrollera att du har en Azure-prenumeration. Om du inte har någon Azure-prenumeration skapar du ett kostnadsfritt konto innan du börjar.
Skapa en funktionsapp
I menyn i Azure-portalen eller på sidan Start väljer du Skapa en resurs.
På sidan Nytt väljer du Beräkningsfunktionsapp>.
Under Välj ett värdalternativ väljer du Förbrukning>Välj för att skapa din app i standardförbrukningsplanen. I det här serverlösa värdalternativet betalar du bara för den tid som dina funktioner körs. Premium-planen erbjuder även dynamisk skalning. När du använder en App Service-plan måste du hantera funktionsappens skalning.
På sidan Grundläggande använder du inställningarna för funktionsappen enligt beskrivningen i följande tabell:
Inställning Föreslaget värde beskrivning Abonnemang Din prenumeration Prenumerationen där du skapar din nya funktionsapp. Resursgrupp myResourceGroup Namn på den nya resursgrupp där du skapar funktionsappen. Du bör skapa en ny resursgrupp eftersom det finns kända begränsningar när du skapar nya funktionsappar i en befintlig resursgrupp. Funktionsappens namn Globalt unikt namn Namn som identifierar din nya funktionsapp. Giltiga tecken är a-z(skiftlägesokänsligt),0-9och-.Körningsstack Önskat språk Välj en körning som stöder det funktionsprogrammeringsspråk som du föredrar. Redigering i portalen är endast tillgängligt för JavaScript-, PowerShell-, Python-, TypeScript- och C#-skript.
Om du vill skapa en C#-skriptapp som stöder redigering i portalen måste du välja en körningsversion som stöder den processbaserade modellen.
C#-klassbibliotek och Java-funktioner måste utvecklas lokalt.Version: Versionsnummer Välj den version av din installerade körning. Region Önskad region Välj en region som är nära dig eller nära andra tjänster som dina funktioner kan komma åt. Operativsystem Windows Ett operativsystem är förvalt baserat på val av körningsstack, men du kan ändra inställningen om det behövs. Redigering i portalen stöds endast i Windows. Acceptera standardalternativen på de återstående flikarna, inklusive standardbeteendet för att skapa ett nytt lagringskonto på fliken Lagring och en ny Application Insight-instans på fliken Övervakning . Du kan också välja att använda ett befintligt lagringskonto eller En Application Insights-instans.
Välj Granska + skapa för att granska appkonfigurationen du valde och välj sedan Skapa för att etablera och distribuera funktionsappen.
Välj ikonen Meddelanden i det övre högra hörnet i portalen och håll utkik efter meddelandet Distributionen lyckades.
Välj Gå till resurs för att se den nya funktionsappen. Du kan också välja Fäst på instrumentpanelen. Med fästning blir det enklare att återgå till den här funktionsappresursen från instrumentpanelen.
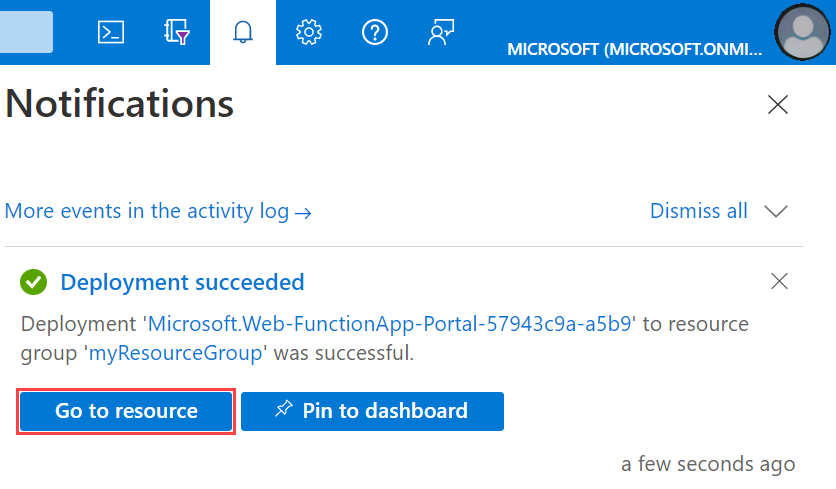
Den nya funktionsappen är redo att användas. Sedan skapar du en funktion i den nya funktionsappen.
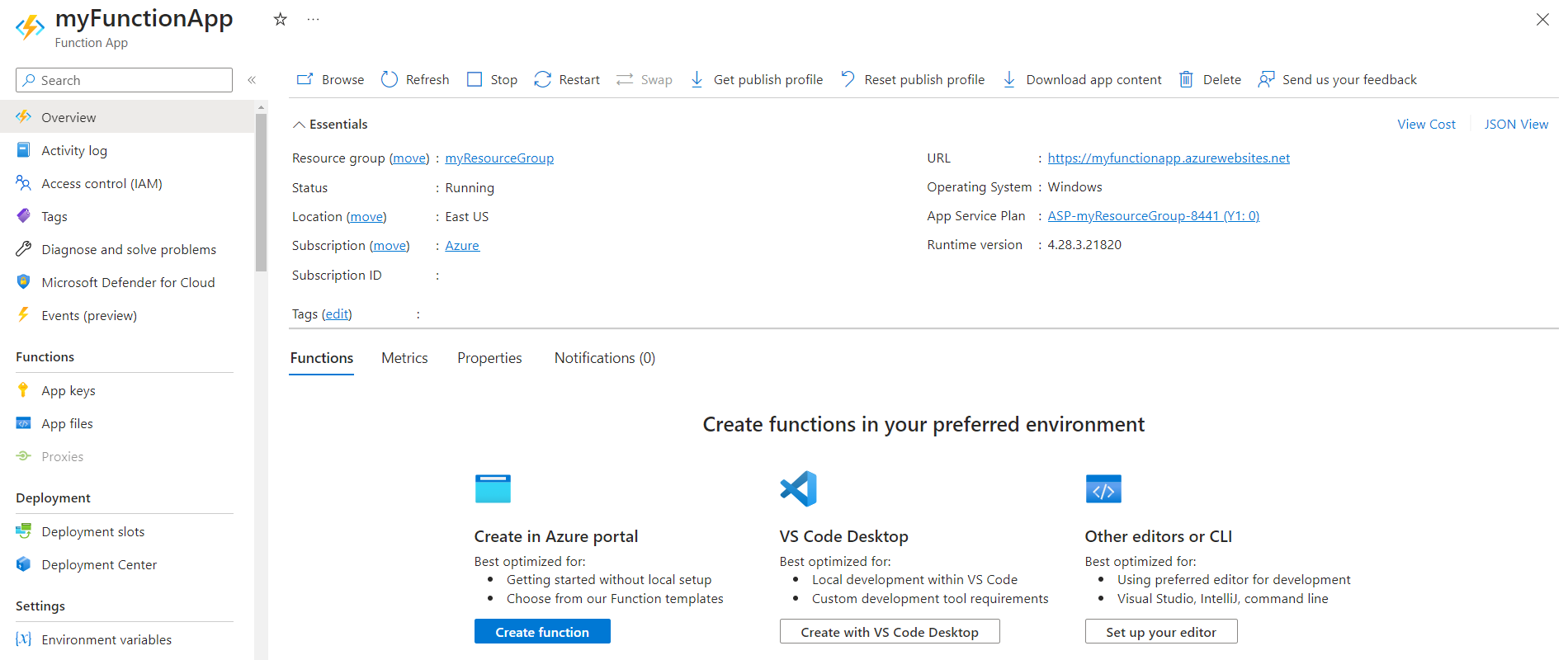
Skapa en timerutlöst funktion
I funktionsappen väljer du Översikt och sedan + Skapa under Funktioner.
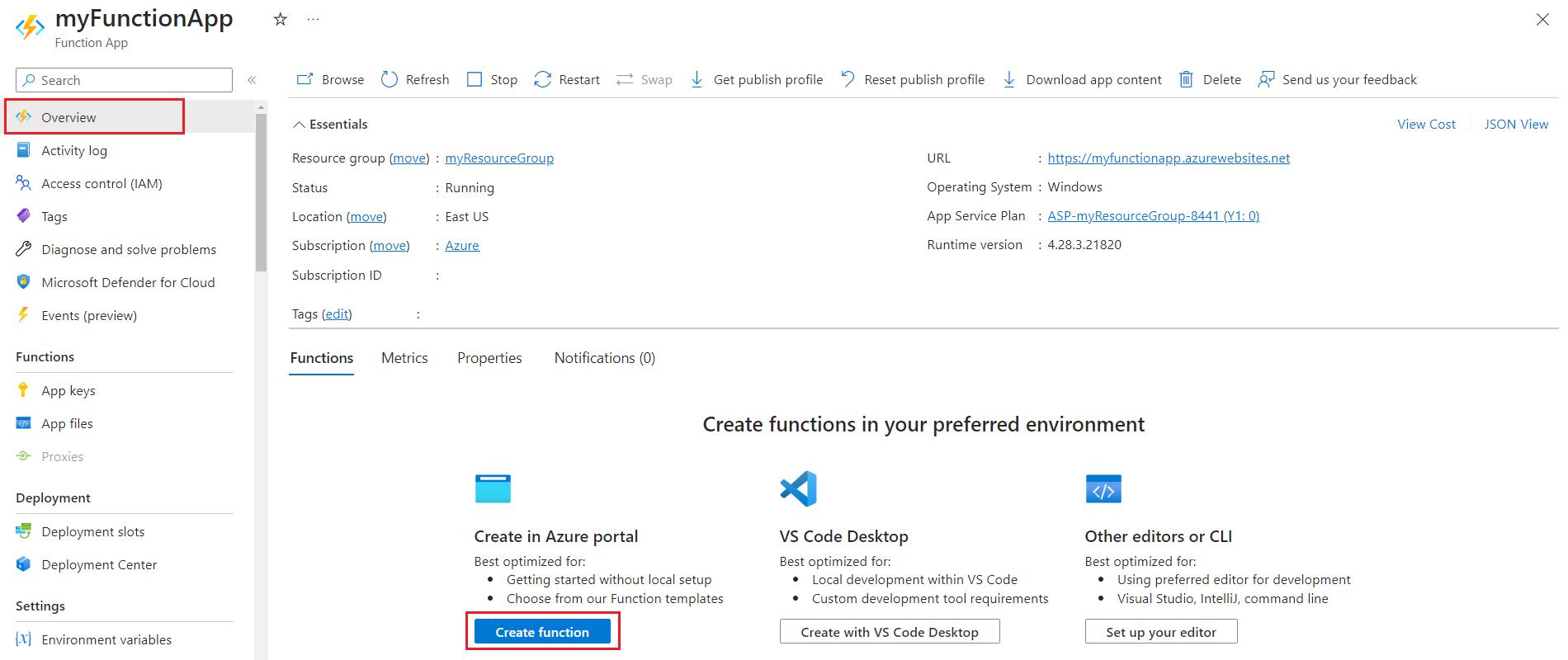
Under Välj en mall rullar du nedåt och väljer mallen Timer-utlösare .
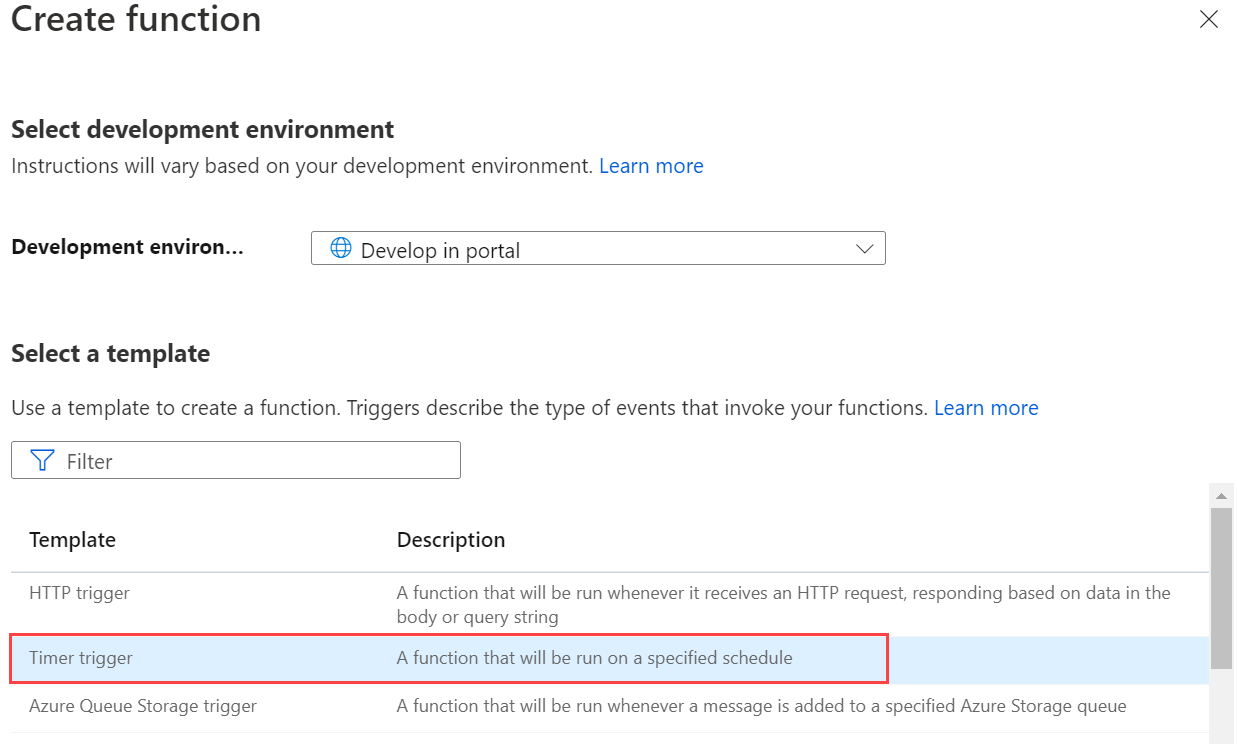
I Mallinformation konfigurerar du den nya utlösaren med de inställningar som anges i tabellen under bilden och väljer sedan Skapa.
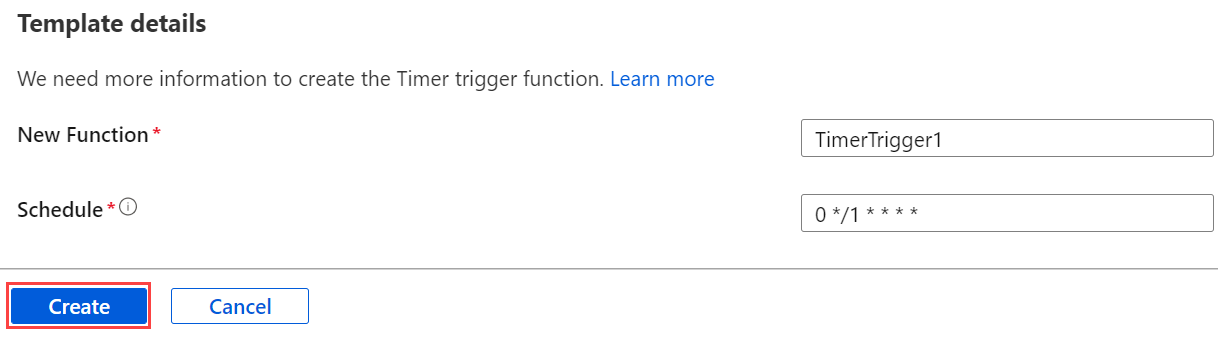
Inställning Föreslaget värde Description Namn Standardvärde Det här är namnet på den timerutlösta funktionen. Tidsplan 0 */1 * * * * Ett CRON-uttryck med sex fält som schemalägger att funktionen ska köras varje minut.
Testa funktionen
I funktionen väljer du Kod + Test och expanderar loggarna.
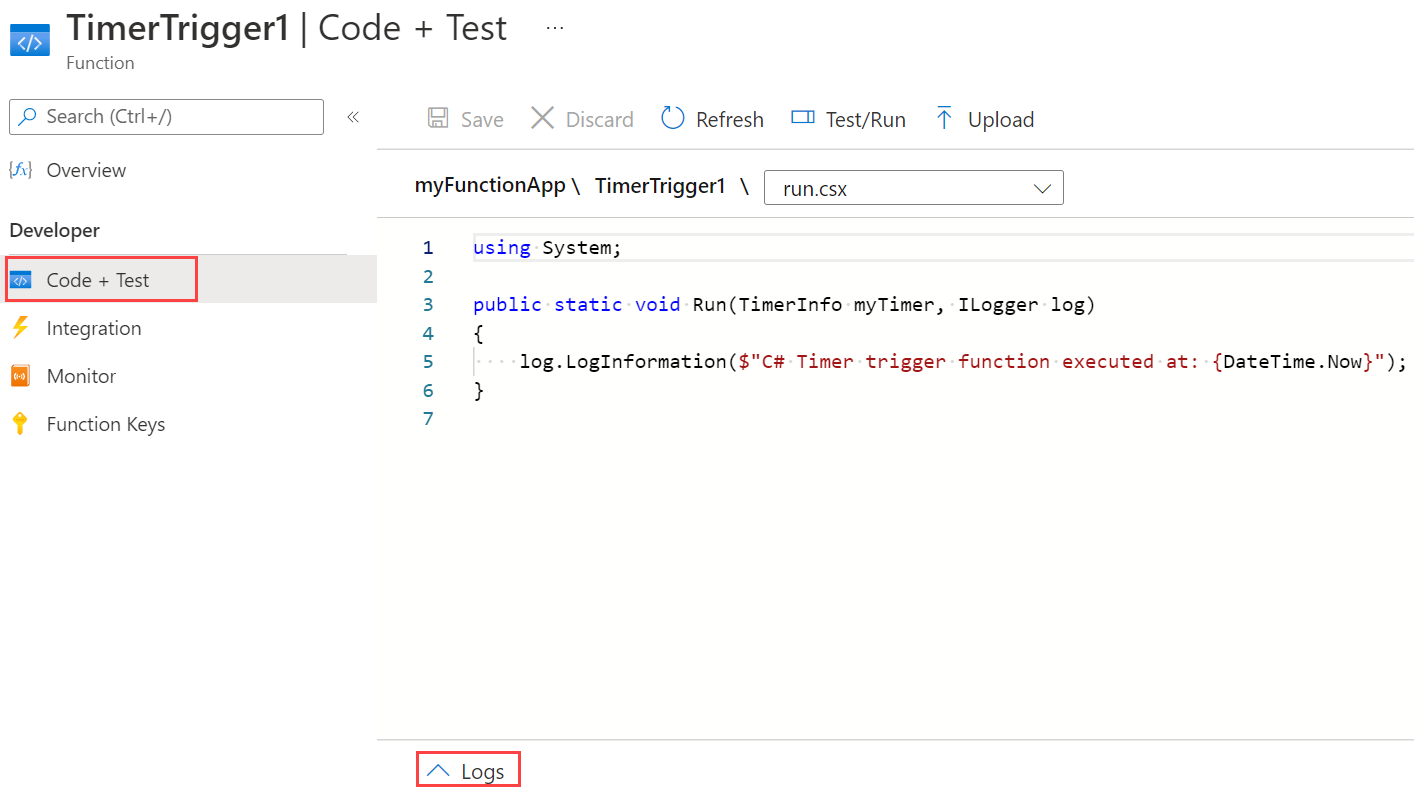
Verifiera körningen genom att visa informationen som skrivits till loggarna.

Sedan ändrar du funktionens schema så att det körs en gång per timme i stället för varje minut.
Uppdatera timerschemat
I din funktion väljer du Integrering. Här definierar du indata- och utdatabindningarna för din funktion och anger även schemat.
Välj Timer (myTimer).
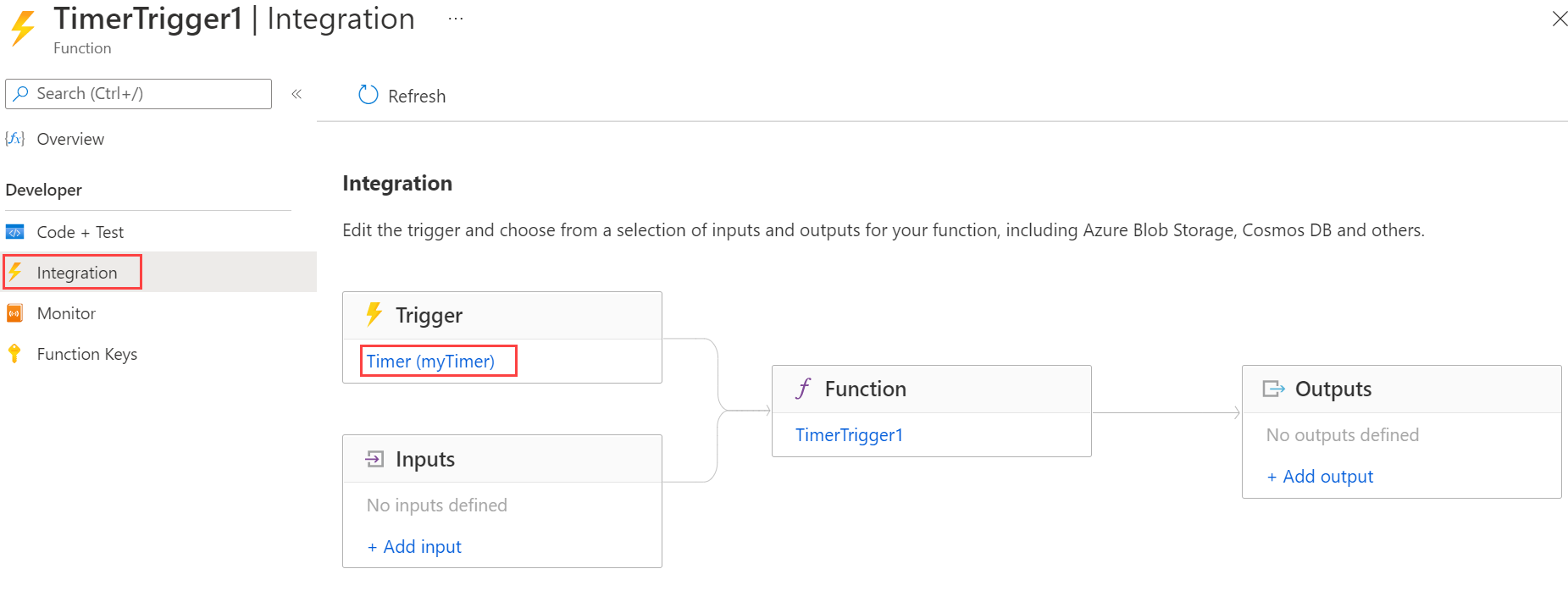
Uppdatera värdet Schema till
0 0 */1 * * *och välj sedan Spara.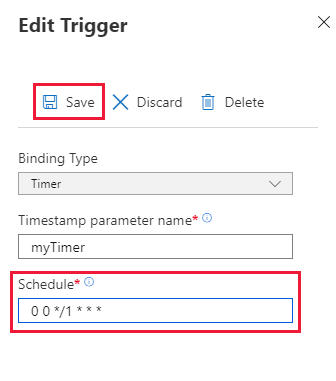
Nu har du en funktion som körs en gång i timmen, på timmen.
Rensa resurser
De andra snabbstarterna i den här samlingen bygger på den här snabbstarten. Om du planerar att arbeta med efterföljande snabbstarter, självstudier eller med någon av de tjänster som du har skapat i den här snabbstarten ska du inte rensa resurserna.
Resurser i Azure avser funktionsappar, funktioner, lagringskonton och så vidare. De är grupperade i resursgrupper och du kan ta bort allt i en grupp genom att ta bort gruppen.
Du har skapat resurser för att slutföra de här snabbstarterna. Du kan debiteras för dessa resurser, beroende på kontostatus och tjänstpriser. Om du inte behöver resurserna längre så visar vi hur du tar bort dem här:
Gå till sidan Resursgrupp i Azure Portal.
Om du vill komma till den sidan från funktionsappsidan väljer du fliken Översikt och väljer sedan länken under Resursgrupp.
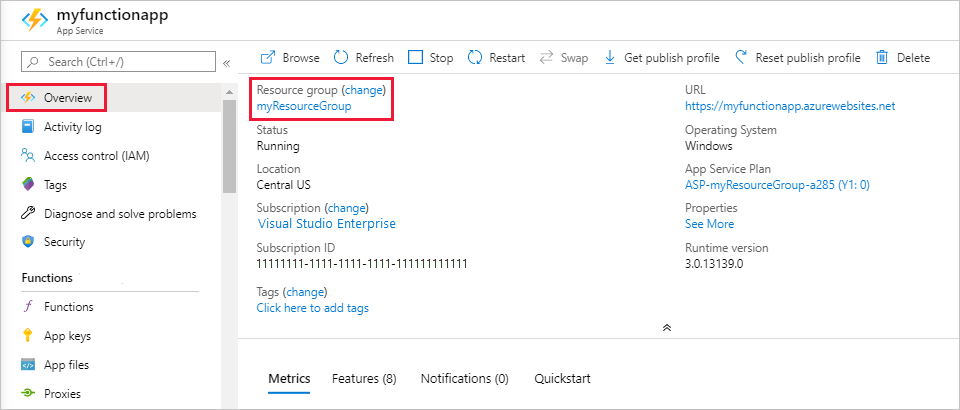
För att komma till den sidan från instrumentpanelen väljer du Resursgrupper och sedan den resursgrupp som du använde för den här artikeln.
På sidan Resursgrupp granskar du listan över inkluderade resurser och kontrollerar att det är de som du vill ta bort.
Välj Ta bort resursgrupp och följ anvisningarna.
Borttagningen kan ta några minuter. När du är färdig visas ett meddelande i några sekunder. Du kan även välja klockikonen högst upp på sidan för att se meddelandet.
Nästa steg
Du har skapat en funktion som körs baserat på ett schema. Mer information timerutlösare finns i Schedule code execution with Azure Functions (Schemalägga kodkörning med Azure Functions).
Nu när du har skapat din första funktion ska vi lägga till en utdatabindning till funktionen som skriver ett meddelande till en lagringskö.