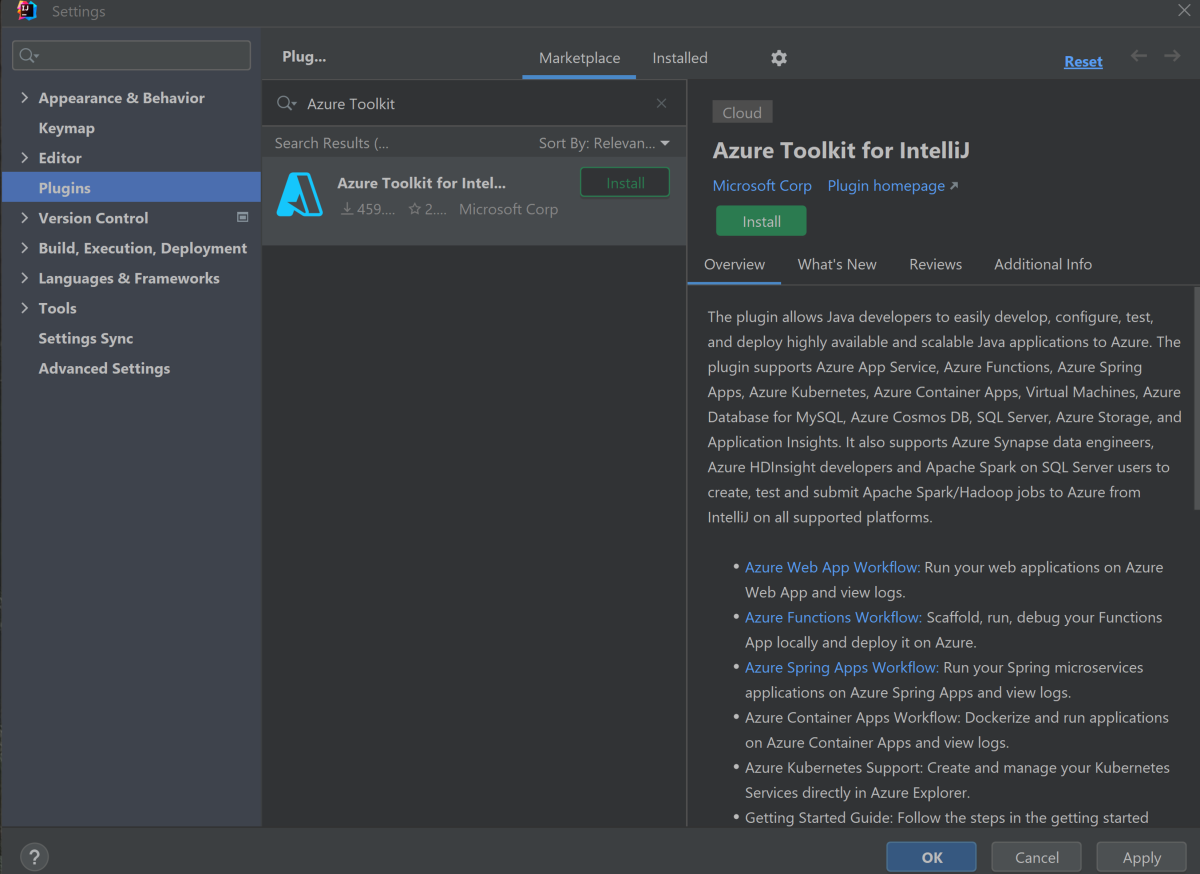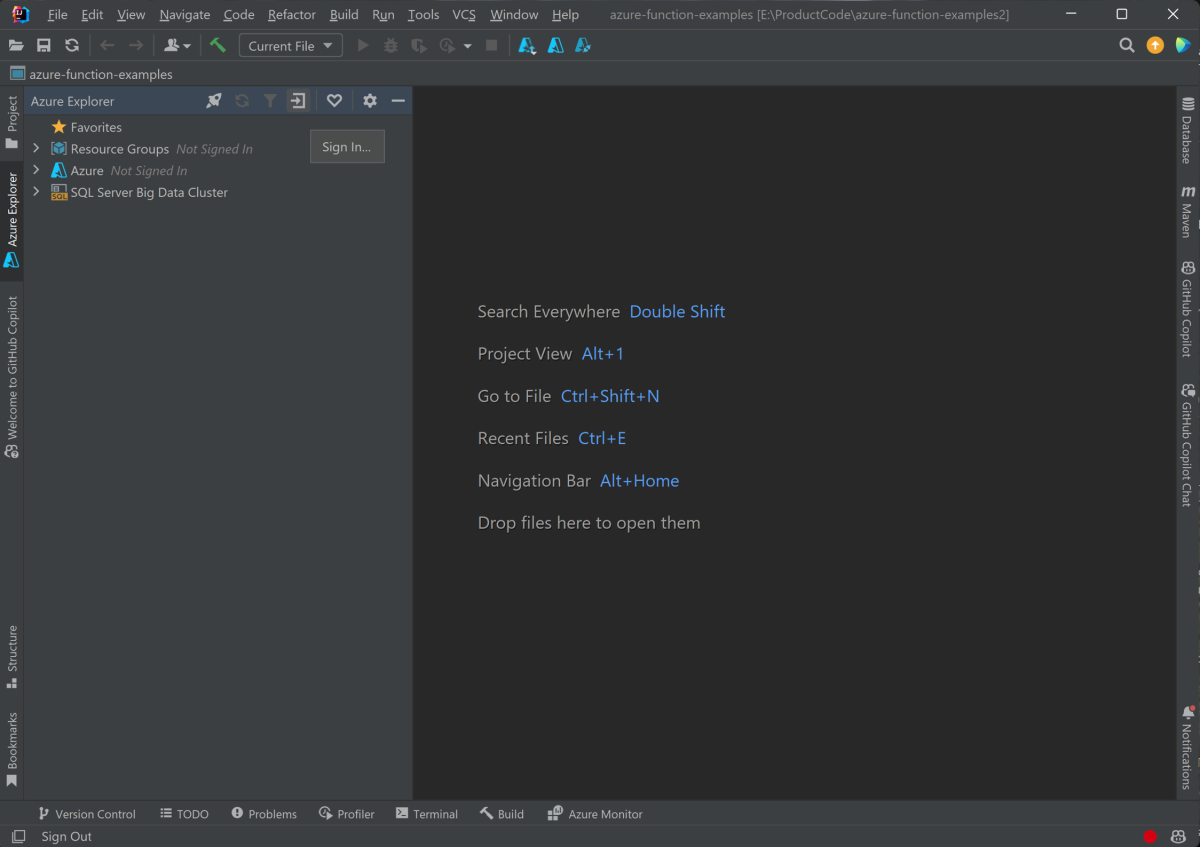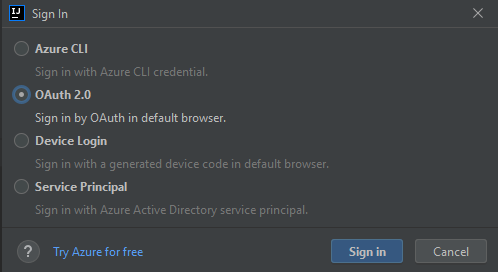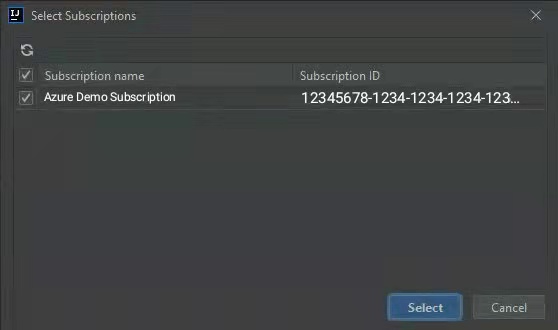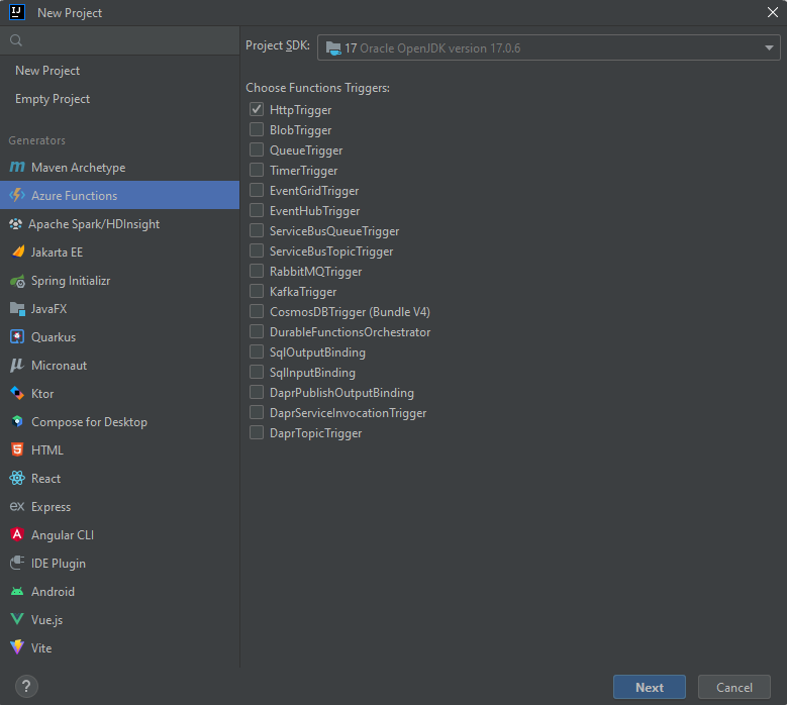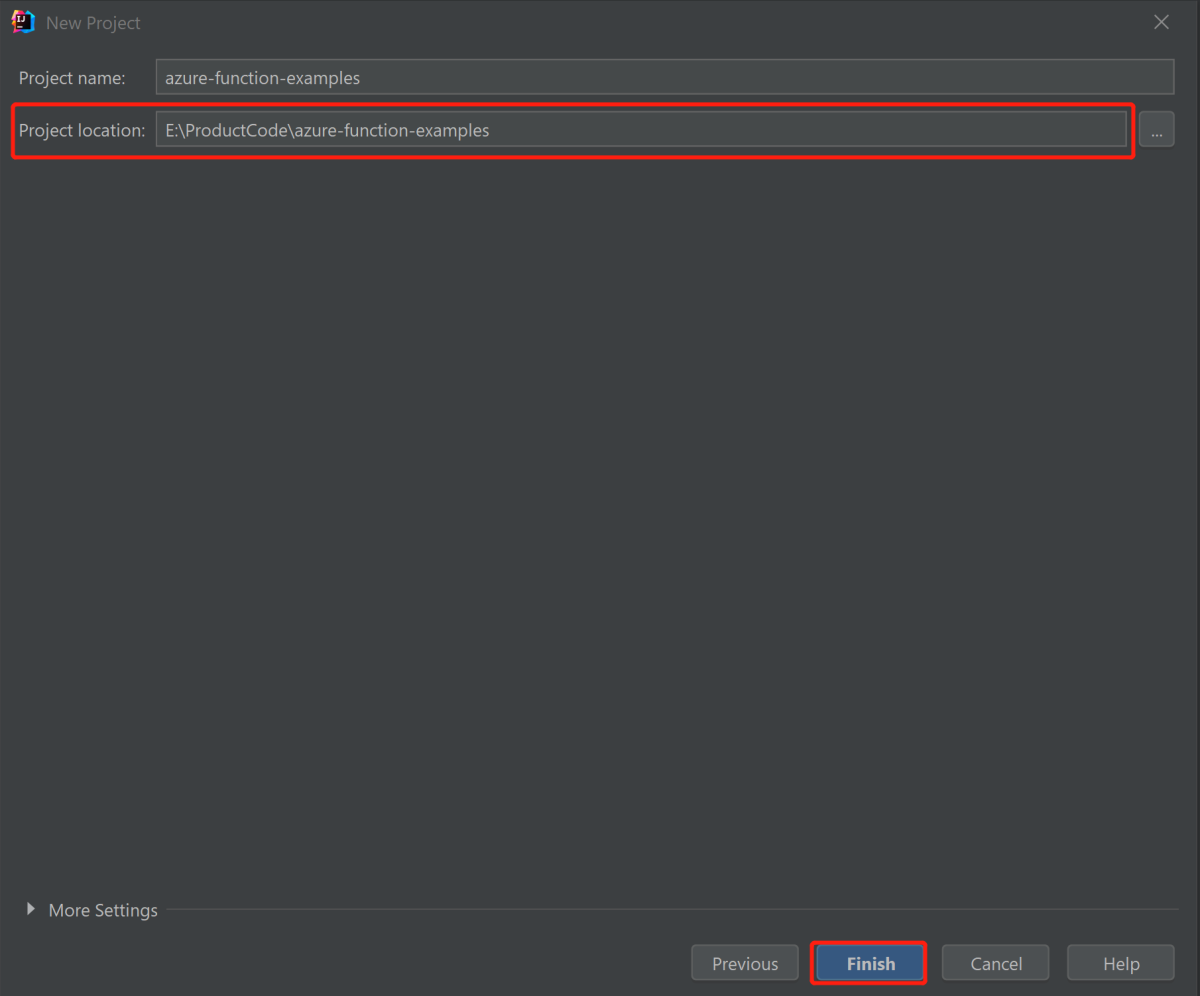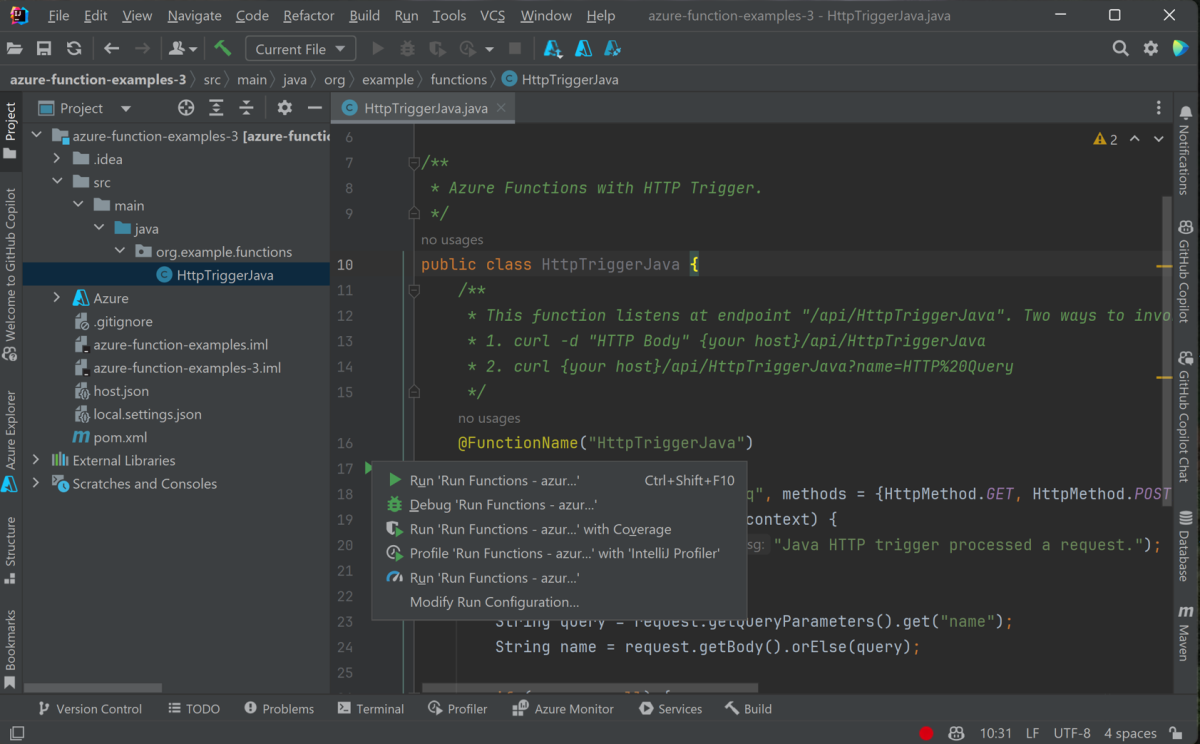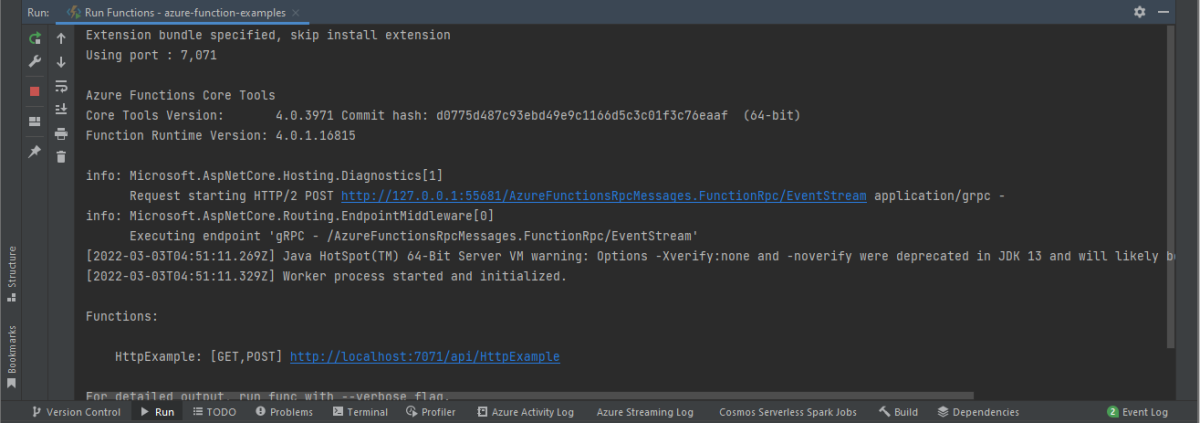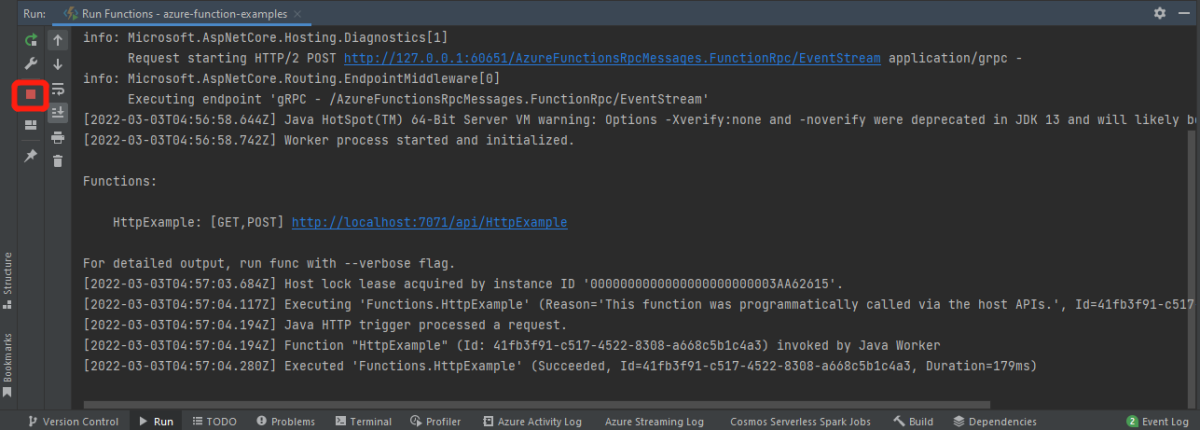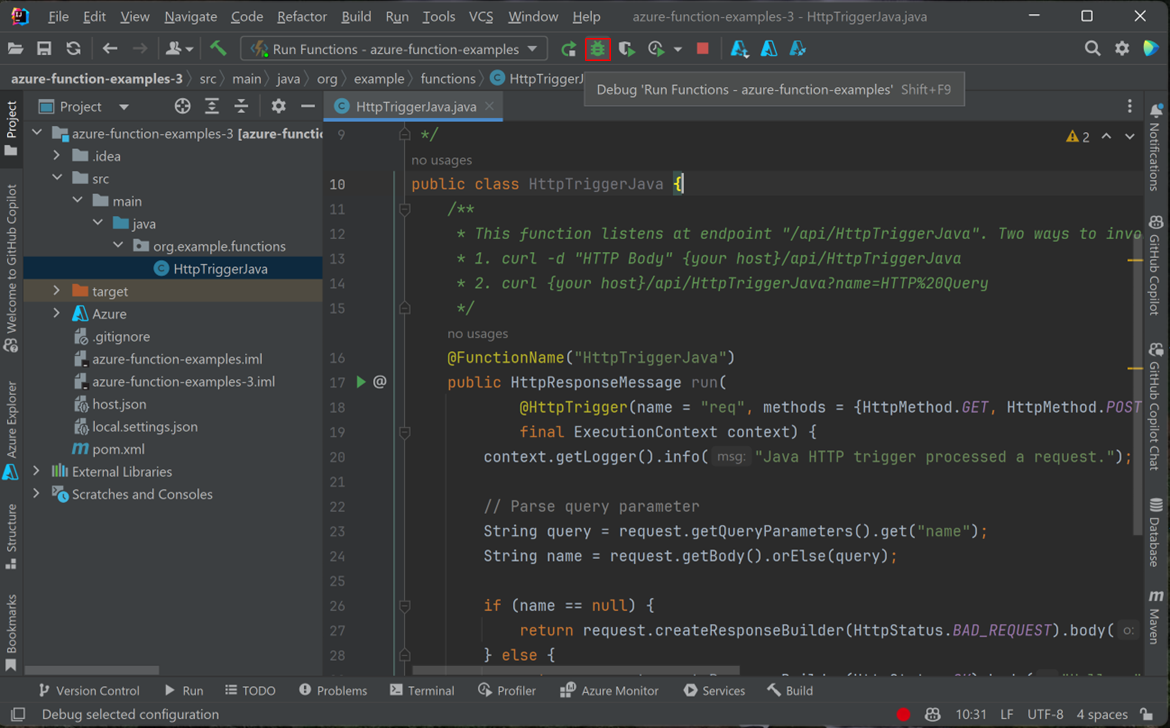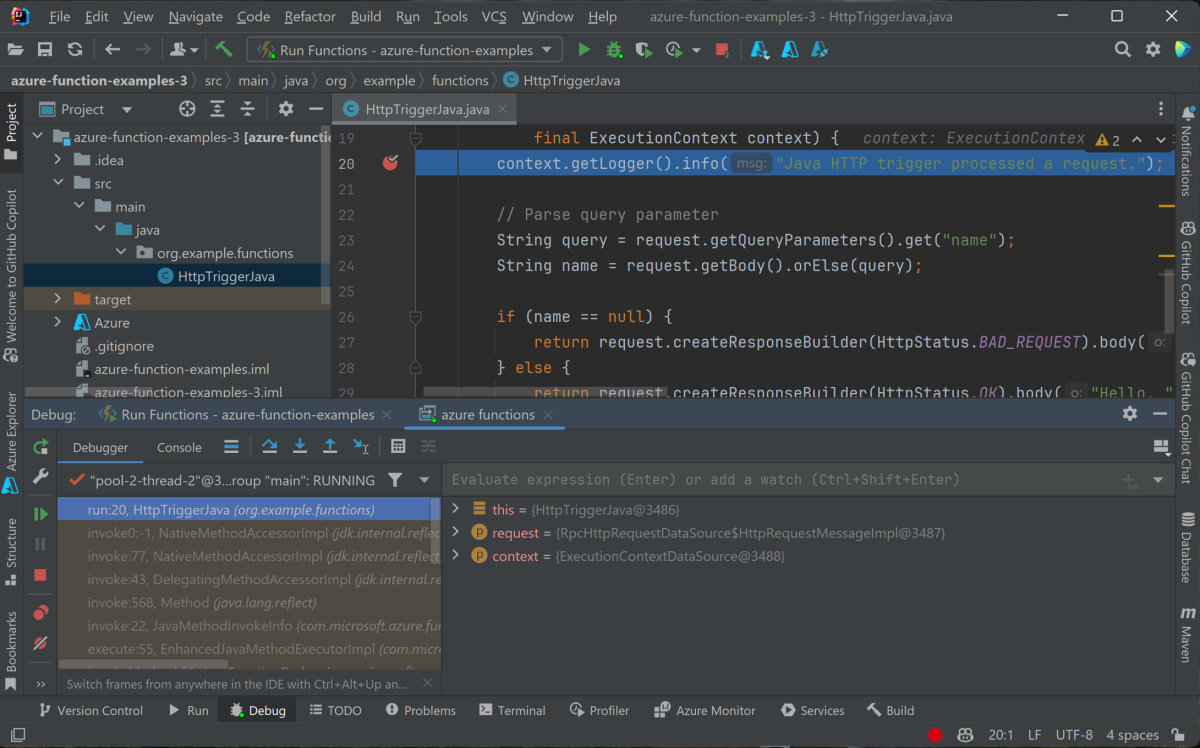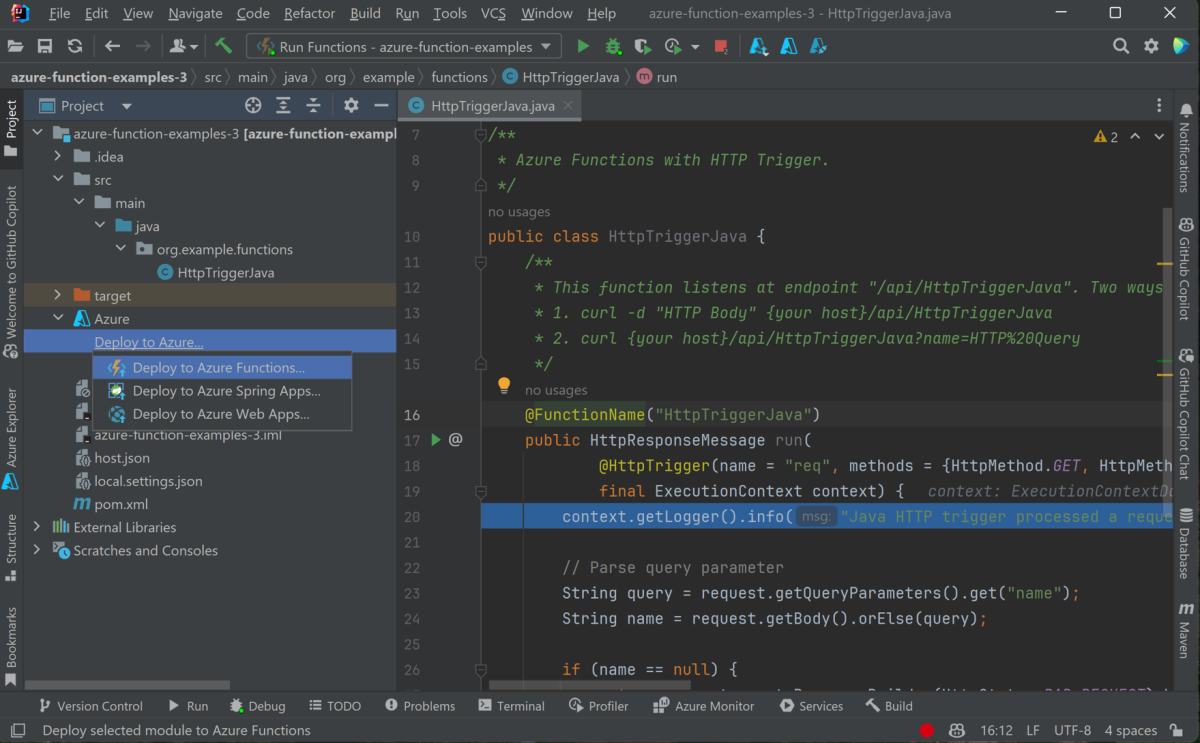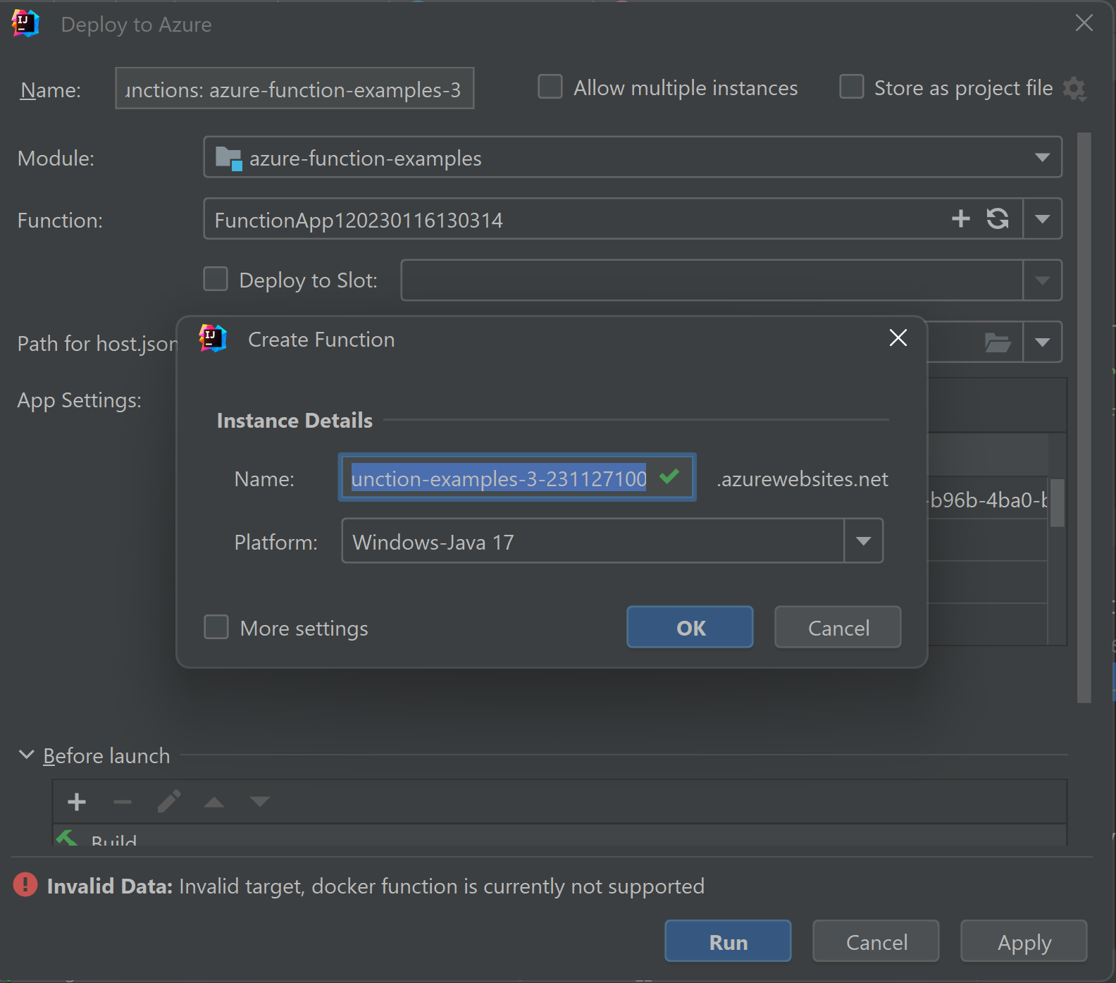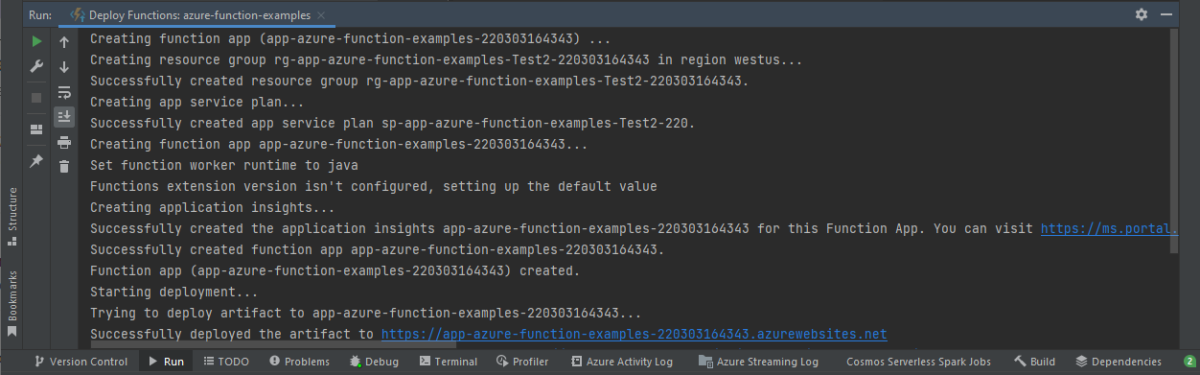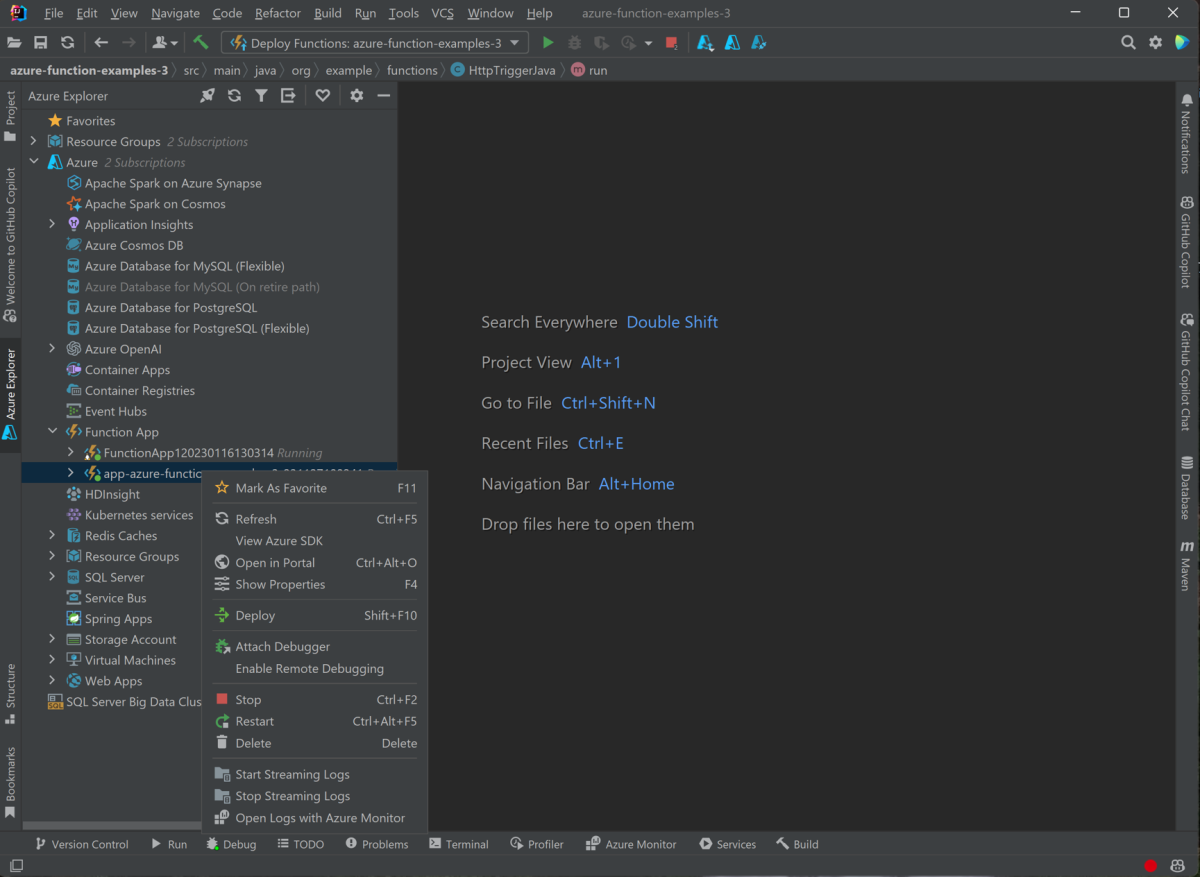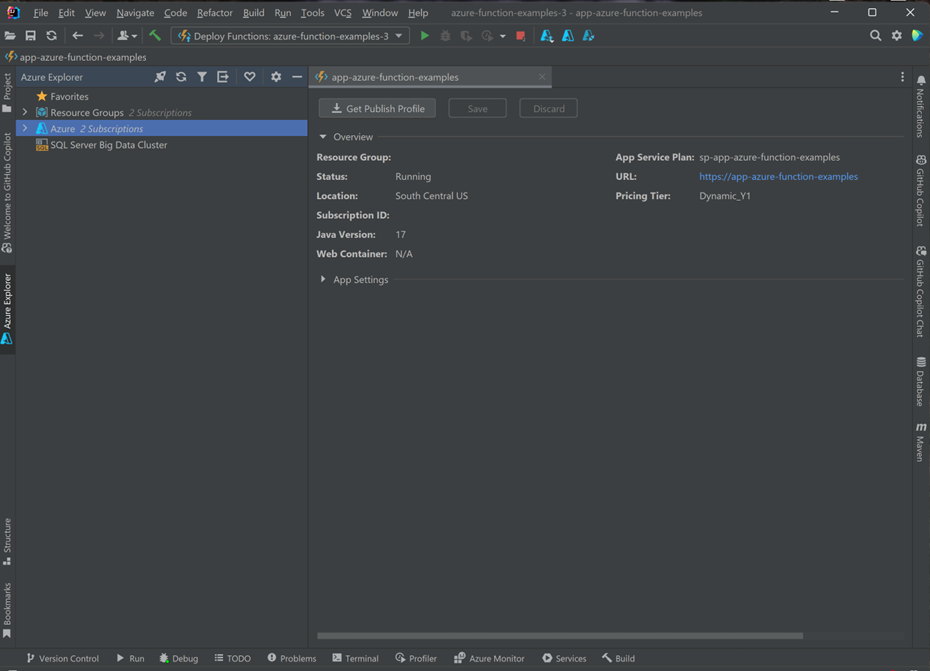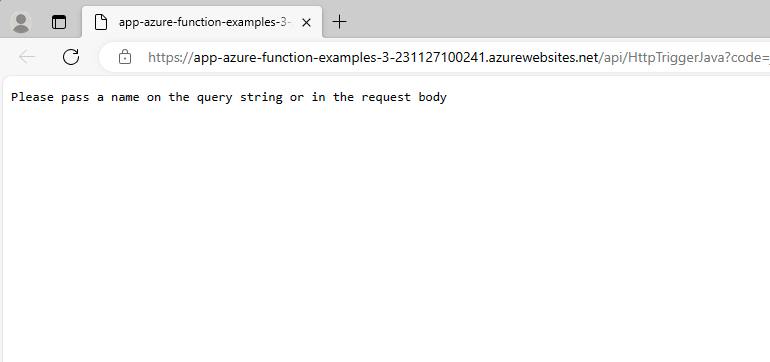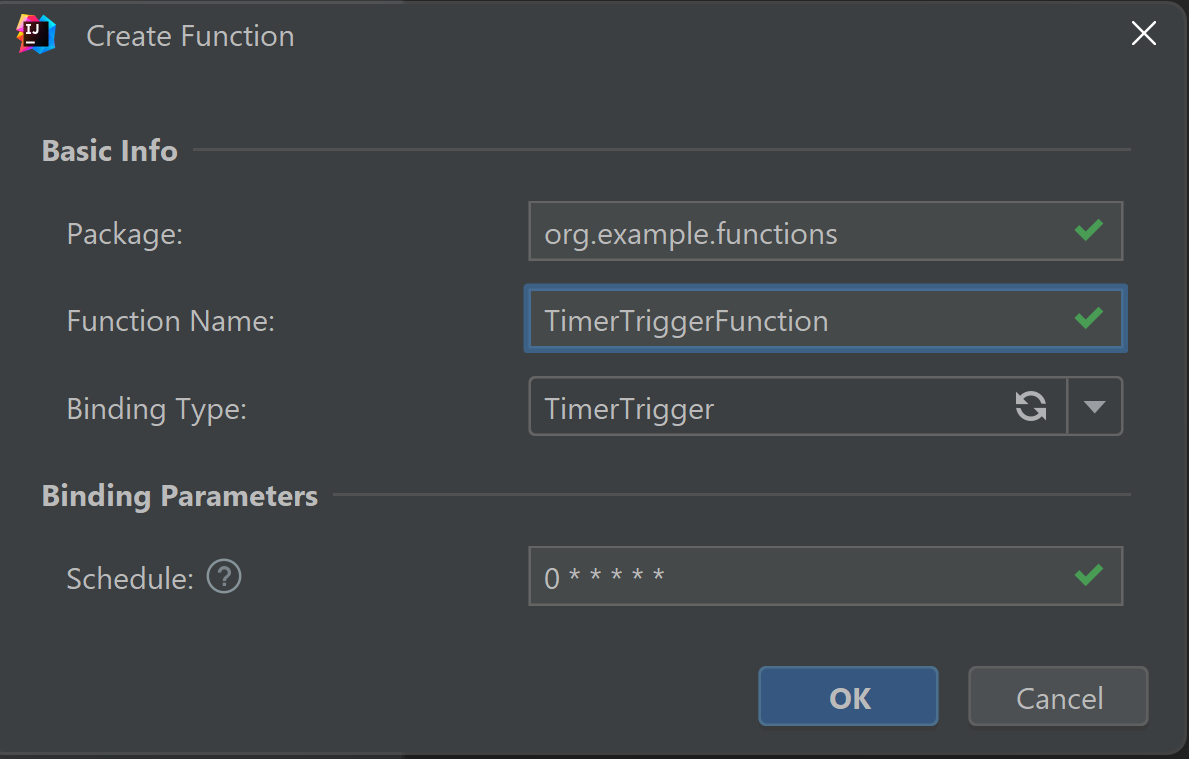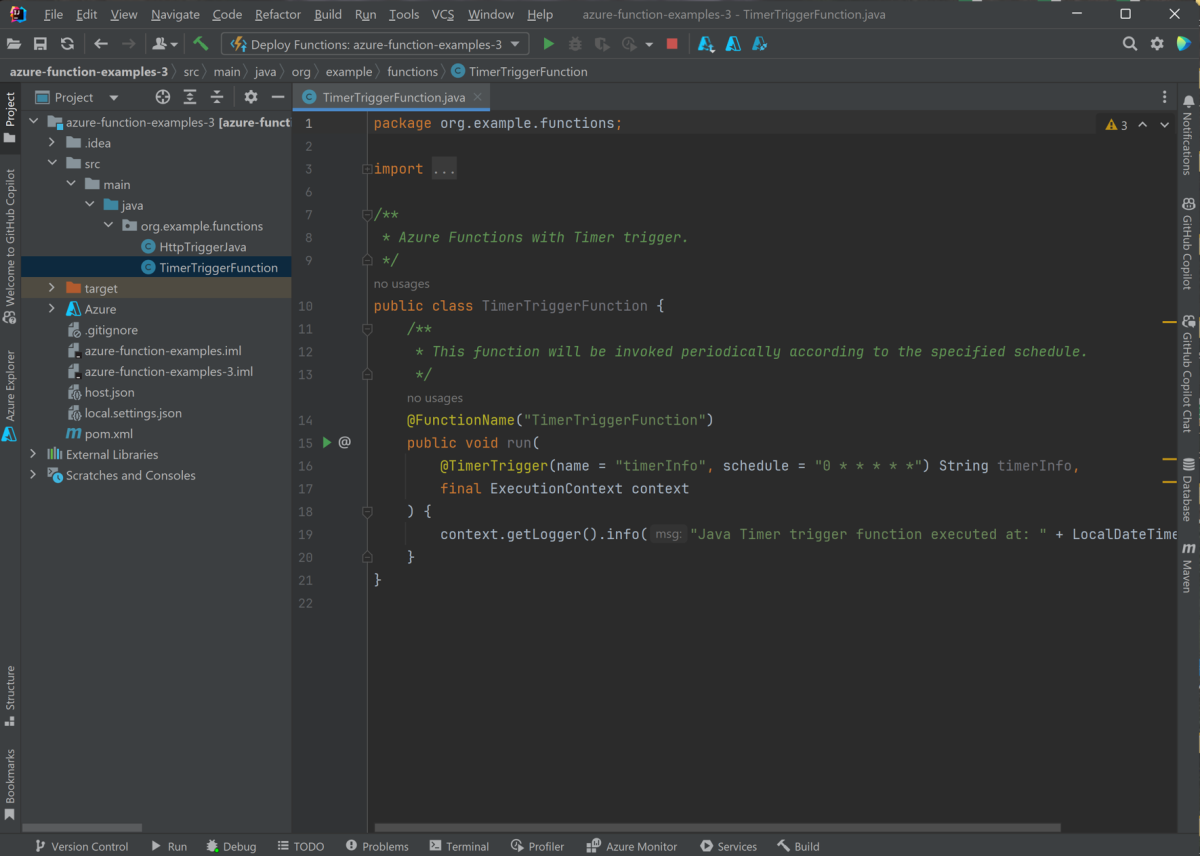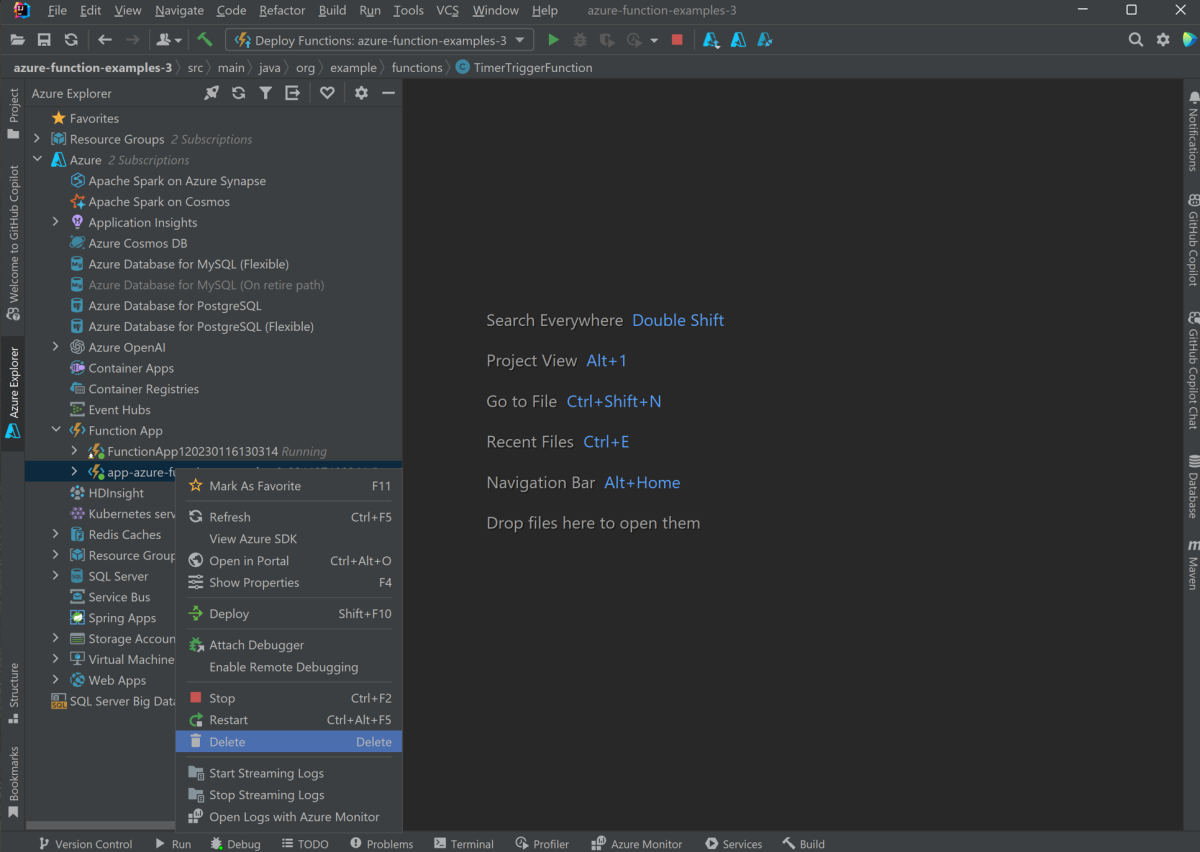Skapa din första Java-funktion i Azure med IntelliJ
Den här artikeln visar hur du använder Java och IntelliJ för att skapa en Azure-funktion.
Mer specifikt visar den här artikeln:
- Så här skapar du en HTTP-utlöst Java-funktion i ett IntelliJ IDEA-projekt.
- Steg för att testa och felsöka projektet i den integrerade utvecklingsmiljön (IDE) på din egen dator.
- Instruktioner för att distribuera funktionsprojektet till Azure Functions.
Förutsättningar
- Ett Azure-konto med en aktiv prenumeration. Skapa ett konto utan kostnad.
- Ett Azure Support Java Development Kit (JDK), version 8, 11, 17 eller 21. (Java 21 stöds för närvarande endast på Linux)
- En IntelliJ IDEA Ultimate Edition eller Community Edition installerad
- Maven 3.5.0+
- Senaste Function Core Tools
Installera plugin-program och logga in
Följ dessa steg för att installera Azure Toolkit for IntelliJ och sedan logga in:
I dialogrutan Inställningar/inställningar för IntelliJ IDEA (Ctrl+Alt+S) väljer du Plugin-program. Leta sedan upp Azure Toolkit for IntelliJ på Marketplace och välj Installera. När det har installerats väljer du Starta om för att aktivera plugin-programmet.
Om du vill logga in på ditt Azure-konto öppnar du sidofältet i Azure Explorer och väljer sedan ikonen Azure-inloggning i fältet längst upp (eller på IDEA-menyn väljer du Verktyg > Azure > Azure-inloggning).
I fönstret Azure-inloggning väljer du OAuth 2.0 och sedan Logga in. Andra inloggningsalternativ finns i Inloggningsinstruktioner för Azure Toolkit for IntelliJ.
Logga in med ditt konto i webbläsaren och gå sedan tillbaka till IntelliJ. I dialogrutan Välj prenumerationer väljer du de prenumerationer som du vill använda och väljer sedan Välj.
Skapa ditt lokala projekt
Följ dessa steg om du vill använda Azure Toolkit for IntelliJ för att skapa ett lokalt Azure Functions-projekt:
Öppna intelliJ IDEA:s välkomstdialogruta , välj Nytt projekt för att öppna en ny projektguide och välj sedan Azure Functions.
Välj Http-utlösare och välj sedan Nästa och följ guiden för att gå igenom alla konfigurationer på följande sidor. Bekräfta projektplatsen och välj sedan Slutför. IntelliJ IDEA öppnar sedan det nya projektet.
Köra projektet lokalt
Följ dessa steg för att köra projektet lokalt:
Viktigt!
Du måste ha JAVA_HOME miljövariabeln korrekt inställd på den JDK-katalog som används vid kodkompilering med Maven. Kontrollera att JDK-versionen är minst lika hög som inställningen Java.version .
Gå till src/main/java/org/example/functions/HttpTriggerJava.java för att se koden som genereras. Bredvid rad 17 bör du se en grön Run-knapp . Välj den och välj sedan Kör "Functions-azur...". Du bör se din funktionsapp köras lokalt med några loggar.
Du kan prova funktionen genom att öppna den visade slutpunkten från webbläsaren, till exempel
http://localhost:7071/api/HttpTriggerJava?name=Azure.Loggen visas också i din IDEA. Stoppa funktionsappen genom att välja Stoppa.
Felsöka projektet lokalt
Följ dessa steg för att felsöka projektet lokalt:
Välj knappen Felsök i verktygsfältet. Om du inte ser verktygsfältet aktiverar du det genom att välja Visa>verktygsfält för utseende.>
Välj rad 20 i filen src/main/java/org/example/functions/HttpTriggerJava.java för att lägga till en brytpunkt. Öppna slutpunkten
http://localhost:7071/api/HttpTriggerJava?name=Azureigen och du bör se att brytpunkten är träffad. Du kan sedan prova fler felsökningsfunktioner som Step, Watch och Evaluation. Stoppa felsökningssessionen genom att välja Stoppa.
Skapa funktionsappen i Azure
Använd följande steg för att skapa en funktionsapp och relaterade resurser i din Azure-prenumeration:
I Azure Explorer i IDEA högerklickar du på Funktionsapp och väljer sedan Skapa.
Välj Fler inställningar och ange följande information i anvisningarna:
Prompt Urval Abonnemang Välj den prenumeration som ska användas. Resursgrupp Välj resursgruppen för funktionsappen. Namn Ange namnet på en ny funktionsapp. Här kan du acceptera standardvärdet. Plattform Välj Windows-Java 17 eller någon annan plattform efter behov. Region För bättre prestanda väljer du en region nära dig. Värdalternativ Välj värdalternativen för funktionsappen. Planera Välj den prisnivå för App Service-plan som du vill använda eller välj + för att skapa en ny App Service-plan. Viktigt!
Om du vill skapa din app i Flex Consumption-planen väljer du Flex Consumption (Flex Consumption). Flex Consumption-planen är för närvarande i förhandsversion.
Välj OK. Ett meddelande visas när funktionsappen har skapats.
Distribuera projektet till Azure
Följ dessa steg för att distribuera projektet till Azure:
Välj och expandera Azure-ikonen i IntelliJ Project Explorer och välj sedan Distribuera till Azure –> Distribuera till Azure Functions.
Du kan välja funktionsappen i föregående avsnitt. Om du vill skapa en ny väljer du + på raden Funktion . Skriv in funktionsappens namn och välj rätt plattform. Här kan du acceptera standardvärdet. Välj OK så väljs den nya funktionsappen som du skapade automatiskt. Välj Kör för att distribuera dina funktioner.
Hantera funktionsappar från IDEA
Följ dessa steg för att hantera dina funktionsappar med Azure Explorer i din IDEA:
Välj Funktionsapp för att se alla dina funktionsappar i listan.
Välj en av dina funktionsappar, högerklicka och välj Visa egenskaper för att öppna informationssidan.
Högerklicka på din HttpTrigger-Java-funktionsapp och välj sedan Utlösarfunktion i webbläsaren. Du bör se att webbläsaren öppnas med utlösar-URL:en.
Lägga till fler funktioner i projektet
Följ dessa steg om du vill lägga till fler funktioner i projektet:
Högerklicka på paketet org.example.functions och välj Ny –> Azure-funktionsklass.
Fyll i klassnamnet HttpTest och välj HttpTrigger i guiden skapa funktionsklass och välj sedan OK för att skapa. På så sätt kan du skapa nya funktioner som du vill.
Rensa funktioner
Välj en av dina funktionsappar med Azure Explorer i IDEA och högerklicka sedan och välj Ta bort. Det kan ta flera minuter att köra det här kommandot. När det är klart uppdateras statusen i Azure Explorer.
Nästa steg
Du har skapat ett Java-projekt med en HTTP-utlöst funktion, kört det på din lokala dator och distribuerat det till Azure. Utöka nu funktionen genom att fortsätta till följande artikel: