Snabbstart: Skapa en .NET-app med App Configuration
I den här snabbstarten införlivar du Azure App Configuration i en .NET-konsolapp för att centralisera lagring och hantering av programinställningar separat från din kod.
Förutsättningar
- Ett Azure-konto med en aktiv prenumeration. Skapa en kostnadsfritt.
- Ett appkonfigurationsarkiv. Skapa en butik.
- .NET SDK 6.0 eller senare – även tillgängligt i Azure Cloud Shell.
Lägga till ett nyckelvärde
Lägg till följande nyckelvärde i appkonfigurationsarkivet och lämna Etikett och innehållstyp med sina standardvärden. Mer information om hur du lägger till nyckelvärden i ett arkiv med hjälp av Azure Portal eller CLI finns i Skapa ett nyckelvärde.
| Tangent | Värde |
|---|---|
| TestApp:Settings:Message | Data från Azure App Configuration |
Skapa en .NET-konsolapp
Du kan använda .NET-kommandoradsgränssnittet (CLI) för att skapa ett nytt .NET-konsolappprojekt. Fördelen med att använda .NET CLI över Visual Studio är att det är tillgängligt på Windows-, macOS- och Linux-plattformarna. Du kan också använda de förinstallerade verktygen som är tillgängliga i Azure Cloud Shell.
Skapa en ny mapp för ditt projekt.
I den nya mappen kör du följande kommando för att skapa ett nytt .NET-konsolappprojekt:
dotnet new console
Ansluta till ett appkonfigurationsarkiv
Du kan ansluta till appkonfigurationsarkivet med hjälp av Microsoft Entra-ID (rekommenderas) eller en anslutningssträng.
Lägg till NuGet-paketreferenser genom att köra följande kommando:
dotnet add package Microsoft.Extensions.Configuration.AzureAppConfiguration dotnet add package Azure.IdentityKör följande kommando för att återställa paket för projektet:
dotnet restoreÖppna filen Program.cs och lägg till följande namnområden:
using Microsoft.Extensions.Configuration; using Microsoft.Extensions.Configuration.AzureAppConfiguration; using Azure.Identity;Anslut till appkonfigurationsarkivet genom att anropa
AddAzureAppConfigurationmetoden iProgram.csfilen.Du använder för att autentisera
DefaultAzureCredentialtill appkonfigurationsarkivet. Följ anvisningarna för att tilldela dina autentiseringsuppgifter rollen App Configuration Data Reader. Se till att ge tillräckligt med tid för att behörigheten ska spridas innan du kör programmet.var builder = new ConfigurationBuilder(); builder.AddAzureAppConfiguration(options => { string endpoint = Environment.GetEnvironmentVariable("Endpoint"); options.Connect(new Uri(endpoint), new DefaultAzureCredential()); }); var config = builder.Build(); Console.WriteLine(config["TestApp:Settings:Message"] ?? "Hello world!");
Skapa och köra appen lokalt
Ange en miljövariabel.
Ange miljövariabeln med namnet Slutpunkt till slutpunkten för appkonfigurationsarkivet som finns under Översikt över din butik i Azure Portal.
Om du använder Windows-kommandotolken kör du följande kommando och startar om kommandotolken så att ändringen börjar gälla:
setx Endpoint "<endpoint-of-your-app-configuration-store>"Om du använder PowerShell kör du följande kommando:
$Env:Endpoint = "<endpoint-of-your-app-configuration-store>"Om du använder macOS eller Linux kör du följande kommando:
export Endpoint='<endpoint-of-your-app-configuration-store>'Kör följande kommando för att skapa konsolappen:
dotnet buildNär bygget har slutförts kör du följande kommando för att köra appen lokalt:
dotnet run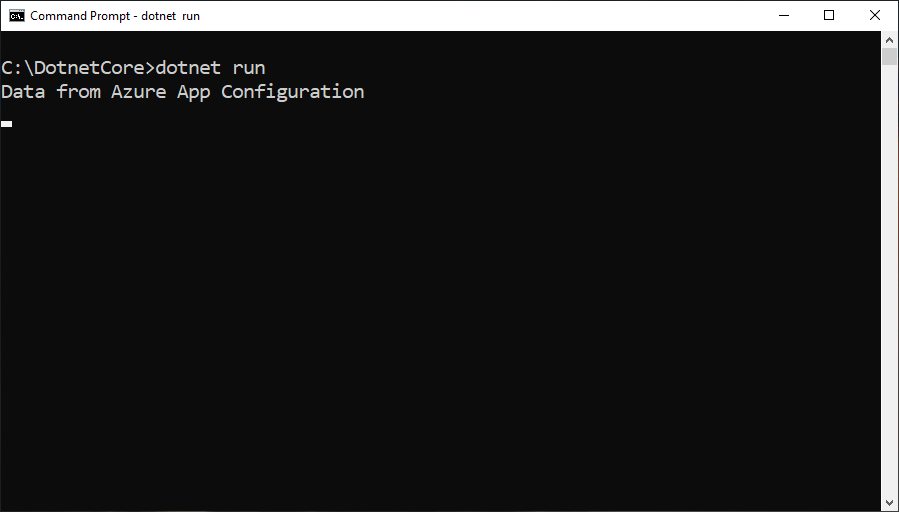
Rensa resurser
Om du inte vill fortsätta använda resurserna som skapas i den här artikeln tar du bort resursgruppen som du skapade här för att undvika avgifter.
Viktigt!
Att ta bort en resursgrupp kan inte ångras. Resursgruppen och alla resurser i den tas bort permanent. Se till att du inte oavsiktligt tar bort fel resursgrupp eller resurser. Om du har skapat resurserna för den här artikeln i en resursgrupp som innehåller andra resurser som du vill behålla tar du bort varje resurs individuellt från respektive fönster i stället för att ta bort resursgruppen.
- Logga in på Azure Portal och välj Resursgrupper.
- I rutan Filtrera efter namn anger du namnet på resursgruppen.
- I resultatlistan väljer du resursgruppens namn för att se en översikt.
- Välj Ta bort resursgrupp.
- Du blir ombedd att bekräfta borttagningen av resursgruppen. Ange namnet på resursgruppen för att bekräfta och välj Ta bort.
Efter en liten stund tas resursgruppen och alla dess resurser bort.
Nästa steg
I den här snabbstarten skapade du ett nytt appkonfigurationsarkiv och använde det med en .NET-konsolapp via appkonfigurationsprovidern. Om du vill lära dig hur du konfigurerar .NET-appen för att dynamiskt uppdatera konfigurationsinställningarna fortsätter du till nästa självstudie.