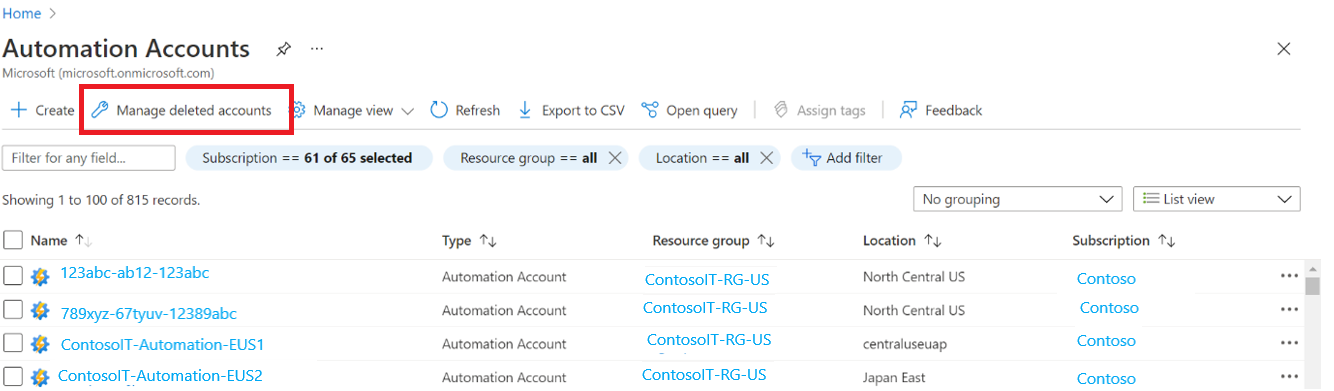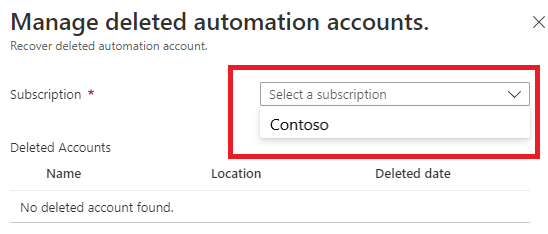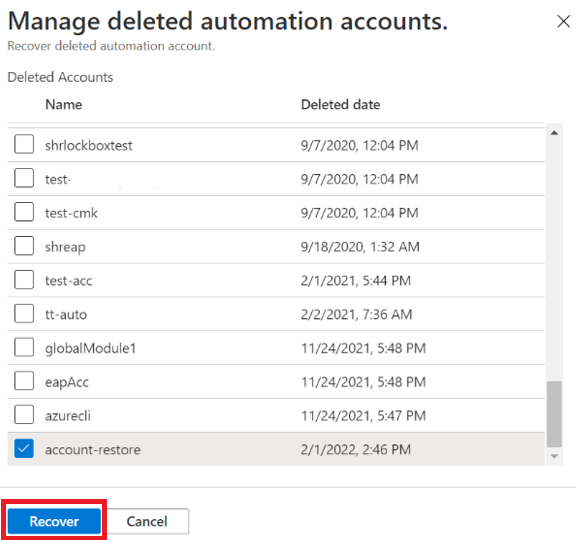Hantera ditt Azure Automation-konto
När du har aktiverat ett Azure Automation-konto för att automatisera IT- eller affärsprocesser, eller aktivera dess andra funktioner för att stödja drifthantering av dina Azure- och icke-Azure-datorer, kan du välja att sluta använda Automation-kontot. Om du har aktiverat funktioner som är beroende av integrering med en Log Analytics-arbetsyta i Azure Monitor krävs fler steg för att slutföra den här åtgärden.
Den här artikeln beskriver hur du helt tar bort ditt Automation-konto via Azure Portal, använder Azure PowerShell, Azure CLI eller REST-API:et och återställer ditt borttagna Azure Automation-konto.
Ta bort ditt Azure Automation-konto
Du kan ta bort ditt Automation-konto med någon av följande metoder baserat på de distributionsmodeller som stöds:
Ta bort resursgruppen som innehåller Automation-kontot.
Ta bort resursgruppen som innehåller Automation-kontot och den länkade Azure Monitor Log Analytics-arbetsytan om:
- Kontot och arbetsytan är dedikerade till stöd för uppdateringshantering, Ändringsspårning och inventering och/eller Starta/stoppa virtuella datorer under lediga tider.
- Kontot är dedikerat för processautomatisering och integrerat med en arbetsyta för att skicka runbook-jobbstatus och jobbströmmar.
Ta bort länken till Log Analytics-arbetsytan från Automation-kontot och ta bort Automation-kontot.
Ta bort funktionen från den länkade arbetsytan, ta bort länken till kontot från arbetsytan och ta sedan bort Automation-kontot.
Förutsättningar
Kontrollera att det inte finns några Resource Manager-lås som tillämpas på prenumerationen, resursgruppen eller resursen, vilket förhindrar oavsiktlig borttagning eller ändring av kritiska resurser. Om du har distribuerat de virtuella start-/stoppdatorerna under lågtidslösningen ställs låsnivån in på CanNotDelete mot flera beroende resurser i Automation-kontot (särskilt dess runbooks och variabler). Ta bort eventuella lås innan du tar bort Automation-kontot.
Kommentar
Om du får ett felmeddelande som liknar: The link cannot be updated or deleted because it is linked to Update Management and/or ChangeTracking Solutionslänkas ditt Automation-konto till en Log Analytics-arbetsyta med antingen funktionerna Uppdateringshantering och/eller Ändringsspårning och Inventering aktiverat. Mer information finns i Ta bort ett automationskonto för delad kapacitet nedan.
Ta bort den dedikerade resursgruppen
Om du vill ta bort ditt Automation-konto och även Log Analytics-arbetsytan om den är länkad till kontot, som skapats i samma resursgrupp som är dedikerad till kontot, följer du stegen som beskrivs i artikeln Om resursgrupp och resursborttagning i Azure Resource Manager.
Ta bort ett fristående Automation-konto
Om ditt Automation-konto inte är länkat till en Log Analytics-arbetsyta utför du följande steg för att ta bort det.
Logga in på Azure på https://portal.azure.com.
Gå till Automation-konton i Azure Portal.
Öppna ditt Automation-konto och välj Ta bort på menyn.
Medan informationen verifieras och kontot tas bort kan du spåra förloppet under Meddelanden, som väljs från menyn.
Ta bort ett fristående Automation-konto som är länkat till arbetsytan
Om ditt Automation-konto är länkat till en Log Analytics-arbetsyta för att samla in jobbströmmar och jobbloggar utför du följande steg för att ta bort kontot.
Det finns två alternativ för att ta bort länken till Log Analytics-arbetsytan från ditt Automation-konto. Du kan utföra den här processen från Automation-kontot eller från den länkade arbetsytan.
Utför följande steg för att ta bort länken från ditt Automation-konto.
Gå till Automation-konton i Azure Portal.
Öppna ditt Automation-konto och välj Länkad arbetsyta under Relaterade resurser till vänster.
På sidan Ta bort länk till arbetsyta väljer du Ta bort länk till arbetsyta och svarar på frågor.
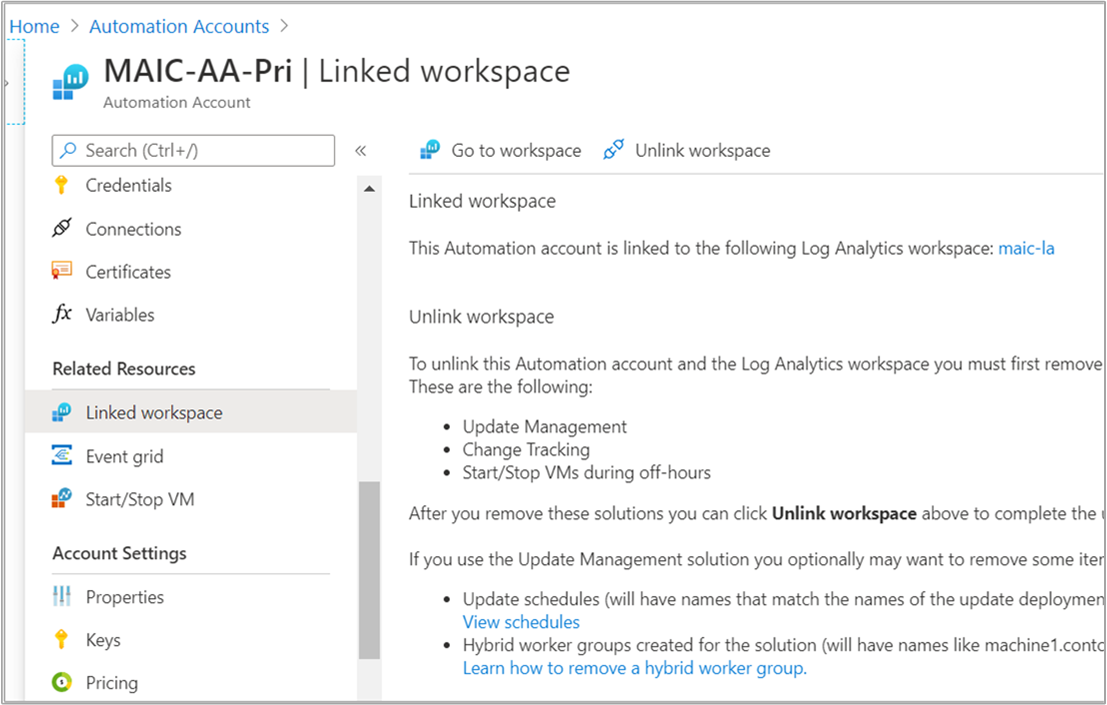
Medan försöket att ta bort länken till Log Analytics-arbetsytan pågår kan du följa förloppet under Meddelanden från menyn.
Utför följande steg för att ta bort länken från arbetsytan.
Navigera till Log Analytics-arbetsytor i Azure-portalen.
På arbetsytan väljer du Automation-konto under Relaterade resurser.
På sidan Automation-konto väljer du Ta bort länk till konto och svarar på frågor.
När det försöker ta bort länken till Automation-kontot kan du spåra förloppet under Meddelanden från menyn.
När Automation-kontot har tagits bort från arbetsytan utför du stegen i avsnittet fristående Automation-konto för att ta bort kontot.
Ta bort ett automationskonto för delad kapacitet
Utför följande steg för att ta bort ditt Automation-konto som är länkat till en Log Analytics-arbetsyta till stöd för uppdateringshantering, Ändringsspårning och inventering och/eller Starta/stoppa virtuella datorer under låg arbetstid.
Steg 1: Ta bort lösningen från den länkade arbetsytan
Logga in på Azure på https://portal.azure.com.
Gå till ditt Automation-konto och välj Länkad arbetsyta.
Under Relaterade resurser väljer du Länkad arbetsyta och väljer sedan Gå till arbetsyta.
Under Klassisk väljer du Äldre lösningar.
På sidan Lösningar väljer du något av följande baserat på de funktioner som har distribuerats i kontot:
- För Starta/stoppa virtuella datorer under lediga timmar väljer du Start-Stop-VM[workspace name].
- För Uppdateringshantering väljer du Uppdateringar(arbetsytans namn).
- För Ändringsspårning och Inventering väljer du ChangeTracking(arbetsytenamn).
På sidan Lösning väljer du Ta bort på menyn. Om fler än en av ovanstående funktioner distribueras till Automation-kontot och den länkade arbetsytan måste du välja och ta bort var och en innan du fortsätter.
Medan informationen verifieras och funktionen tas bort kan du spåra förloppet under Meddelanden som väljs från menyn. Du returneras till sidan Lösningar efter borttagningsprocessen.
Steg 2: Ta bort länk till arbetsyta från Automation-konto
Det finns två alternativ för att ta bort länken till Log Analytics-arbetsytan från ditt Automation-konto. Du kan utföra den här processen från Automation-kontot eller från den länkade arbetsytan.
Utför följande steg för att ta bort länken från ditt Automation-konto.
Gå till Automation-konton i Azure Portal.
Öppna ditt Automation-konto och välj Länkad arbetsyta under Relaterade resurser till vänster.
På sidan Ta bort länk till arbetsyta väljer du Ta bort länk till arbetsyta och svarar på frågor.
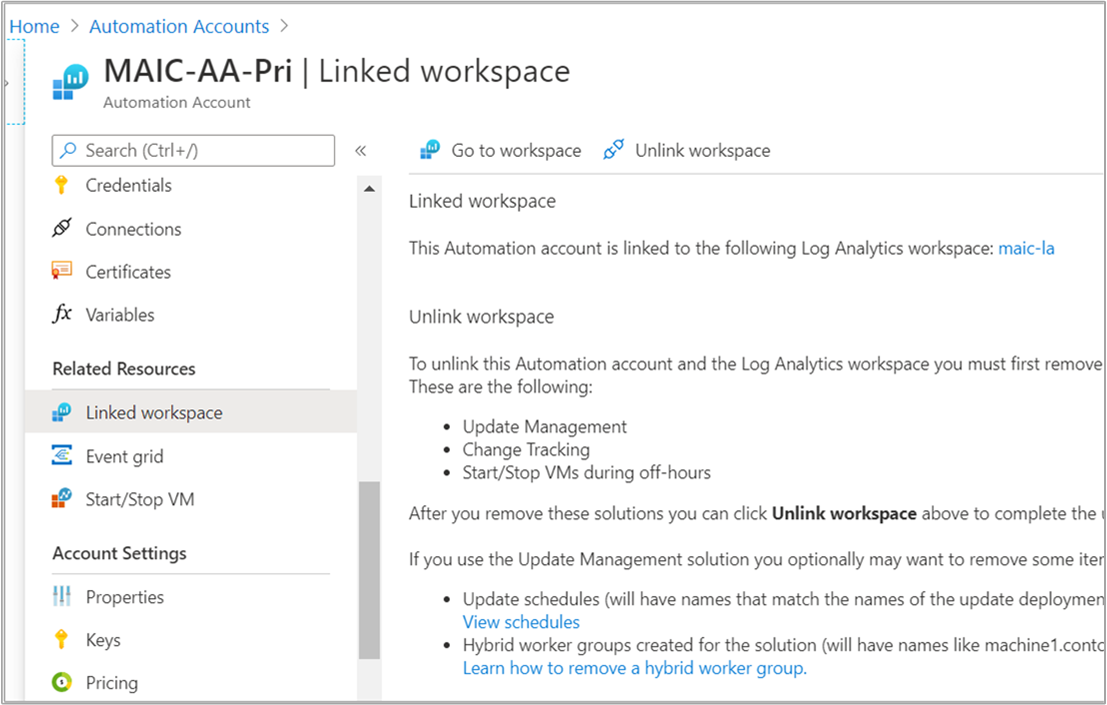
Medan försöket att ta bort länken till Log Analytics-arbetsytan pågår kan du följa förloppet under Meddelanden från menyn.
Utför följande steg för att ta bort länken från arbetsytan.
Navigera till Log Analytics-arbetsytor i Azure-portalen.
På arbetsytan väljer du Automation-konto under Relaterade resurser.
På sidan Automation-konto väljer du Ta bort länk till konto och svarar på frågor.
När det försöker ta bort länken till Automation-kontot kan du spåra förloppet under Meddelanden från menyn.
Steg 3: Ta bort Automation-konto
När Automation-kontot har tagits bort från arbetsytan utför du stegen i avsnittet fristående Automation-konto för att ta bort kontot.
Återställa ett borttaget Automation-konto
Du kan återställa ett borttaget Automation-konto från Microsoft Azure-portalen.
Om du vill återställa ett Automation-konto kontrollerar du att följande villkor är uppfyllda:
- Du har skapat Automation-kontot med Azure Resource Manager-distributionsmodellen och tagit bort det under de senaste 30 dagarna.
- Innan du försöker återställa ett borttaget Automation-konto kontrollerar du att resursgruppen för det kontot finns.
Kommentar
- Om resursgruppen för Automation-kontot tas bort måste du återskapa resursgruppen med samma namn för att kunna återställa.
- Även om resursgruppen inte finns kan du se Automation-kontot i den borttagna listan. Om resursgruppen inte finns misslyckas kontoåterställningsåtgärden med felet Kontoåterställning misslyckades.
Återställa ett borttaget Automation-konto
Logga in på Azure-portalen.
Gå till ditt Automation-konto.
På sidan Automation-konton väljer du Hantera borttagna konton.
I fönstret Hantera borttagna automationskonton väljer du Prenumeration i listrutan.
Listan med borttagna konton i den prenumerationen visas.
Markera kryssrutan för de konton som du vill återställa och klicka på Återställ.
Ett meddelande verkar bekräfta att kontot har återställts.
Nästa steg
Information om hur du skapar ett Automation-konto från Azure Portal finns i Skapa ett fristående Azure Automation-konto. Om du föredrar att skapa ditt konto med hjälp av en mall kan du läsa Skapa ett Automation-konto med hjälp av en Azure Resource Manager-mall.