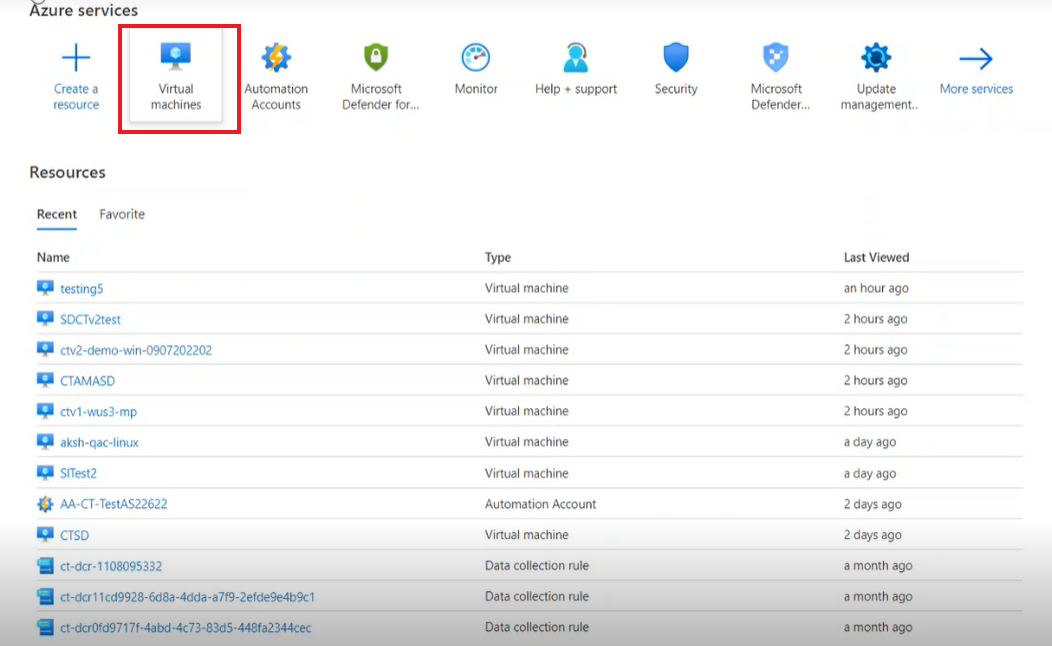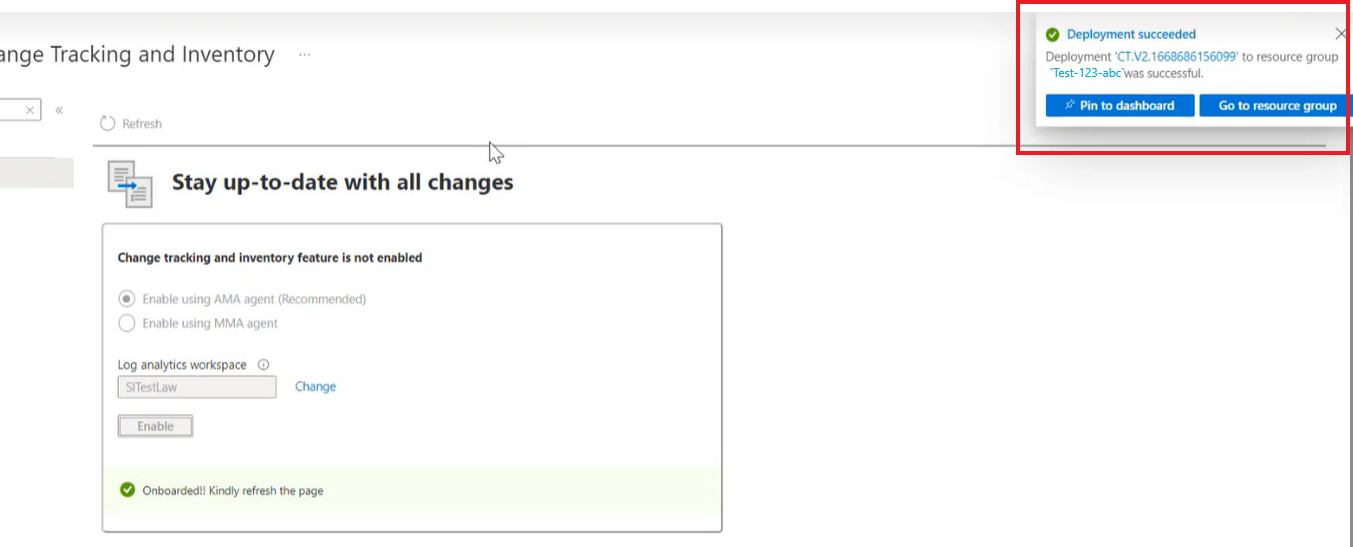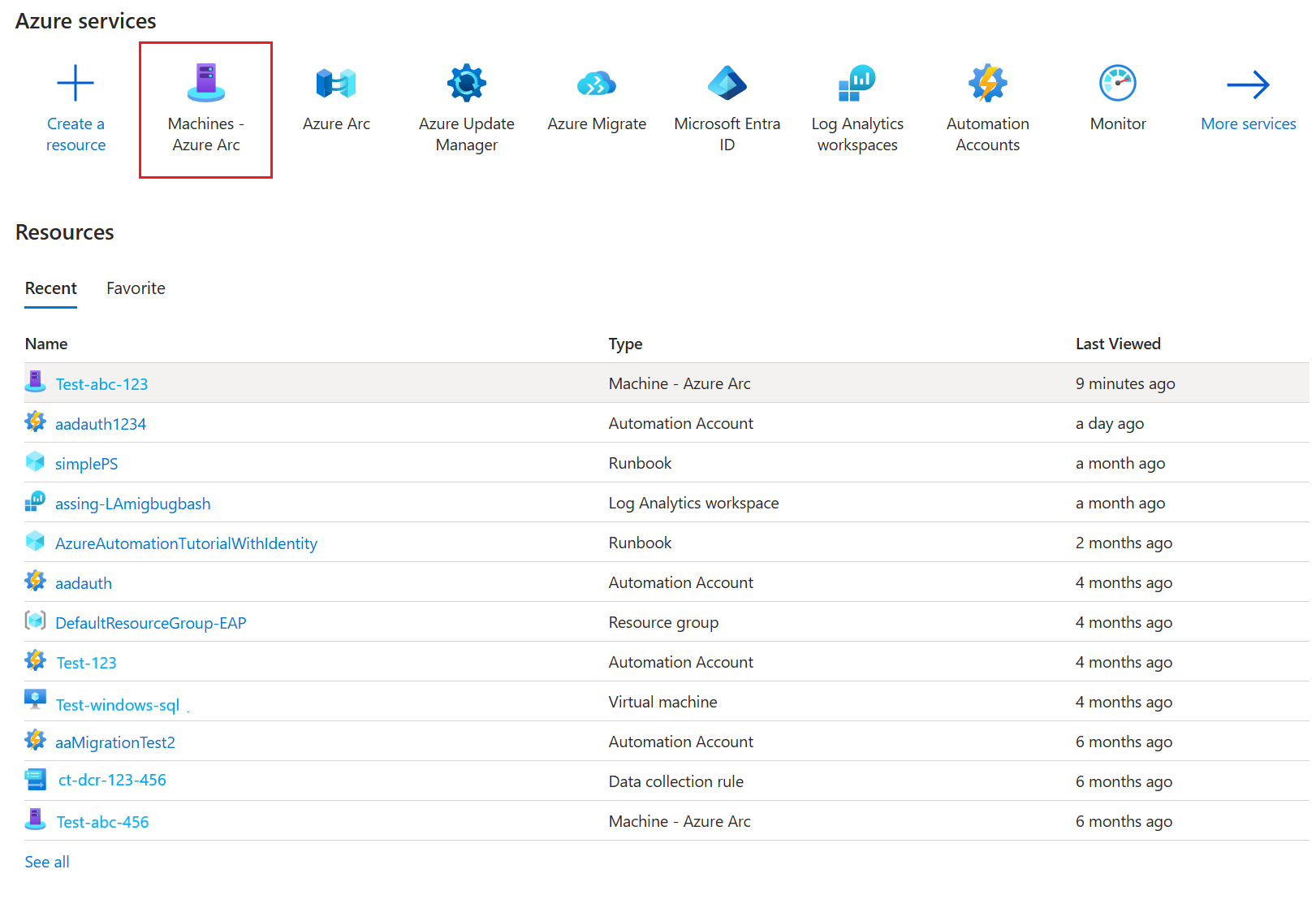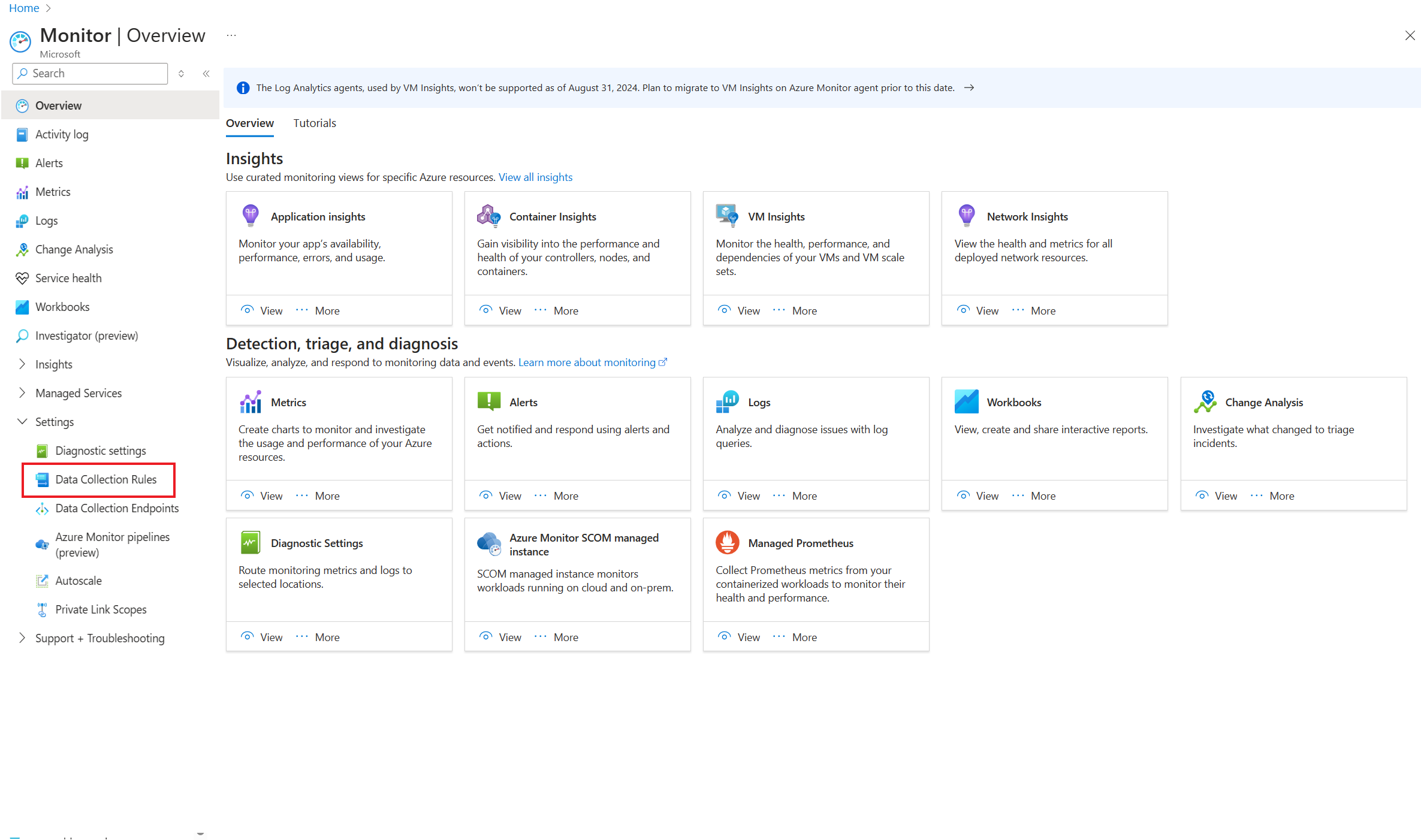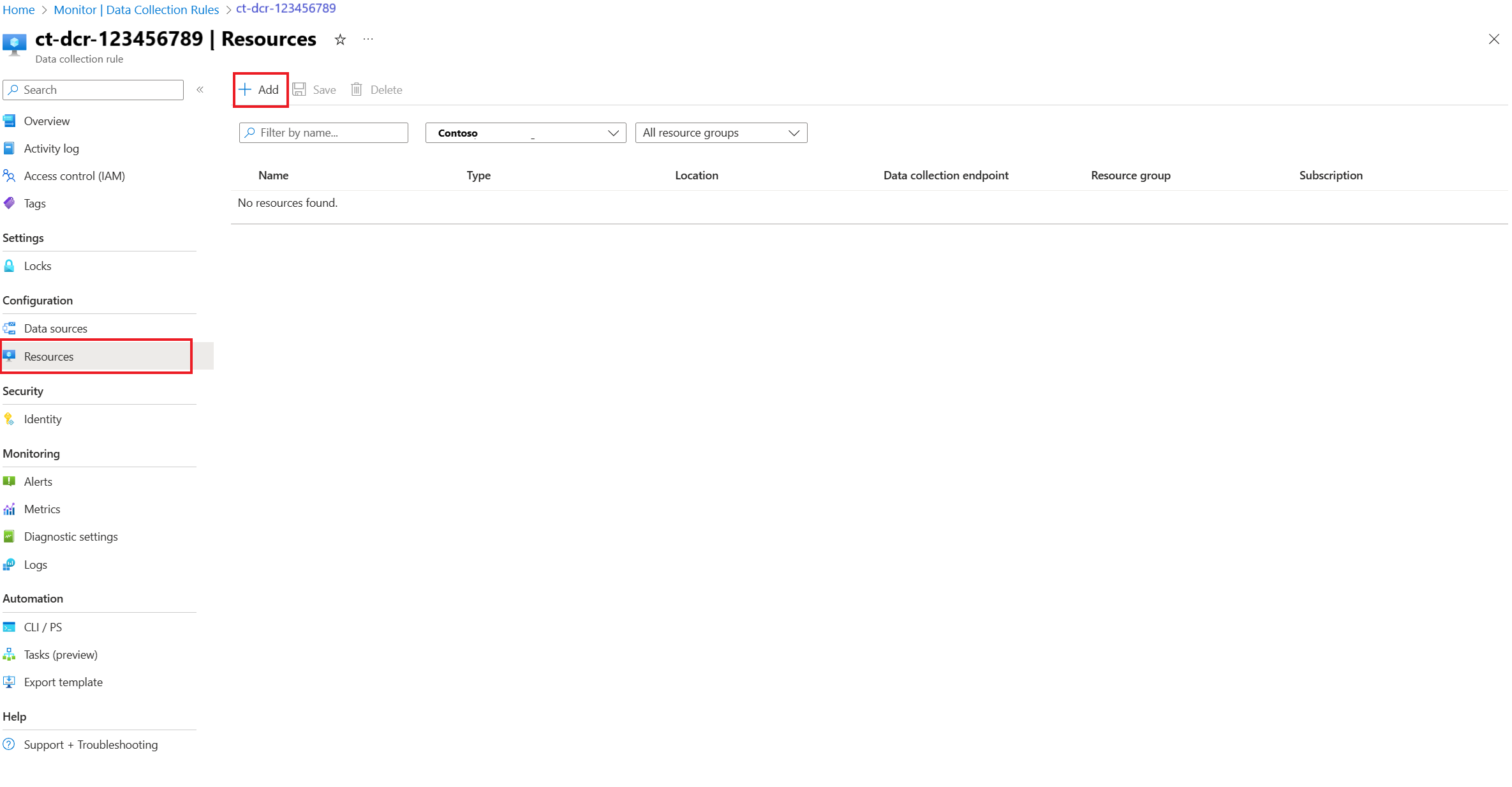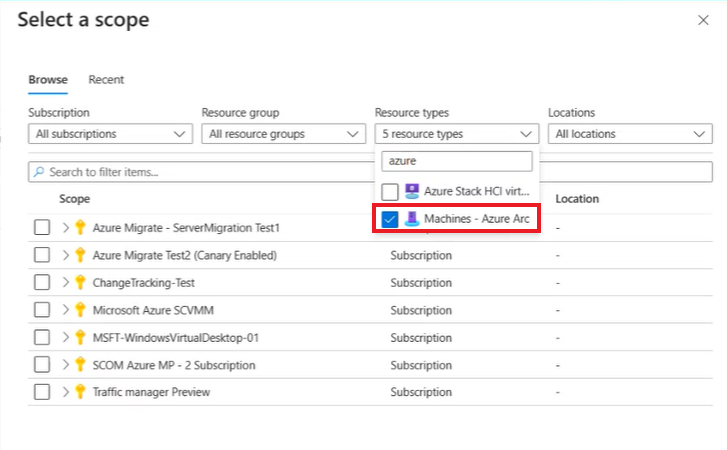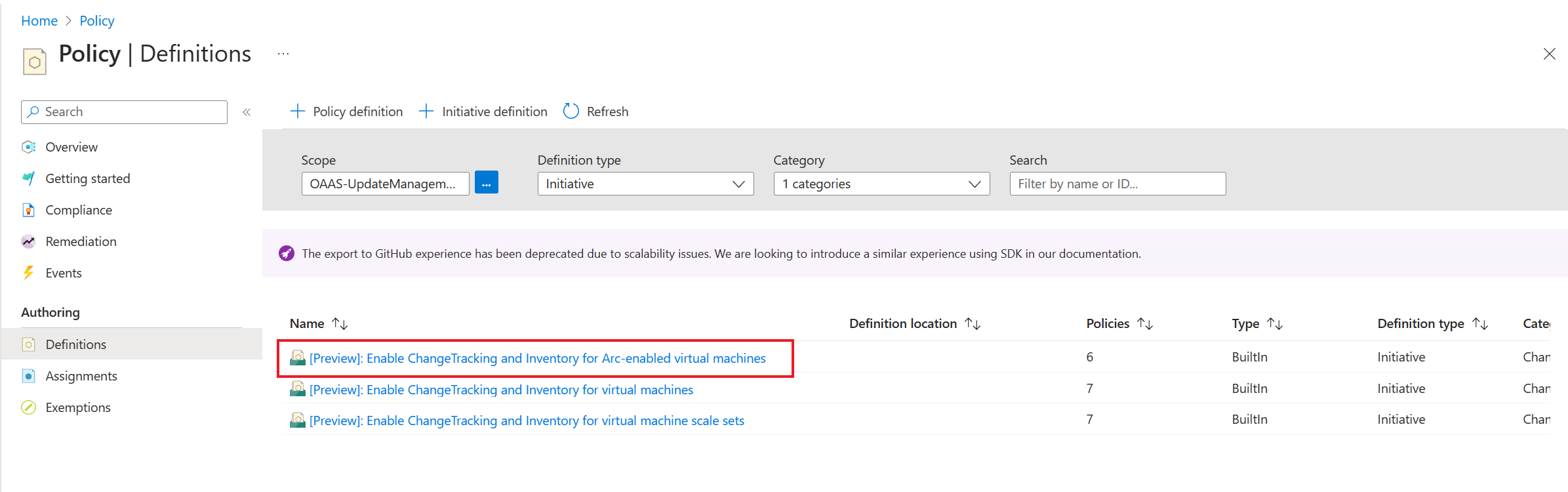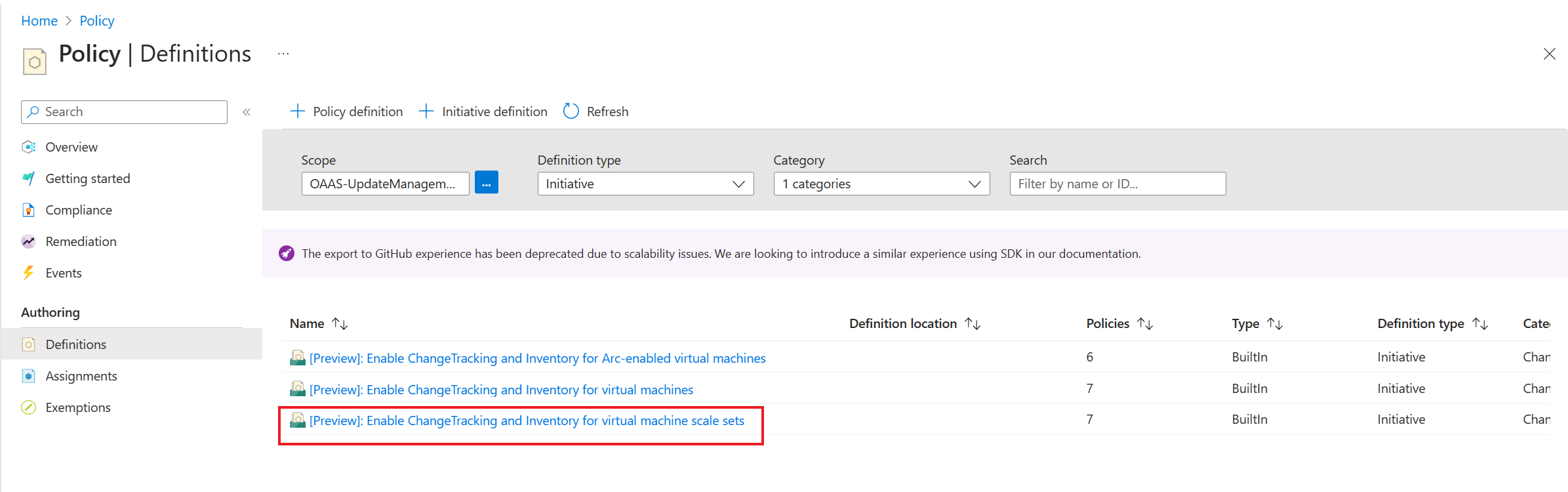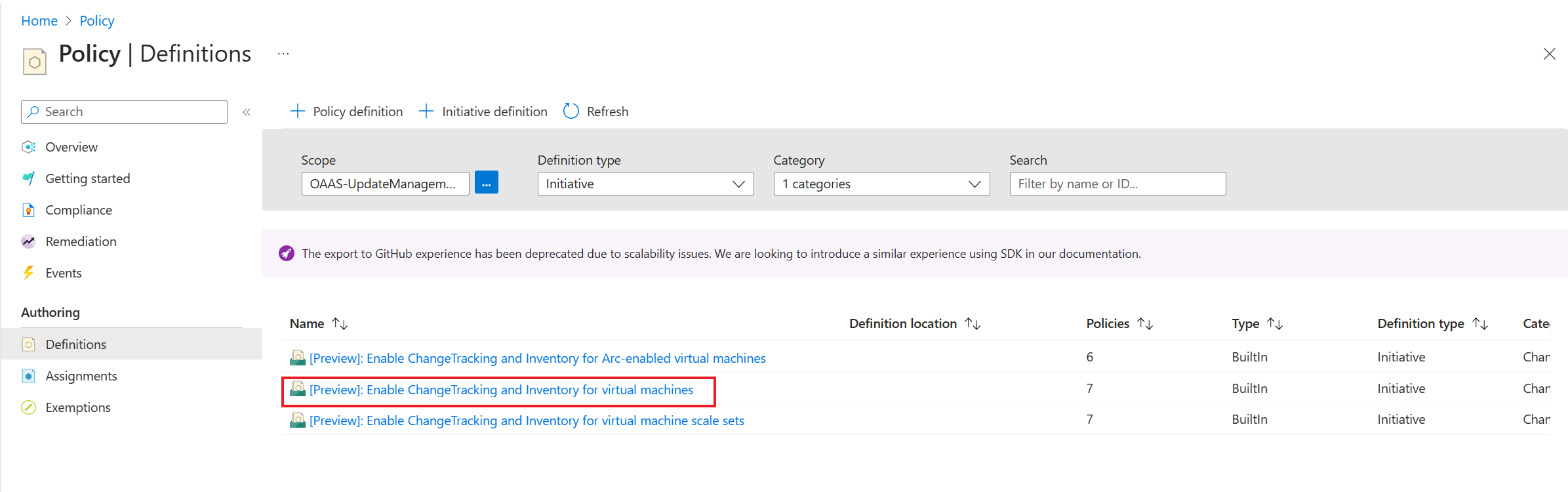Aktivera ändringsspårning och inventering med hjälp av Azure Monitoring Agent
Gäller för: ✔️ Windows VMs ✔️ Linux VMs ✔️ Windows Registry ✔️ Windows Files ✔️ Linux Files ✔️ Windows Software ✔️ File Content Changes
I den här artikeln beskrivs hur du kan aktivera Ändringsspårning och inventering för enskilda och flera virtuella Azure-datorer (VM) från Azure Portal.
Förutsättningar
- En Azure-prenumeration. Om du inte redan har ett konto kan du aktivera dina MSDN-prenumerantförmåner eller registrera dig för ett kostnadsfritt konto.
- En virtuell dator som konfigurerats i den angivna regionen.
Aktivera ändringsspårning och inventering
Aktivera ändringsspårning och inventering för en enskild virtuell dator från Azure Portal
Det här avsnittet innehåller detaljerad procedur för hur du kan aktivera ändringsspårning på en enda virtuell Azure-dator och en Arc-aktiverad virtuell dator.
Logga in på Azure Portal och navigera till Virtuella datorer.
Välj den virtuella dator som du vill aktivera Ändringsspårning för.
I sökningen anger du Ändringsspårning för att visa sidan ändringsspårning och inventering.
I layouten Håll dig uppdaterad med alla ändringar väljer du Aktivera med hjälp av AMA-agent (rekommenderas) och Aktivera.
Den initierar distributionen och meddelandet visas i det övre högra hörnet på skärmen.
Kommentar
- När du aktiverar Ändringsspårning i Azure Portal med hjälp av Azure Monitoring Agent skapar processen automatiskt en datainsamlingsregel (DCR). Den här regeln visas i resursgruppen med ett namn i formatet ct-dcr-aaaaaaaaa. När regeln har skapats lägger du till de resurser som krävs.
- Det tar vanligtvis upp till två till tre minuter att registrera och aktivera de virtuella datorerna. När du har aktiverat en virtuell dator för ändringsspårning kan du göra ändringar i filer, register eller programvara för den specifika virtuella datorn.
Aktivera ändringsspårning och inventering för flera virtuella datorer med hjälp av Azure Portal och Azure CLI
Det här avsnittet innehåller detaljerad procedur för hur du kan aktivera ändringsspårning och inventering på flera virtuella Azure-datorer och Azure Arc-aktiverade virtuella datorer.
Logga in på Azure Portal och navigera till Virtuella datorer.
Välj de virtuella datorer som du tänker aktivera ändringsspårning till och välj Tjänster> Ändringsspårning.
Kommentar
Du kan välja upp till 250 virtuella datorer åt gången för att aktivera den här funktionen.
På sidan Aktivera Ändringsspårning väljer du banderollen överst på sidan. Klicka här om du vill testa ny ändringsspårning och inventering med Azure Monitoring Agent (AMA).
På sidan Aktivera Ändringsspårning kan du visa listan över datorer som är aktiverade, redo att aktiveras och de datorer som du inte kan aktivera. Du kan använda filtren för att välja grupperna Prenumeration, Plats och Resurs. Du kan välja högst tre resursgrupper.
Välj Aktivera för att initiera distributionen.
Ett meddelande visas i det övre högra hörnet på skärmen som anger status för distributionen.
Aktivera Ändringsspårning i stor skala med hjälp av principen
Det här avsnittet innehåller detaljerad procedur för hur du kan aktivera ändringsspårning och inventering i stor skala med hjälp av principen.
Förutsättningar
- Du måste skapa datainsamlingsregeln.
Aktivera ändringsspårning
Med principen Distribuera om den inte finns (DINE) kan du aktivera ändringsspårning med Azure Monitoring Agent i stor skala och på det mest effektiva sättet.
I Azure Portal väljer du Princip.
På sidan Princip under Redigering väljer du Definitioner
I Princip | Sidan Definitioner går till kategorin Definitionstyp och väljer Initiativ och i Kategori väljer du Ändringsspårning och Inventering. Du ser en lista med tre principer:
Välj Aktivera Ändringsspårning och inventering för virtuella datorer för att aktivera ändringsspårning på virtuella Azure-datorer. Det här initiativet består av tre principer:
Välj Tilldela för att tilldela principen till en resursgrupp. Till exempel Tilldela inbyggd användartilldelad hanterad identitet till virtuella datorer.
Kommentar
Resursgruppen innehåller virtuella datorer och när du tilldelar principen aktiveras ändringsspårning i stor skala till en resursgrupp. De virtuella datorer som är anslutna till samma resursgrupp har automatiskt funktionen för ändringsspårning aktiverad.
På sidan Aktivera Ändringsspårning och inventering för virtuella datorer anger du följande alternativ:
- I Grundläggande kan du definiera omfånget. Välj de tre punkterna för att konfigurera ett omfång. På sidan Omfång anger du gruppen Prenumeration och resurs.
- I Parametrar väljer du alternativet i Bring your own user assigned managed identity (Ta med din egen användartilldelade hanterade identitet).
- Ange resurs-ID: t för datainsamlingsregeln. Läs mer om hur du hämtar resurs-ID:t för datainsamlingsregeln när du har skapat datainsamlingsregeln.
- Välj Granska + skapa.
Skapa datainsamlingsregel
Ladda ned CtDcrCreation.json fil på datorn.
Gå till Azure Portal och i sökningen anger du Distribuera en anpassad mall.
På sidan >Anpassad distribution väljer du en mall och väljer Skapa en egen mall i redigeraren.
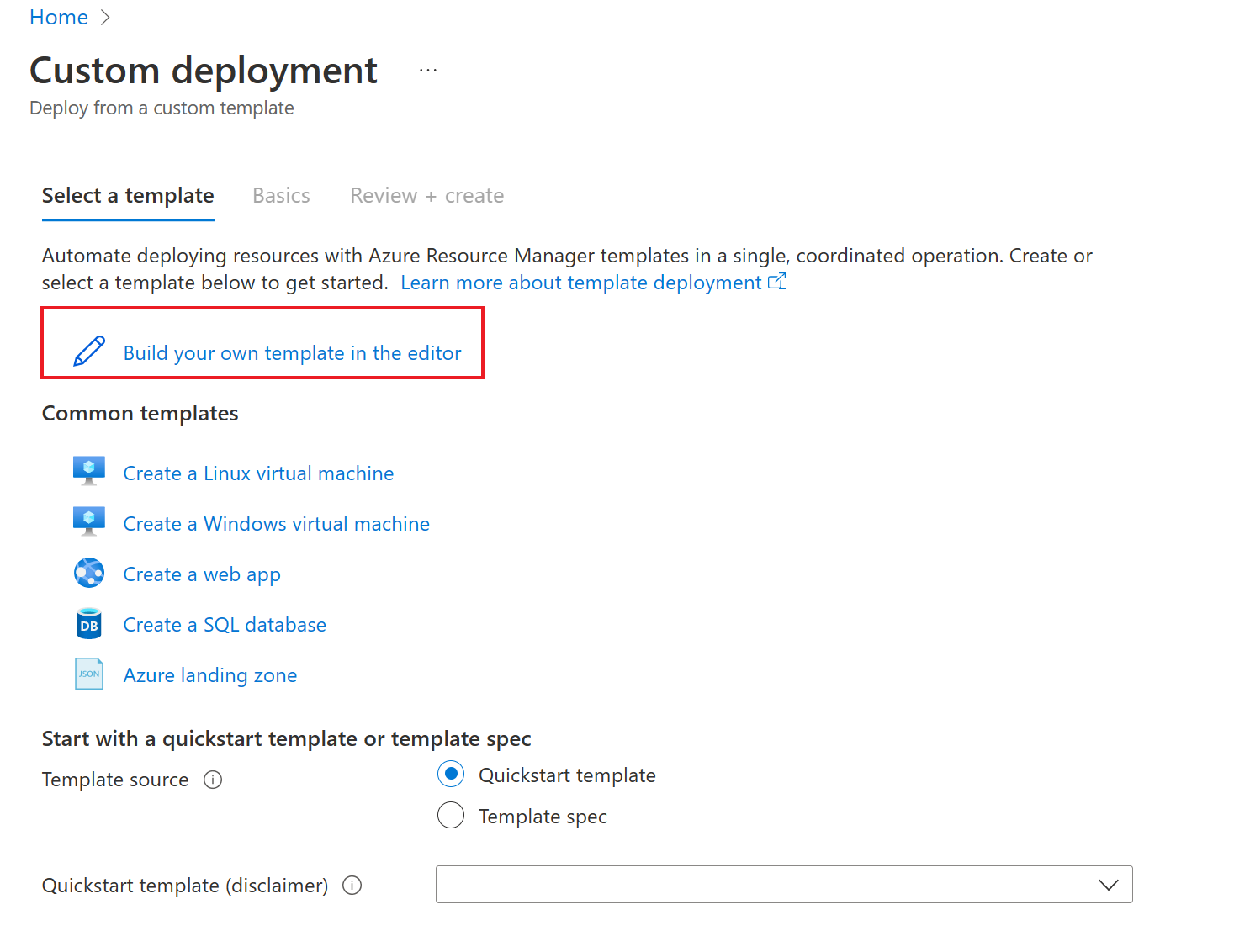
I mallen Redigera väljer du Läs in fil för att ladda upp CtDcrCreation.json-filen.
Välj Spara.
På fliken Grundläggande för anpassad distribution>anger du Prenumeration och resursgrupp där du vill distribuera datainsamlingsregeln. Namnet på datainsamlingsregeln är valfritt. Resursgruppen måste vara samma som resursgruppen som är associerad med logganalysens arbetsyte-ID som valts här.
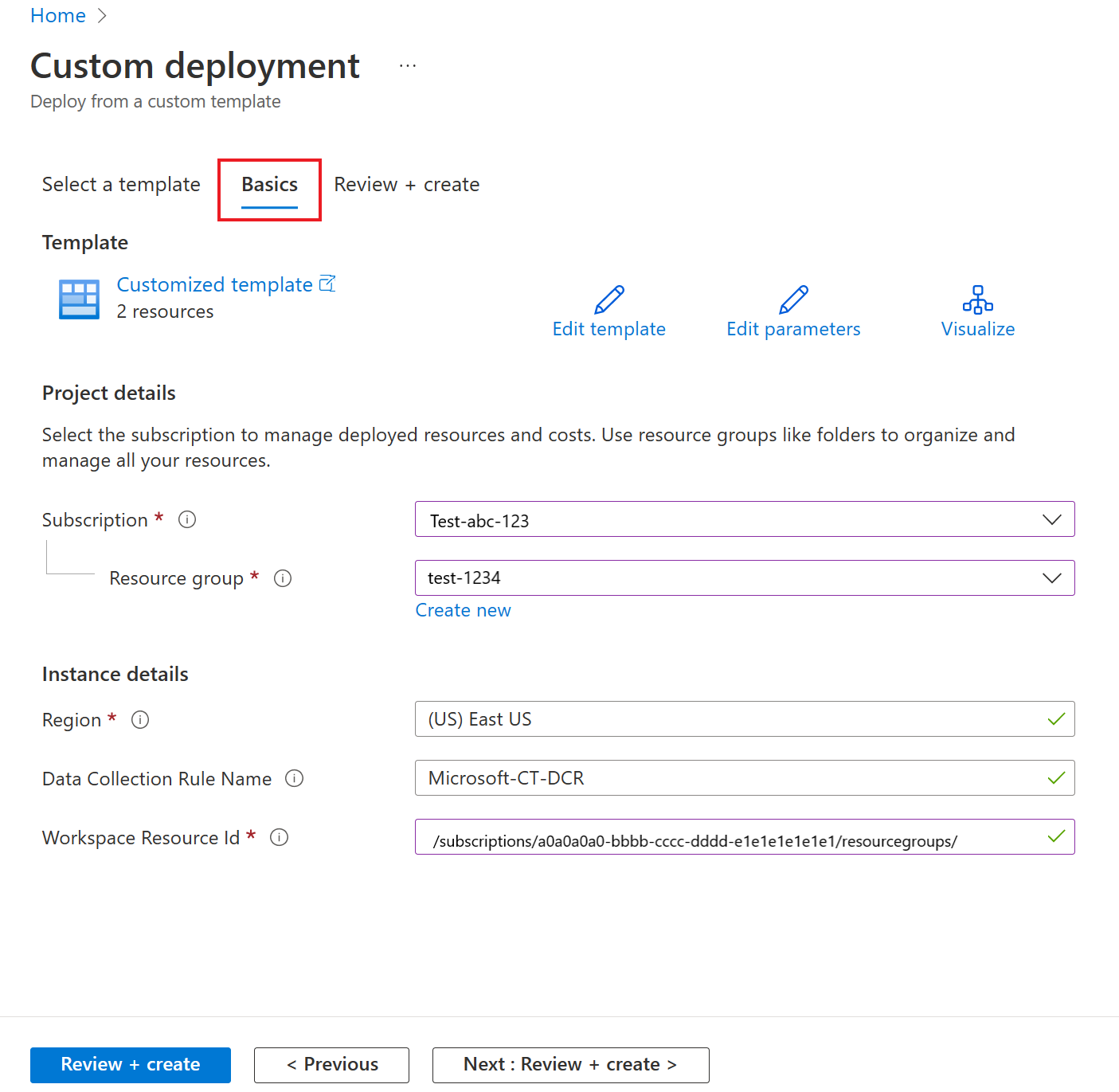
Kommentar
- Kontrollera att namnet på datainsamlingsregeln är unikt i resursgruppen, annars skriver distributionen över den befintliga datainsamlingsregeln.
- Resurs-ID:t för Log Analytics-arbetsytan anger Azure-resurs-ID för Log Analytics-arbetsytan som används för att lagra ändringsspårningsdata. Kontrollera att arbetsytans plats kommer från regioner som stöds för ändringsspårning
Välj Granska+skapa>Skapa för att initiera distributionen av CtDcrCreation.
När distributionen är klar väljer du CtDcr-Deployment för att se DCR-namnet. Använd resurs-ID :t för den nyligen skapade datainsamlingsregeln för ändringsspårning och inventeringsdistribution via princip.
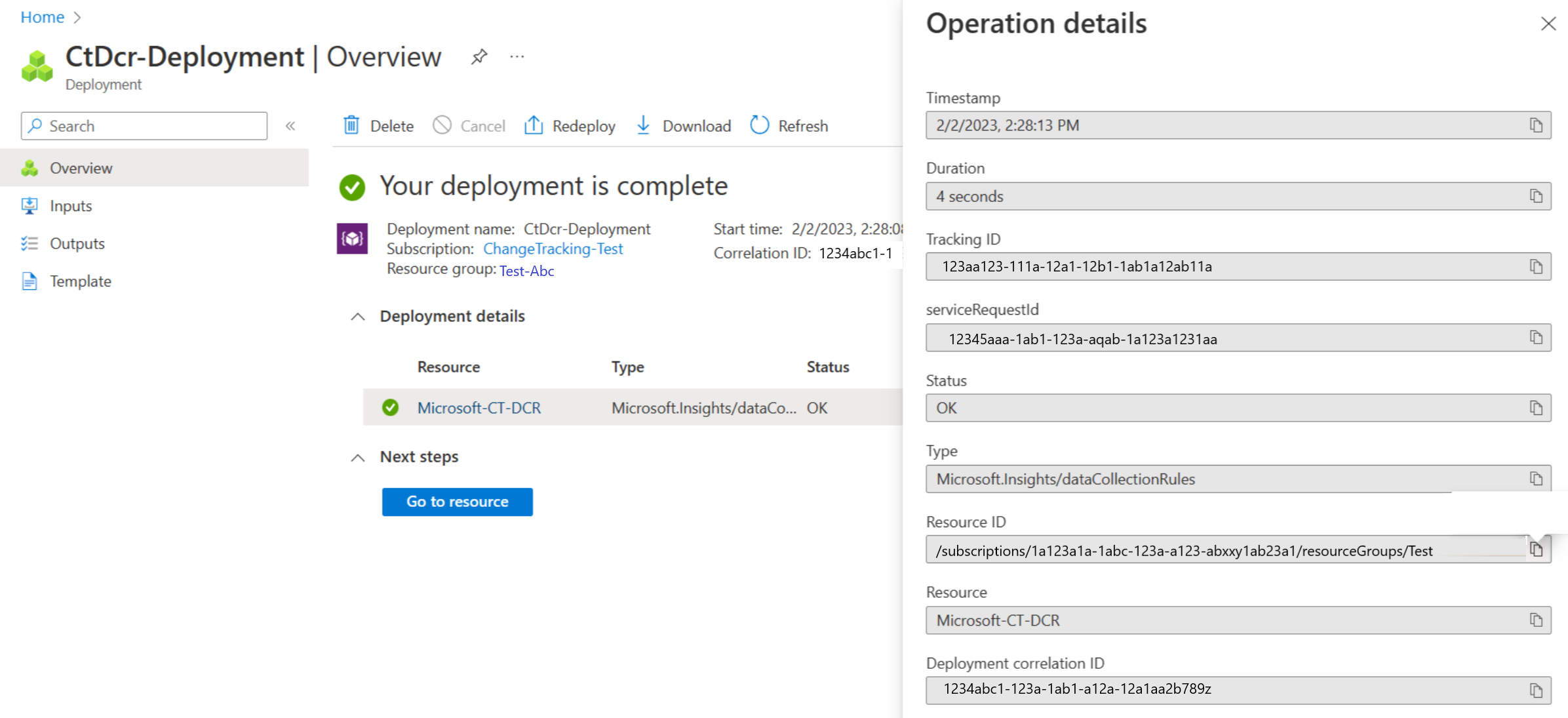
Kommentar
När du har skapat datainsamlingsregeln (DCR) med hjälp av Azure Monitoring Agent's ändringsspårningsschema kontrollerar du att du inte lägger till några datakällor i den här regeln. Detta kan leda till att Ändringsspårning och inventering misslyckas. Du får bara lägga till nya resurser i det här avsnittet.
Nästa steg
- Mer information om hur du arbetar med funktionen finns i Hantera Ändringsspårning.
- Information om hur du felsöker allmänna problem med funktionen finns i Felsöka problem med Ändringsspårning och inventering.