Distribuera en virtuell Amazon Web Services-dator med en runbook
I den här artikeln får du lära dig hur du kan använda Azure Automation för att etablera en virtuell dator i din Prenumeration på Amazon Web Service (AWS) och ge den virtuella datorn ett specifikt namn – vilket AWS kallar "taggning" för den virtuella datorn.
Förutsättningar
Du måste ha ett Azure Automation-konto och en Prenumeration på Amazon Web Services (AWS). Mer information om hur du konfigurerar ett Azure Automation-konto och konfigurerar det med dina AWS-prenumerationsuppgifter finns i Konfigurera autentisering med Amazon Web Services. Det här kontot bör skapas eller uppdateras med dina autentiseringsuppgifter för AWS-prenumerationen innan du fortsätter, eftersom du refererar till det här kontot i avsnitten nedan.
Distribuera Amazon Web Services PowerShell-modul
Runbooken för etablering av virtuella datorer använder AWS PowerShell-modulen för att utföra sitt arbete. Använd följande steg för att lägga till modulen i ditt Automation-konto som har konfigurerats med dina autentiseringsuppgifter för AWS-prenumerationen.
Öppna webbläsaren och gå till PowerShell-galleriet och klicka på knappen Distribuera till Azure Automation.
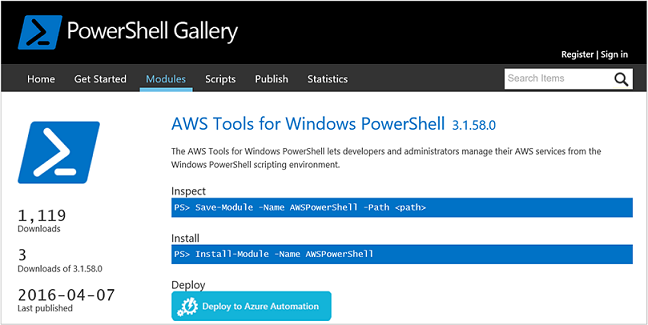
Du kommer till Azure-inloggningssidan och när du har autentiserats dirigeras du till Azure Portal och visas på följande sida:
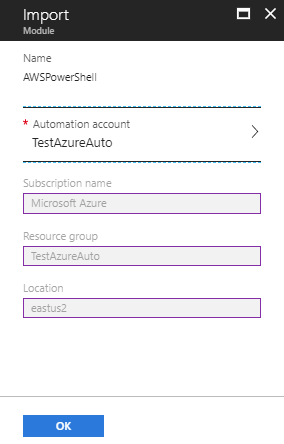
Välj det Automation-konto som ska användas och klicka på OK för att starta distributionen.
Kommentar
När Azure Automation importerar en PowerShell-modul extraheras cmdletarna. Aktiviteterna visas inte förrän Automation har importerat modulen helt och extraherat cmdletarna. Den här processen kan ta några minuter.
Öppna ditt Automation-konto på Azure Portal.
Klicka på panelen Tillgångar och välj Moduler i fönstret Tillgångar.
På sidan Moduler visas AWSPowerShell-modulen i listan.
Skapa en runbook för distribuerad virtuell AWS-dator
När AWS PowerShell-modulen har distribuerats kan du nu skapa en runbook för att automatisera etableringen av en virtuell dator i AWS med hjälp av ett PowerShell-skript. Stegen nedan visar hur du använder inbyggt PowerShell-skript i Azure Automation.
Kommentar
Fler alternativ och information om det här skriptet finns i PowerShell-galleriet.
Ladda ned PowerShell-skriptet New-AwsVM från PowerShell-galleriet genom att öppna en PowerShell-session och skriva följande kommando:
Save-Script -Name New-AwsVM -Path <path>
Öppna ditt Automation-konto från Azure Portal och välj Runbooks under Process Automation.
På sidan Runbooks väljer du Lägg till en runbook.
I fönstret Lägg till en runbook väljer du Snabbskapa för att skapa en ny runbook.
I fönstret Runbook-egenskaper skriver du in ett namn på din runbook.
I listrutan Runbook-typ väljer du PowerShell och klickar sedan på Skapa.
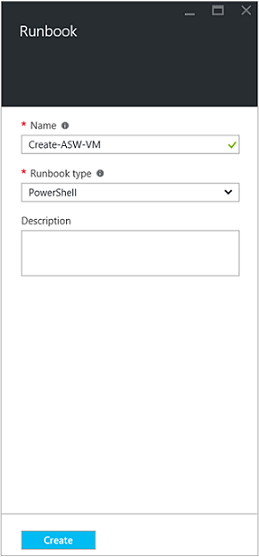
När sidan Redigera PowerShell Runbook visas kopierar och klistrar du in PowerShell-skriptet i arbetsytan för körningsboksredigering.
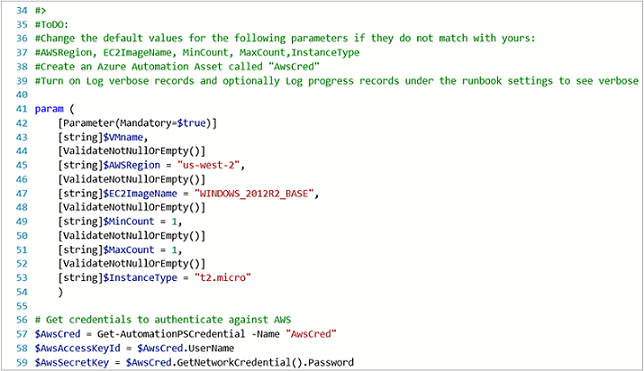
Observera följande när du arbetar med powershell-exempelskriptet:
- Runbooken innehåller ett antal standardparametervärden. Utvärdera alla standardvärden och uppdatera vid behov.
- Om du har lagrat dina AWS-autentiseringsuppgifter som en tillgång för autentiseringsuppgifter som heter annorlunda än
AWScredmåste du uppdatera skriptet på rad 57 så att det matchar. - När du arbetar med AWS CLI-kommandona i PowerShell, särskilt med den här exempel-runbooken, måste du ange AWS-regionen. Annars misslyckas cmdletarna. Visa AWS-ämne Ange AWS-region i AWS Tools for PowerShell-dokumentet för mer information.
Om du vill hämta en lista över avbildningsnamn från din AWS-prenumeration startar du PowerShell ISE och importerar AWS PowerShell-modulen. Autentisera mot AWS genom att ersätta ise-miljön
Get-AutomationPSCredentialmedAWScred = Get-Credential. Den här instruktionen frågar efter dina autentiseringsuppgifter och du kan ange ditt åtkomstnyckel-ID för användarnamnet och din hemliga åtkomstnyckel för lösenordet.#Sample to get the AWS VM available images #Please provide the path where you have downloaded the AWS PowerShell module Import-Module AWSPowerShell $AwsRegion = "us-west-2" $AwsCred = Get-Credential $AwsAccessKeyId = $AwsCred.UserName $AwsSecretKey = $AwsCred.GetNetworkCredential().Password # Set up the environment to access AWS Set-AwsCredentials -AccessKey $AwsAccessKeyId -SecretKey $AwsSecretKey -StoreAs AWSProfile Set-DefaultAWSRegion -Region $AwsRegion Get-EC2ImageByName -ProfileName AWSProfileFöljande utdata returneras:
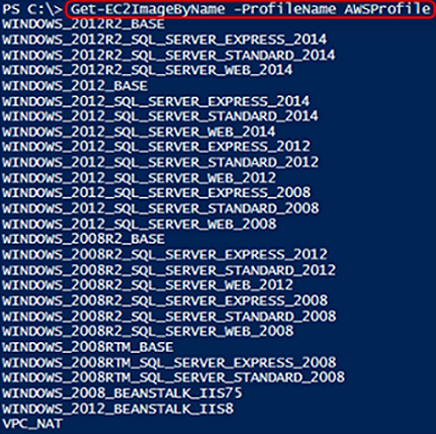
Kopiera och klistra in ett av avbildningsnamnen i en Automation-variabel enligt beskrivningen i runbooken som
$InstanceType. Eftersom du i det här exemplet använder den kostnadsfria prenumerationen på AWS-nivå använder du t2.micro för ditt runbook-exempel.Spara runbooken och klicka sedan på Publicera för att publicera runbooken och sedan Ja när du uppmanas att göra det.
Testa runbooken för virtuella AWS-datorer
- Kontrollera att runbooken skapar en tillgång som anropas
AWScredför autentisering mot AWS eller uppdatera skriptet så att det refererar till autentiseringstillgångens namn. - Kontrollera din nya runbook och kontrollera att alla parametervärden har uppdaterats. Kontrollera att AWS PowerShell-modulen har importerats till Azure Automation.
- I Azure Automation anger du Utförliga loggposter och om du vill logga förloppsposter under runbook-åtgärden Loggning och spårning till På.
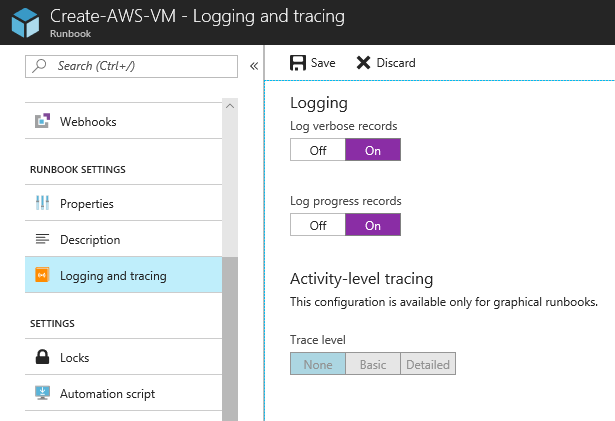 .
. - Klicka på Start för att starta runbooken och klicka sedan på OK när fönstret Starta runbook öppnas.
- Ange ett namn på den virtuella datorn i fönstret Starta Runbook. Acceptera standardvärdena för de andra parametrar som du förkonfigurerade i skriptet. Klicka på OK för att starta runbook-jobbet.
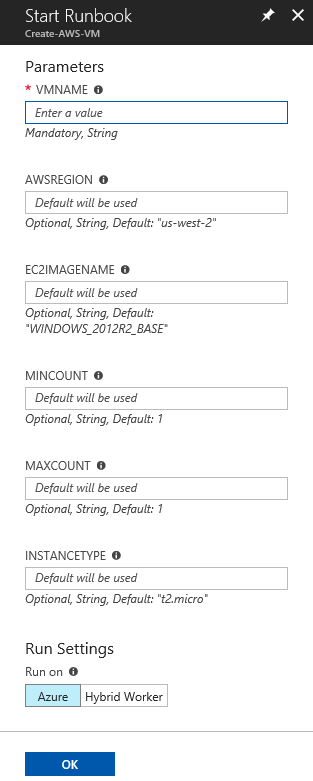
- Ett jobbfönster öppnas för det runbook-jobb som du skapade. Stäng det här fönstret.
- Du kan visa förloppet för jobbet och visa utdataströmmar genom att välja Alla loggar i fönstret Runbook-jobb.
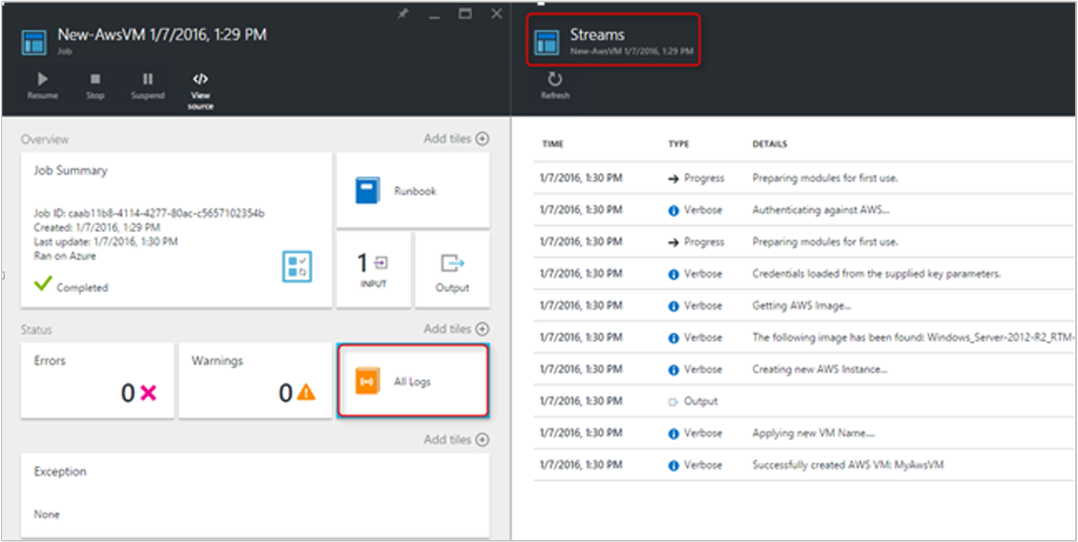
- Om du vill bekräfta att den virtuella datorn etableras loggar du in på AWS-hanteringskonsolen om du inte är inloggad för tillfället.
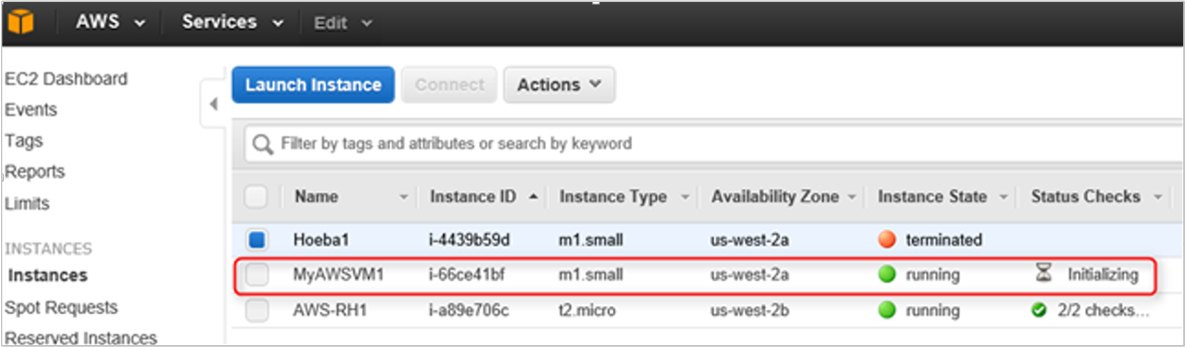
Nästa steg
- Information om vilka runbooks som stöds finns i Azure Automation-runbooktyper.
- Information om hur du arbetar med runbooks finns i Hantera runbooks i Azure Automation.
- Mer information om PowerShell finns i PowerShell Docs.
- Skriptstöd finns i Stöd för inbyggda PowerShell-skript i Azure Automation.
- En PowerShell-cmdlet-referens finns i Az.Automation.