Konfigurera Azure Application Gateway TCP/TLS-proxy (förhandsversion)
Om du vill testa layer 4-funktionerna i Azure Application Gateway visar den här artikeln hur du använder Azure-portalen för att skapa en Azure Application Gateway med en virtuell SQL Server-dator som serverdelsserver. Anslut ivity via en SQL-klient testas också för att verifiera att konfigurationen fungerar korrekt. Artikeln vägleder dig genom följande procedurer:
- Skapa en virtuell SQL Server Azure-dator
- Skapa en ny programgateway
Konfigurera grundläggande inställningar och en offentlig IP-adress för klientdelen
Lägg till en serverdelspool och ange SQL-servern som ett serverdelsmål
Skapa en hanteringsregel
- Skapa en lyssnare med den nödvändiga porten (SQL 1433)
- Skapa en serverdelsinställning med layer 4-protokoll
Lägga till en SQL-server i serverdelspoolen
- Anslut till programgatewayen med hjälp av en SQL-klient
Viktigt!
Application Gateway TCP/TLS-proxyn är för närvarande i förhandsversion.
Juridiska villkor för Azure-funktioner i betaversion, förhandsversion eller som av någon annan anledning inte har gjorts allmänt tillgängliga ännu finns i kompletterande användningsvillkor för Microsoft Azure-förhandsversioner.
Registrera dig för förhandsversionen
Kommentar
När du ansluter till den här förhandsversionen har alla Application Gateways möjlighet att använda Layer 4-proxyfunktioner. Detta är en automatiskt godkänd registrering och behöver cirka 30 minuter för att börja gälla.
Mer information om förhandsversionsfunktioner finns i Konfigurera förhandsversionsfunktioner i Azure-prenumeration.
Använd följande steg för att registrera dig i den offentliga förhandsversionen av Application Gateway TCP/TLS-proxyn med hjälp av Azure-portalen:
Logga in på Azure-portalen.
I sökrutan anger du prenumerationer och väljer Prenumerationer.
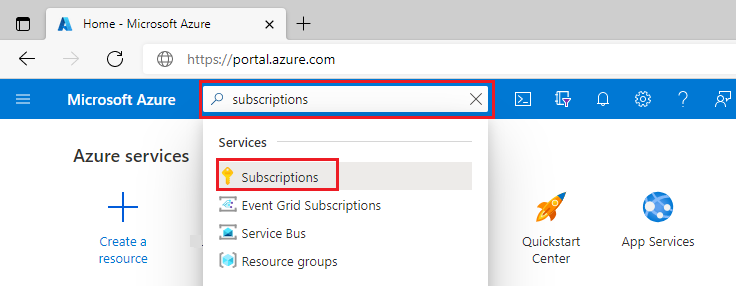
Välj länken för prenumerationens namn.
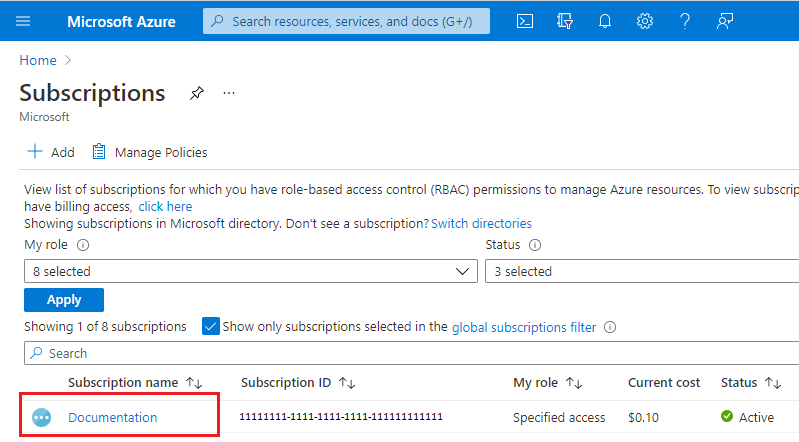
Välj Förhandsversionsfunktioner under Inställningar på den vänstra menyn.
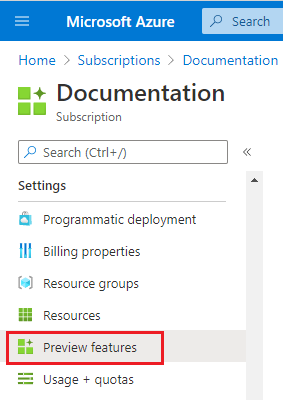
Du ser en lista över tillgängliga förhandsgranskningsfunktioner och din aktuella registreringsstatus.
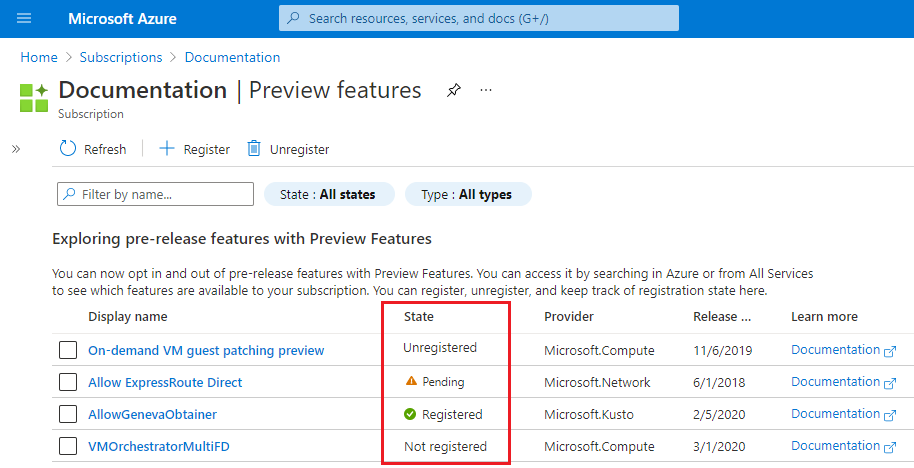
Från Förhandsgranskningsfunktioner skriver du i filterrutan AllowApplicationGatewayTlsProxy, väljer funktionen och väljer sedan Registrera.
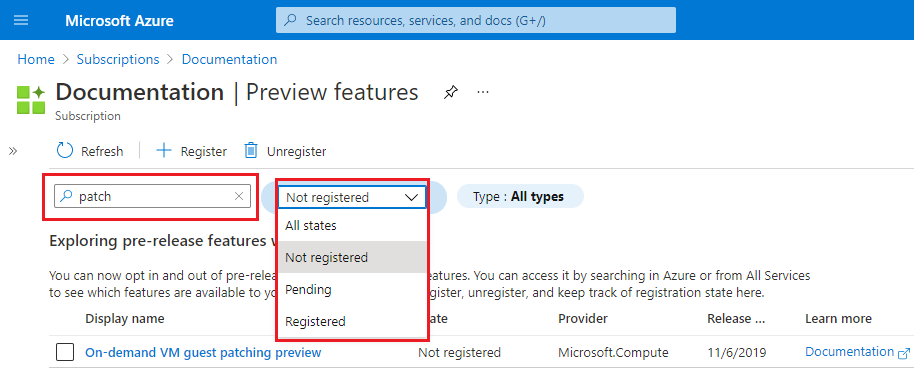
Skapa en SQL-server
Skapa först en virtuell SQL Server-dator (VM) med hjälp av Azure-portalen.
På startsidan för Azure-portalen söker du efter virtuella SQL-datorer och väljer sedan virtuella SQL-datorer under Tjänster.
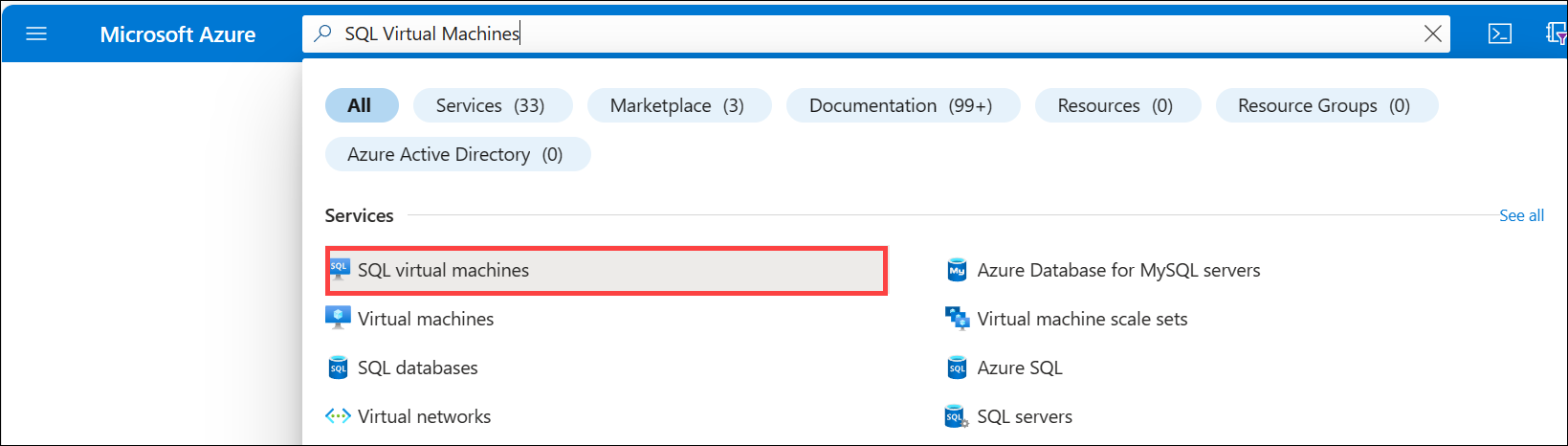
Välj Skapa och välj sedan alternativet Kostnadsfri SQL Server-licens på den nedrullningsbara menyn på sidan Välj SQL-distributionsalternativ. Exempel: SQL Server 2022 Developer på Windows Server 2022. Du kan också välja en annan kostnadsfri licensversion att testa.
När du har valt en kostnadsfri SQL-licensversion väljer du Skapa. Fliken Grundläggande öppnas.
Ange följande information på fliken Grundläggande :
- Prenumeration: Välj ditt Azure-prenumerationsnamn.
- Resursgrupp: Skapa en ny resursgrupp så att du enkelt kan ta bort den efter testning, till exempel: myresourcegroup.
- Namn på virtuell dator: mySQLVM
- Region: Välj samma region som resursgruppen.
- Tillgänglighetsalternativ: Acceptera standardinställningarna.
- Säkerhetstyp: Acceptera standardinställningarna.
- Bild: Acceptera standardinställningarna.
- VM-arkitektur: Acceptera standardinställningarna.
- Storlek: Välj en storlek som är kompatibel med regionen.
- Administratörsinformation: Ange ett användarnamn och lösenord.
- Regler för inkommande portar: Acceptera standardinställningarna.
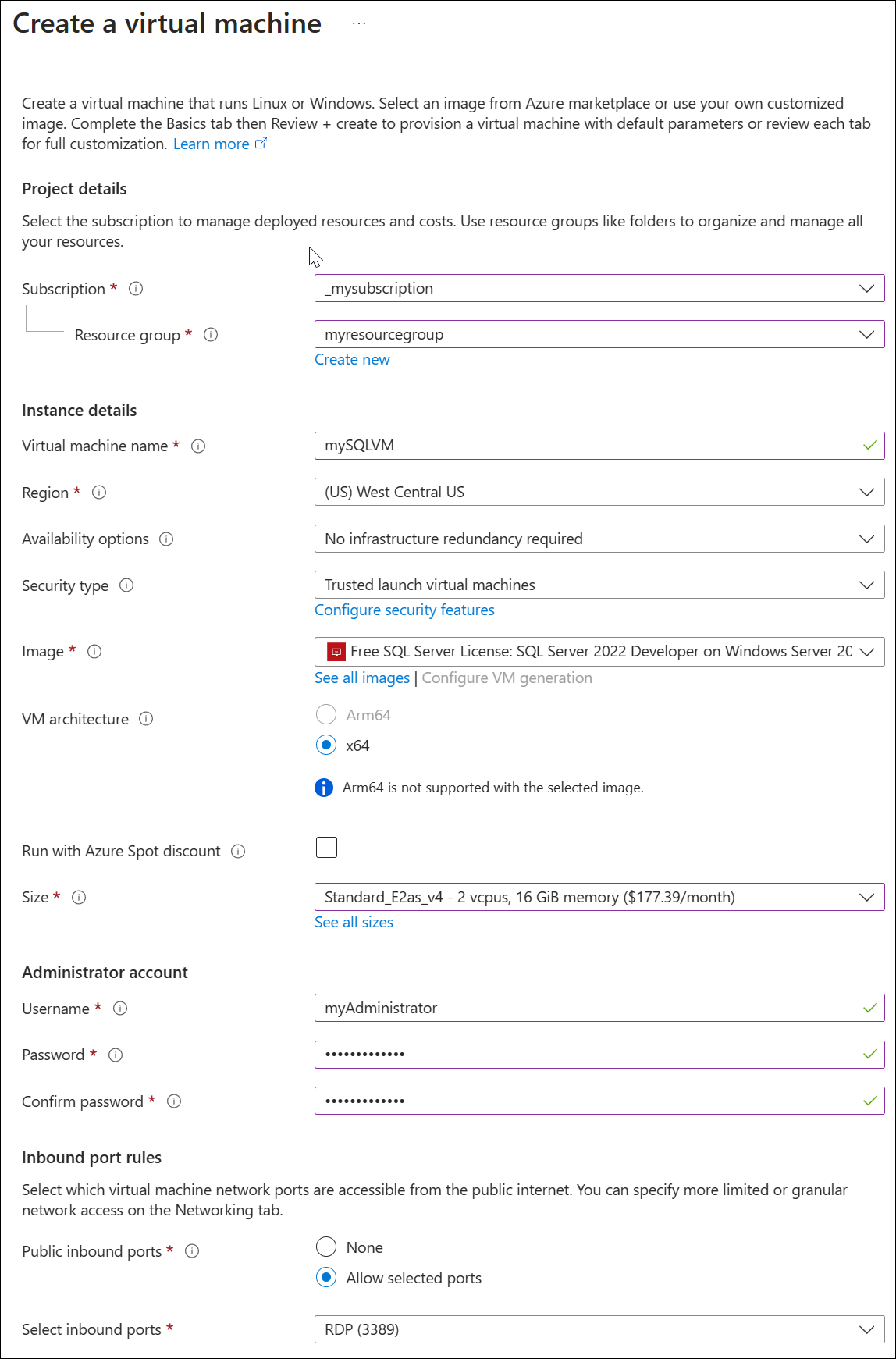
Välj Granska + skapa och välj sedan Skapa. Distributionen av den virtuella datorn tar några minuter.
När distributionen är klar väljer du SQL Server-resursens översiktssida och skriver ned den virtuella datorns offentliga IP-adress.
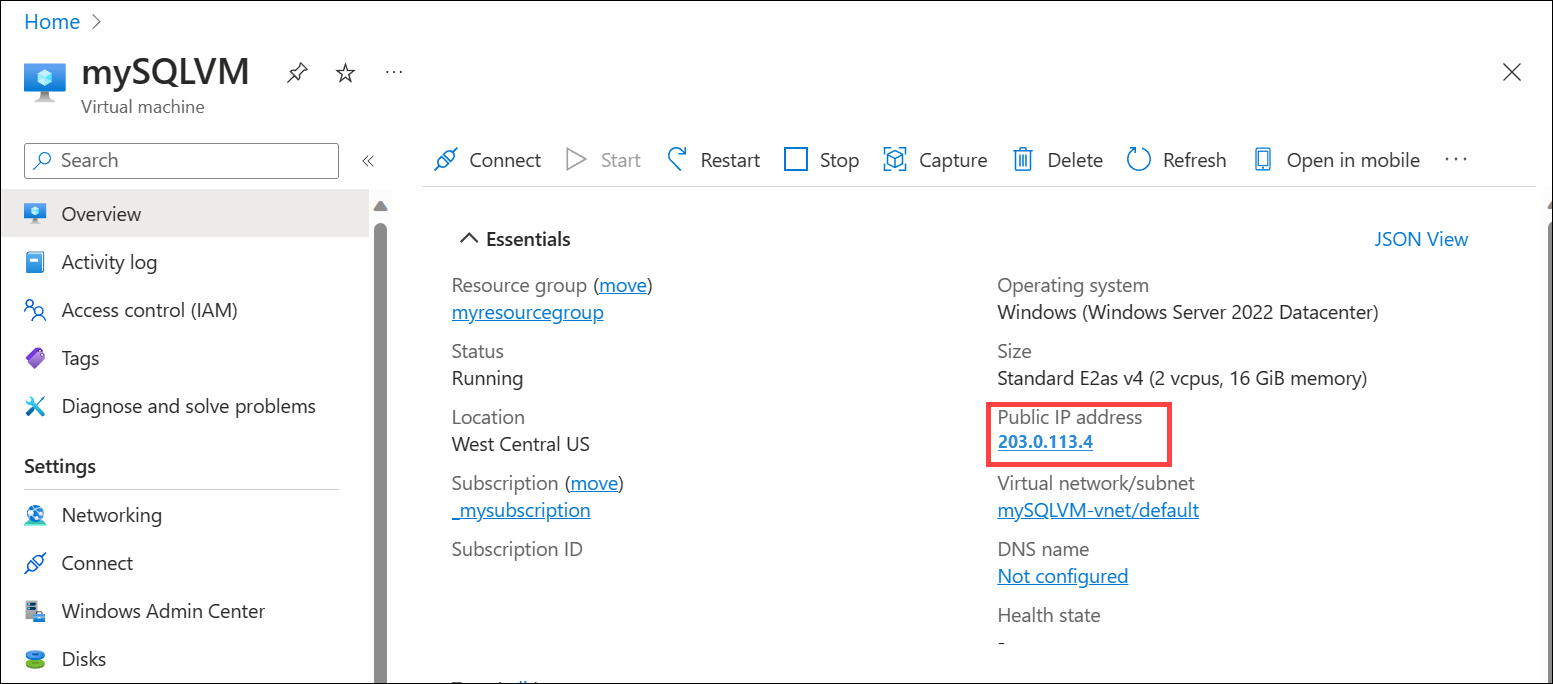
Skapa en Application Gateway
I menyn i Azure-portalen eller på sidan Start väljer du Skapa en resurs.
Under Kategorier väljer du Nätverk och sedan Application Gateway i listan Populära Azure-tjänster .
Ange följande information på fliken Grundläggande :
- Prenumeration: Välj ditt Azure-prenumerationsnamn.
- Resursgrupp: Välj samma resursgrupp som du angav för föregående procedur för att skapa en virtuell SQL Server-dator.
- Namn på programgateway: myL4AppGW
- Region: Välj samma region som resursgruppen.
- Nivå: Standard V2
- Aktivera automatisk skalning: Acceptera standardinställningen.
- Minsta antal instanser: 2
- All annan instansinformation: Acceptera standardinställningarna.
- Virtuellt nätverk: Välj Skapa nytt och ange ett namn. Exempel: myL4AppGWVNet. Acceptera standardinställningarna för adressutrymme och ersätt undernätets namn som standard med ett beskrivande namn, till exempel appgw-subnet.
Kommentar
Standardinställningarna för adressutrymme och undernät justeras för att undvika konflikter med andra virtuella nätverk som du har distribuerat.
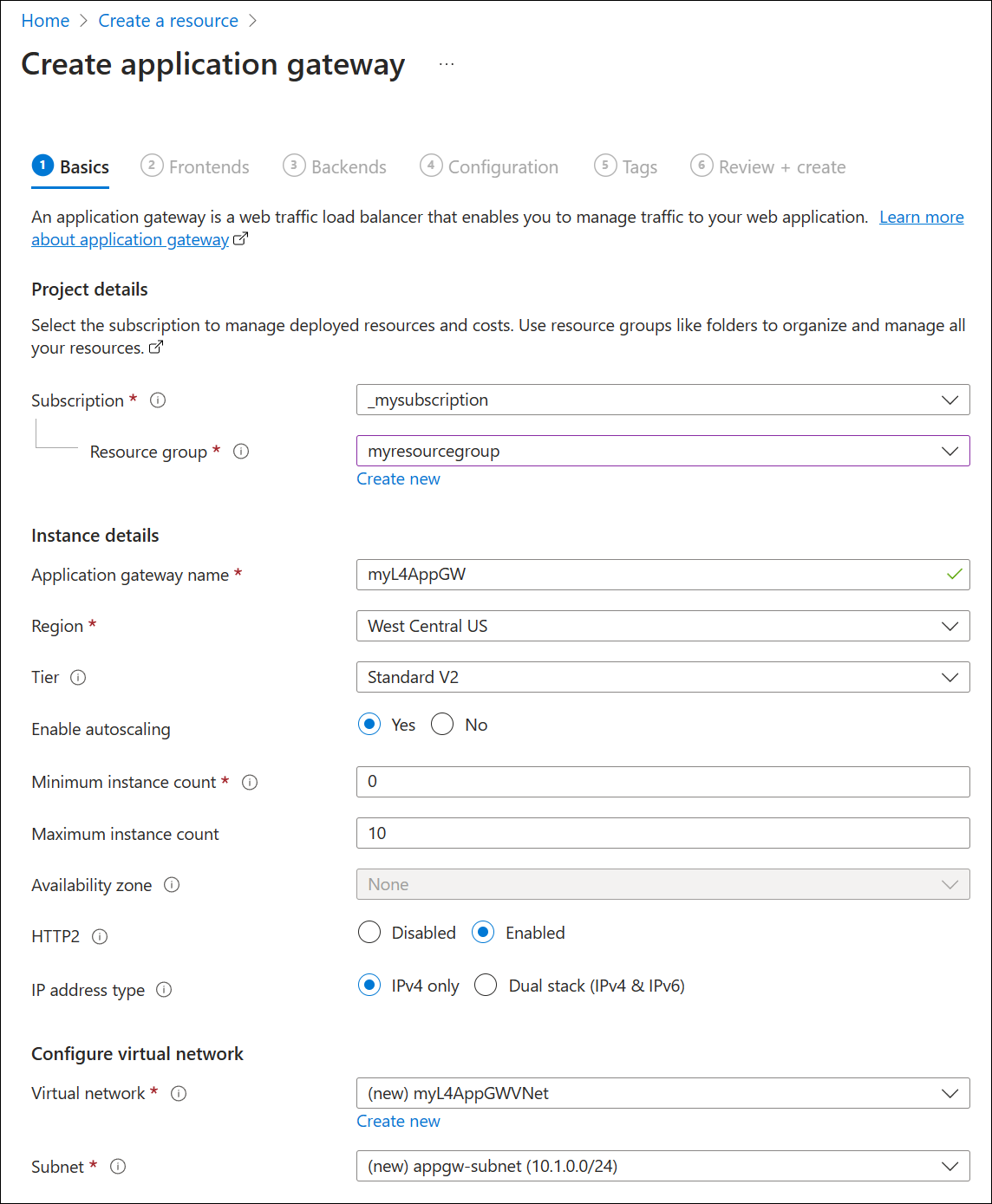
Följande tabell innehåller mer information om de inställningar som används i den här proceduren.
Fält Details Prenumeration Välj samma prenumeration som du distribuerade SQL-servern till. Resursgrupp Välj samma resursgrupp där du distribuerade SQL-servern. Namn på programgateway Du kan ange valfritt namn för enkel identifiering. Region Regionen väljs automatiskt baserat på den resursgrupp som du väljer. Nivå För TCP/TLS-proxy kan du välja antingen Standard v2 eller WAF v2. WAF-funktionerna gäller endast för HTTP(S) när du använder en gateway i hybridläge (HTTP, HTTPS tillsammans med TCP eller TLS). Aktivera autoskalning Med den här inställningen kan din gateway skala ut och skala in baserat på belastningar. Detta gäller både för Layer 7- och Layer 4-proxyn. Standardinställningen är Ja. Minsta/högsta antal instanser Mer information finns i Skala Application Gateway v2 och WAF v2. Availability zone Mer information finns i Vad är Azure-regioner och tillgänglighetszoner?. HTTP2 Standardinställningen inaktiverad kan användas för det här testet. Virtuellt nätverk och undernät Du kan välja ett befintligt VNet under regionen eller skapa ett nytt virtuellt nätverk. Application Gateway kräver ett eget dedikerat undernät utan att några andra tjänster har distribuerats i den. Välj Nästa: Klientdelar.
Välj en ip-adresstyp för klientdelen som är offentlig och använd antingen en befintlig IP-adress eller skapa en ny.
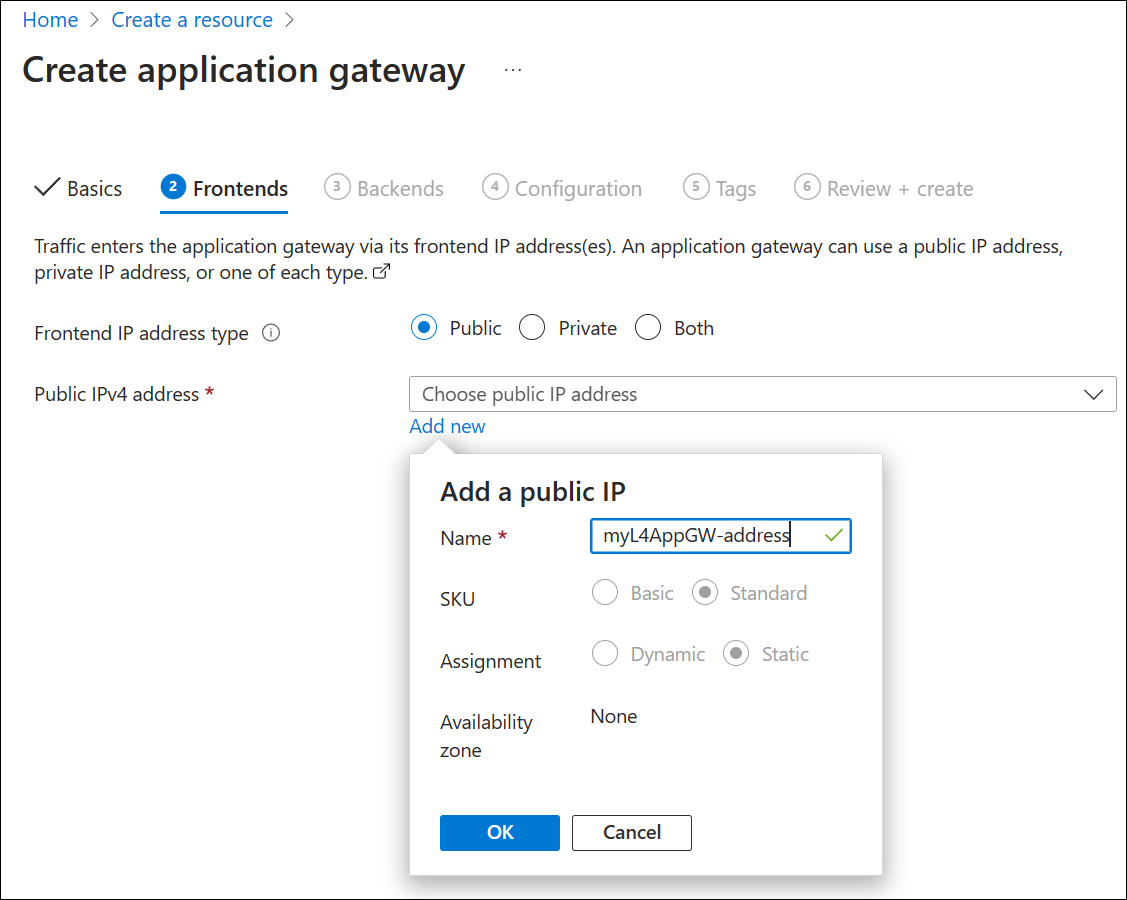
Välj Nästa: Serverdelar.
På fliken Serverdelar väljer du Lägg till en serverdelspool.
Ange information under Lägg till en serverdelspool:
- Namn: Ange ett namn för serverdelspoolen, till exempel sql-vm.
- Måltyp: Välj IP-adress eller FQDN och ange den offentliga IP-adressen för den virtuella SQL Server-dator som du skrev ned tidigare.
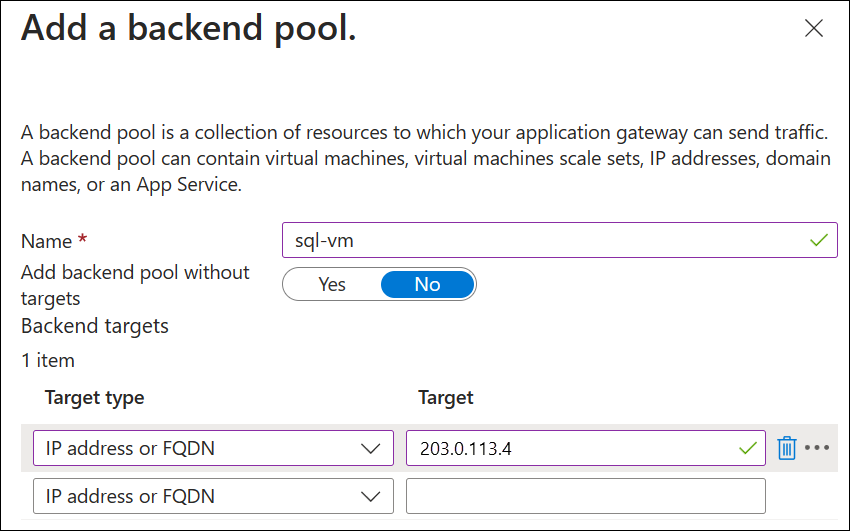
Välj Lägg till och välj sedan Nästa: Konfiguration.
Sedan skapar du lyssnare, serverdelsinställningar och en routningsregel som länkar klientdels- och serverdelsegenskaper. Börja med att välja Lägg till en routningsregel och ange följande inställningar på fliken Lyssnare:
Regelnamn: SQL-regel
Prioritet: 100
Lyssnarnamn: sql-client-listener
Klientdels-IP: Offentlig IPv4
Protokoll: TCP
Port: 1433
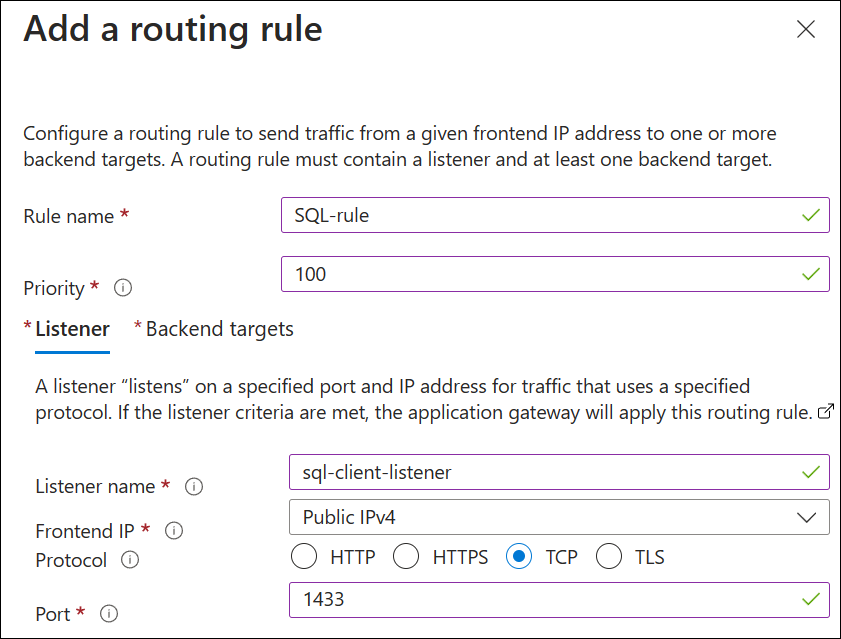
Välj fliken Serverdelsmål och ange följande inställningar:
- Måltyp: Serverdelspool
- Serverdelsmål: Välj det poolnamn som du skapade, till exempel sql-vm.
- Serverdelsinställningar: Välj Lägg till ny och skapa serverdelsinställningar med följande värden:
Namn på serverdelsinställningar: backend-settings-sql
Serverdelsprotokoll: TCP
Serverdelsport: 1433
Tidsgräns (sekunder): 20
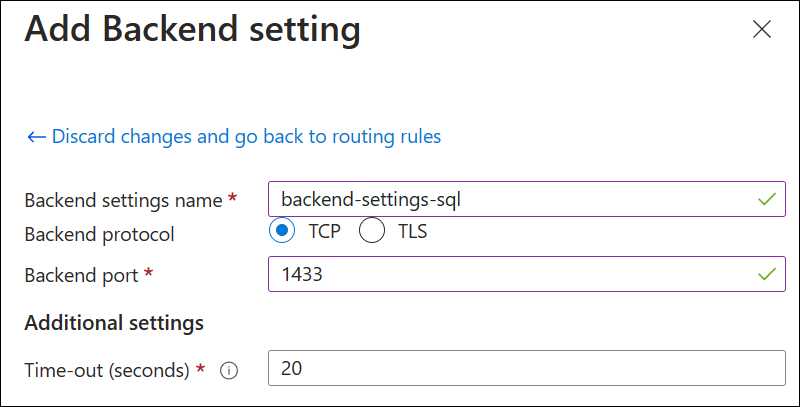
Välj Lägg till för att lägga till serverdelsinställningarna och välj sedan Lägg till för att lägga till routningsregeln.
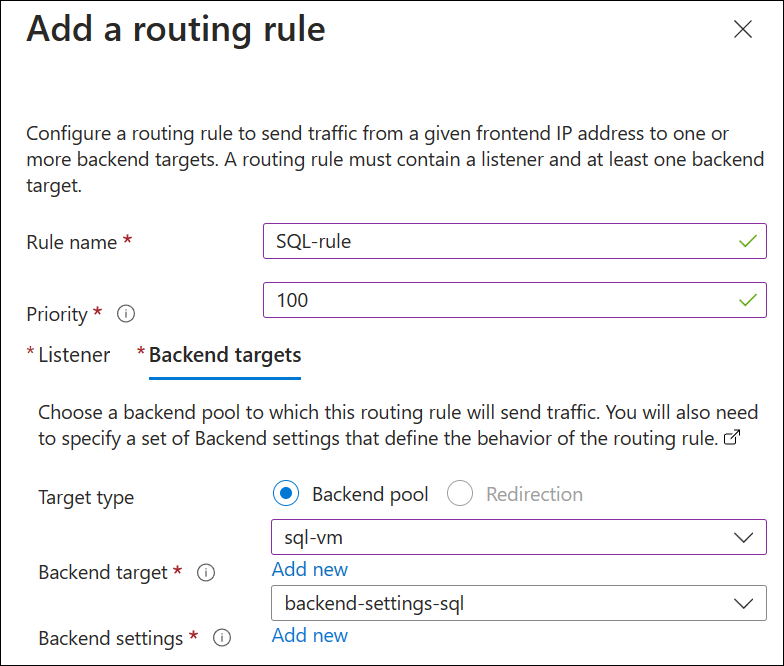
Välj Nästa: Taggar och lägg till taggar om du vill. Inga taggar krävs för den här demonstrationen.
Välj Nästa: Granska + Skapa och välj sedan Skapa. Distributionsprocessen tar några minuter.
Anslut till SQL-servern
Kontrollera att du har följande innan du ansluter till SQL-servern:
- Den offentliga IP-adressen för Application Gateway-klientdelen
- Konfigurerade SQL-servern för att acceptera SQL-autentisering
- Skapade ett administratörskonto på SQL-servern
På en klientenhet med SQL Server Management Studio installerat ansluter du till den offentliga IP-adressen för den virtuella Azure-datorn.
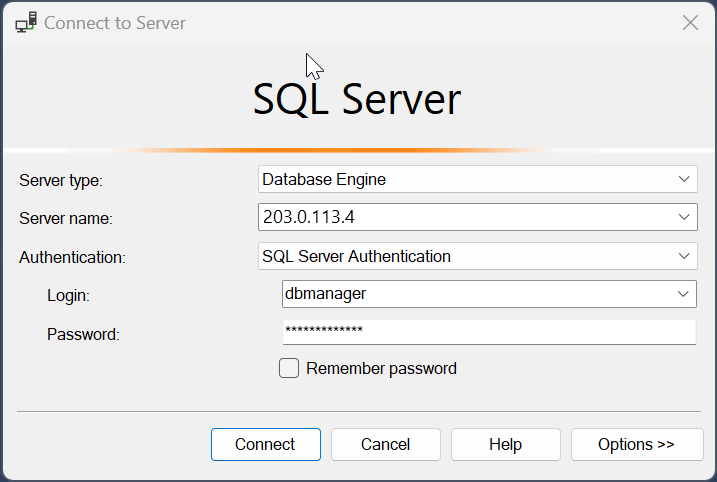
Rensa resurser
När den inte längre behövs tar du bort programgatewayen och alla relaterade resurser genom att ta bort den resursgrupp som du skapade, myresourcegroup.
Avregistrera från förhandsversionen
Med samma process som du använde för att registrera dig för förhandsversionen avregistrerar du dig från förhandsversionen genom att välja förhandsgranskningsfunktionen och sedan välja Avregistrera.
Nästa steg
Information om hur du övervakar hälsotillståndet för serverdelspoolen finns i Serverdelshälsa och diagnostikloggar för Application Gateway.