Обзор средства "Просмотр диагностических данных" для PowerShell
Относится к:
- Windows 11 версии 21H2 и более поздних версий
- Windows 10 версии 1803 или более поздней
- Windows Server версии 1803
- Windows Server 2019
Введение
Средство просмотра диагностических данных для PowerShell — это модуль PowerShell, который позволяет просматривать диагностические данные, отправляемые вашим устройством в корпорацию Майкрософт, группируя сведения по простым категориям согласно их использованию корпорацией Майкрософт.
Требования
Для использования этого модуля PowerShell у вас должны быть права администратора на устройстве. Для этого модуля требуется ОС версии 1803 или более поздней версии.
Установка и использование средства просмотра диагностических данных для PowerShell
Прежде чем вы сможете использовать средство "Просмотр диагностических данных" для PowerShell необходимо установить модуль.
Открытие сеанса PowerShell с повышенными привилегиями
Чтобы можно было использовать средство "Просмотр диагностических данных" для PowerShell, нужны права администратора (повышенные привилегии). Открыть командную строку PowerShell с повышенными привилегиями можно двумя способами. Вы можете использовать любой способ.
- Выберите Пуск>Windows PowerShell>Запуск от имени администратора
- Выберите Пуск>Командная строка>Запуск от имени администратора и выполните команду
C:\> powershell.exe
Установка средства "Просмотр диагностических данных" для PowerShell
Важно.
Рекомендуется ознакомиться с документацией в разделе Начало работы с помощью коллекции PowerShell. На этой странице приведены подробные сведения об установке модуля PowerShell.
Чтобы установить последнюю версию модуля "Просмотр диагностических данных" для PowerShell, выполните следующую команду в сеансе PowerShell с повышенными привилегиями.
PS C:\> Install-Module -Name Microsoft.DiagnosticDataViewer
Чтобы ознакомиться с дополнительными сведениями о модуле, см. Коллекцию PowerShell.
Включение просмотра данных
Прежде чем использовать это средство, необходимо включить просмотр данных. При включении просмотра данных Windows будет сохранять (до его выключения) локальный журнал диагностических данных вашего устройства, с которыми вы можете ознакомиться.
Обратите внимание, что этот параметр не управляет отправкой диагностических данных устройством. Вместо этого он управляет тем, сохраняет ли ваше устройство с Windows локальную копию диагностических данных, которые вы можете просмотреть.
Чтобы включить просмотр данных на странице "Параметры", выполните следующие действия.
В меню Пусквыберите Параметры>Конфиденциальность>Диагностика и отзывы.
В разделе Диагностические данные включите параметр Если просмотр данных включен, вы можете просматривать ваши диагностические данные.
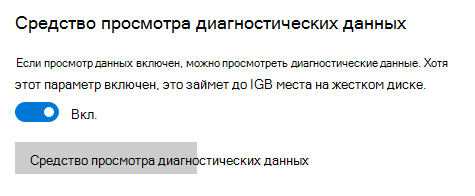
Включение просмотра данных через PowerShell
Из сеанса PowerShell с повышенными правами выполните следующую команду.
PS C:\> Enable-DiagnosticDataViewing
После включения просмотра данных компьютер с Windows начнет сохранять журнал диагностических данных, которые отправляются в корпорацию Майкрософт.
Важно.
При включении просмотра данных на жестком диске будет использоваться до 1 ГБ (стандартное значение) дискового пространства. Рекомендуется отключать просмотр данных после завершения использования средства "Просмотр диагностических данных". Сведения о выключении просмотра данных см. в разделе Отключение просмотра данных в этой статье.
Начало работы со средством "Просмотр диагностических данных" для PowerShell
Чтобы узнать, как использовать командлет, какие параметры он принимает и ознакомиться с примерами, выполните следующую команду из сеанса PowerShell с повышенными привилегиями.
PS C:\> Get-Help Get-DiagnosticData
Запуск просмотра диагностических данных
Из сеанса PowerShell с повышенными правами выполните следующую команду.
PS C:\> Get-DiagnosticData
Если событий много и вы хотите остановить команду, введите Ctrl+C.
Важно.
Если вы недавно включали просмотр данных, выполнение приведенной выше команды может не дать результатов или их будет очень мало. Отображение диагностических данных, отправленных устройством с Windows, может занять несколько минут. Тем временем используйте устройство в обычном режиме и повторите попытку.
Дополнительные возможности средства "Просмотр диагностических данных" для PowerShell
Средство "Просмотр диагностических данных" для PowerShell предоставляет следующие возможности для просмотра и фильтрации диагностических данных вашего устройства. С этим модулем также можно использовать широкий набор других средств PowerShell.
Просмотр событий диагностики. Чтобы просмотреть события диагностики, выполните команду
PS C:\> Get-DiagnosticData. Эти события отражают действия, которые произошли и были отправлены в корпорацию Майкрософт.Каждое событие отображается как объект PowerShell. По умолчанию каждое событие показывает имя события, время, когда его обнаружило устройство с Windows, является ли событие базовым, свою категорию события диагностики, а также подробное представление JSON с информацией, содержащейся в событии; в этом представлении событие отображается именно так, как оно выглядело при отправке в корпорацию Майкрософт. Корпорация Майкрософт использует эти сведения для непрерывного улучшения операционной системы Windows.
Просмотр категорий событий диагностики. Каждое событие отображает категории событий диагностики, к которым оно принадлежит. Эти категории определяют, как корпорация Майкрософт использует события. Категории отображаются в виде числовых идентификаторов. Дополнительные сведения об этих категориях см. в разделе Диагностические данные Windows.
Чтобы просмотреть диагностическую категорию, представленную каждым числовым идентификатором, и узнать, что категория означает, выполните следующую команду.
PS C:\> Get-DiagnosticDataTypesФильтрация событий по времени отправки. Можно просмотреть события в пределах указанного временного диапазона, указав время начала и время окончания каждой команды. Например, чтобы просмотреть все диагностические данные, отправленные в прошедшем промежутке с 00:00 до 6:00 часов, выполните следующую команду. Обратите внимание, что сначала отображаются более ранние данные.
PS C:\> Get-DiagnosticData -StartTime (Get-Date).AddHours(-12) -EndTime (Get-Date).AddHours(-6)Экспорт результатов каждой команды. Можно экспортировать результаты всех команд в отдельный файл, например в CSV-файл, используя символ конвейеризации
|. Например:PS C:\> Get-DiagnosticData | Export-Csv 'mydata.csv'
Отключение просмотра данных
После просмотра данных рекомендуется отключать просмотр данных во избежание использования дополнительной памяти. Отключение просмотра данных прекращает сохранение журнала диагностических данных операционной системой Windows и удаляет существующий журнал диагностических данных с устройства.
Чтобы отключить просмотр данных на странице "Параметры", выполните следующие действия.
В меню Пусквыберите Параметры>Конфиденциальность>Диагностика и отзывы.
В разделе Диагностические данные отключите параметр Если просмотр данных включен, вы можете просматривать ваши диагностические данные.
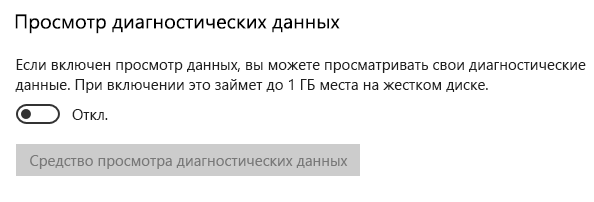
Выключение просмотра данных через PowerShell
Из сеанса PowerShell с повышенными правами выполните следующую команду.
PS C:\> Disable-DiagnosticDataViewing
Изменение размера журнала данных
По умолчанию средство будет отображать 1 ГБ собранных данных или данные, отправленные за последние 30 дней (в зависимости от того, что произошло раньше). По достижении ограничения по времени или размеру данные начинают постепенно удаляться, начиная с самых ранних точек данных.
Изменение размера журнала данных
Важно.
Настройка максимального размера диагностических данных, доступного для просмотра в средстве, может влиять на производительность компьютера.
Важно.
Если вы уменьшили максимальный размер журнала данных, вам необходимо отключить просмотр данных и снова его включить для освобождения места на диске.
Можно изменить максимальный размер журнала данных (в мегабайтах), который можно просмотреть. Например, чтобы задать максимальный размер журнала данных в 2048 МБ (2 ГБ), выполните следующую команду.
PS C:\> Set-DiagnosticStoreCapacity -Size 2048
Можно изменить максимальный временной промежуток, в течение которого был сформирован журнал данных (в часах), и просмотреть его. Например, чтобы задать максимальный временной промежуток для журнала данных в 24 часа, выполните следующую команду.
PS C:\> Set-DiagnosticStoreCapacity -Time 24
Важно.
Для вступления новых параметров в силу может потребоваться перезагрузить компьютер.
Важно.
Если на том же устройстве у вас установлено приложение из Store Просмотр диагностических данных, изменения, вносимые в размер журнала данных через модуль PowerShell, также будут отражаться в этом приложении.
Сброс размера журнала данных
Чтобы сбросить максимальный размер журнала данных до исходного значения по умолчанию в 1 ГБ, выполните следующую команду в сеансе PowerShell с повышенными привилегиями.
PS C:\> Set-DiagnosticStoreCapacity -Size 1024 -Time 720
При уменьшении размера журнала данных не забудьте отключить просмотр данных и снова его включить для освобождения места на диске.